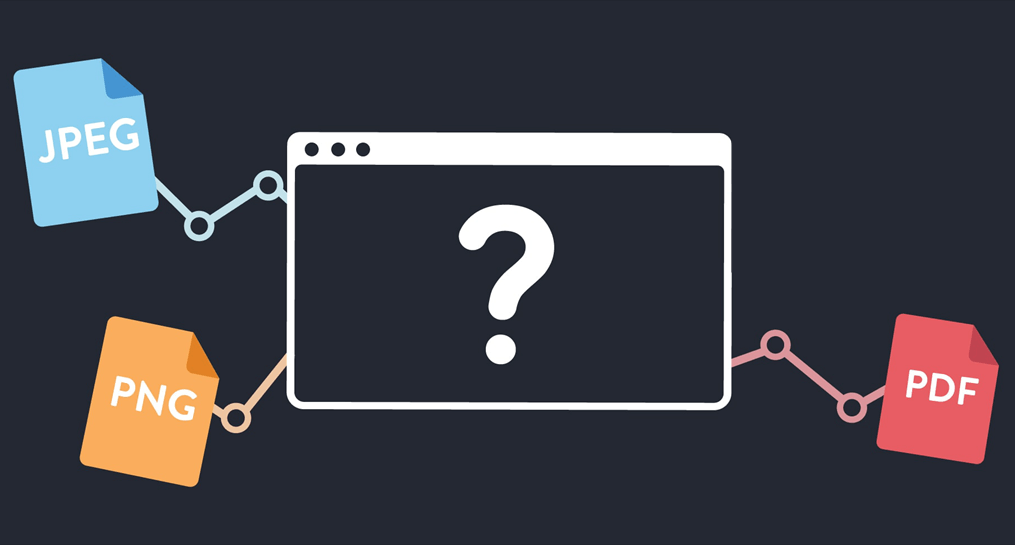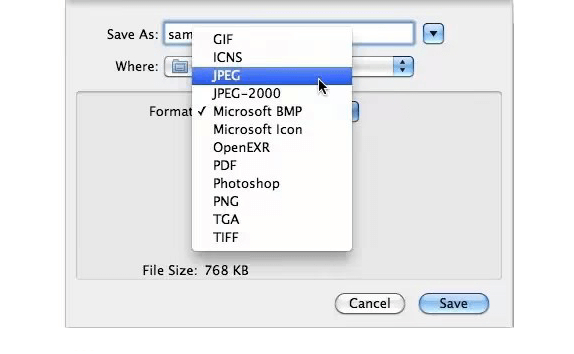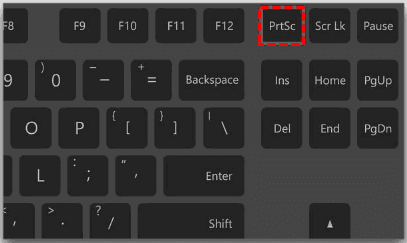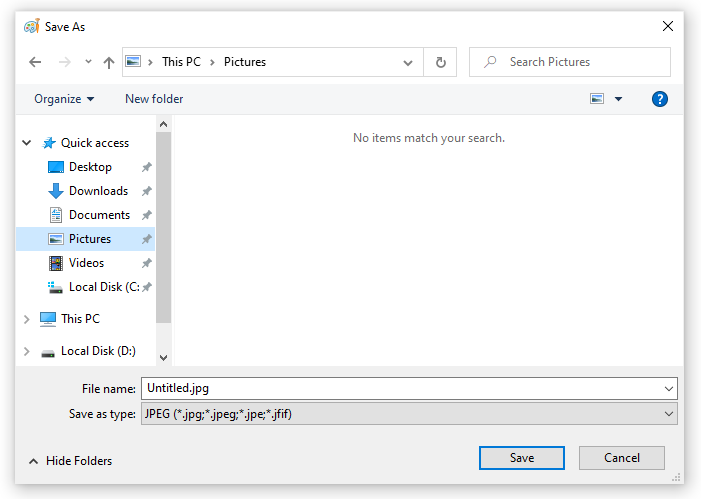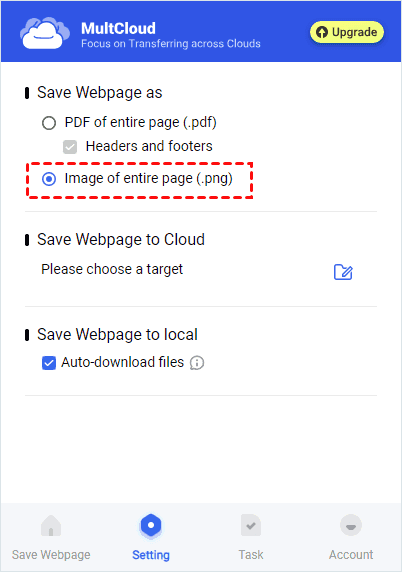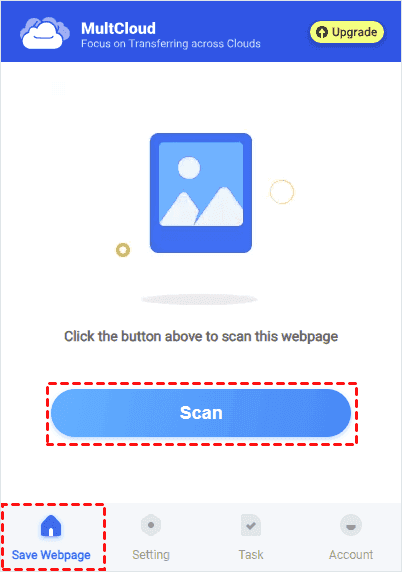User Cases
Case 1: In order to upload the entire webpage to message boards, I'm attempting to save it as an image. The quickest and easiest option is to save the URL, but doing so does not ensure that you will have access to it later. Screen captures function properly, but I only get to see half of the page, including my taskbar and toolbar. Is it possible to choose the entire page to be saved as an image (instead of text) in MS Paint, or just as a.jpg or other image file?
- Microsoft Community
Case 2: My goal is to download a webpage as an image. I'm trying to save a rather lengthy and image-rich web page. I tried a few different Chrome screen-capture plugins and the Google Chrome Screen Capture Extension, but they all produced an empty image as the output. How can I get past this? What other plugins are there that can be used to save a large web page as an image?
- Super User
In this post, you can find 4 ways to save a webpage as a JPEG, PDF, or PNG file, including 2 common ways on Mac and Windows computers and a third-party extension that can convert a whole webpage into a PDF or PNG.
Overviews of JPEG, PDF, and PNG
There are several formats that you can choose to convert a webpage into. If you don’t know which format is the best for you, there are some explanations that you can take as references.
|
JPEG (Joint Photographic Experts Group) |
Best for photographs or complex images with lots of color gradients. JPEG uses lossy compression, which means it can reduce file size but may also slightly reduce image quality. |
|
(Portable Document Format) |
Best for documents, especially those that need to maintain formatting across different devices and platforms. PDF is not typically used for images but rather for text, graphics, and other elements combined into a single file format. It's excellent for sharing documents that need to look the same regardless of the device used to view them. |
|
PNG (Portable Network Graphics) |
Best for images with transparent backgrounds or images that require crisp, clear lines, like logos or diagrams. PNG uses lossless compression, preserving image quality without sacrificing detail. However, PNG files tend to be larger than JPEGs. |
In summary, choose based on your specific needs: JPEG for photos, PNG for images with transparency or sharp edges, and PDF for documents that need to preserve formatting.
How to Save a Webpage as a JPEG on Mac or PC
Mac and Windows PCs have built-in screenshot tools to save webpage as image. The screenshot tool may not be convenient if you want to save a whole webpage as an image file. However, in other words, if you only want to save a single page or don’t mind separating a whole webpage into several files, using the screenshot tool is OK.
How to Save a Webpage as a JPEG on Mac
Step 1: Open your desired webpage.
Step 2: Press “Command + Shift + 4” to take a screenshot of the selected area. Or, press “Command + Shift + 3” to take a screenshot of the entire screen.
Step 3: Release the mouse and the selected area of this webpage will be saved on your desktop.
Step 4: Double-click the screenshot on your desktop, tap on “File” in the upper-left corner, and choose JPEG as the format. Finally, name the file and save it to your preferred place.
Save Web Page as a JPEG on Windows PC
Step 1: Open your desired webpage.
Step 2: Press the print screen button on your keyboard to capture the screen.
Step 3: Launch any image editing software installed on your computer and then paste the screenshot into it. Then, save this screenshot to your computer.
Tip: If you find the default format is not JPEG when choosing where to save this image, you can manually select JPEG format in the “Save as type” box.
Best Free Tool to Save a Webpage as a PDF/PNG File
Saving a webpage in JPEG format is not your only choice. You can also save it in other formats like PDF or PNG. At this point, you can try the free MultCloud extension. Unlike the former methods you can only save part of a webpage at once, the MultCloud extension can help you easily convert the whole Chrome webpage as a PDF or PNG file on Mac or PC.
Since MultCloud is well-known for its cloud-managing ability and you can add multiple clouds like Google Drive, Dropbox, iCloud Drive, and OneDrive to it, you can not only save the PDF or PNG file to a local place but also a cloud drive which helps save computer storage. Besides, MultCloud offers cloud-to-cloud transfer/sync/backup functions so that you can effortlessly move converted webpages from one cloud to another, such as from a personal cloud to a business cloud.
Convert a Chrome Webpage into PDF
Step 1: Install the MultCloud “Save Webpage as PDF” extension to your Chrome.
Step 2: Open the extension and sign up for a new MultCloud account or log in to your previous account.
Step 3: Go to the extension settings, choose “PDF of entire page” under “Save webpage as”, and tick “Headers and footers” if you need it. Then, you can choose to save a webpage to a cloud or local.
Note: If you want to save the webpage as PDF to Google Drive or other clouds, you will add your preferred cloud on the MultCloud website.
Step 4: Go to your desired webpage, open the MultCloud extension, and click “Convert”. Then, you can download this PDF file to a local place or save it to your cloud.
Convert a Webpage into PNG in Chrome
Step 1: Install the MultCloud extension and sign up or log in to the account.
Step 2: Go to the extension Setting, choose “Image of entire page (.png)” under “Save Webpage as”. Then, you can select other settings according to your needs.
Step 3: Open your desired webpage and the MultCloud extension, click “Scan”, and choose to save this PNG file to a cloud or local.
The extension can also help you save an image of the webpage to the cloud directly. After you install the extension to Chrome, you can right-click on the image that you want to save, choose "Save to Cloud" in the dropdown menu, and then it will be stored in the selected cloud destination. If you want to batch-save images from a webpage to the cloud or batch-download images to the local, you can try another MultCloud function - Image Saver. When you enter the webpage URL in the Image Saver, it can help extract all the images on this webpage and you can choose to download all or save them all to the cloud at once.
Conclusion
It is not hard to learn how to save a webpage as a JPEG/PDF/PNG after reading this post. You can use the screenshot tool to save part of a webpage as JPEG or the MultCloud extension to convert a whole Chrome webpage into a PNG/PDF file and save it to the local or a cloud. You can select from the above 4 methods and pick the most suitable method to try.

- Cloud Transfer: Transfer files from one cloud to another without downloading.
- Team Transfer: Match sub-accounts of business clouds and move files one to one.
- Cloud Sync: Sync files from/to or between 2 clouds with different sync modes.
- Cloud Backup: Backup and restore cloud files to protect your important data.
- Email Migration: Batch-convert emails into PDFs and migrate them to a cloud.
- Email Download: Batch-convert emails into PDFs and download them to local.
MultCloud Supports Clouds
-
Google Drive
-
Google Workspace
-
OneDrive
-
OneDrive for Business
-
SharePoint
-
Dropbox
-
Dropbox Business
-
MEGA
-
Google Photos
-
iCloud Photos
-
FTP
-
box
-
box for Business
-
pCloud
-
Baidu
-
Flickr
-
HiDrive
-
Yandex
-
NAS
-
WebDAV
-
MediaFire
-
iCloud Drive
-
WEB.DE
-
Evernote
-
Amazon S3
-
Wasabi
-
ownCloud
-
MySQL
-
Egnyte
-
Putio
-
ADrive
-
SugarSync
-
Backblaze
-
CloudMe
-
MyDrive
-
Cubby