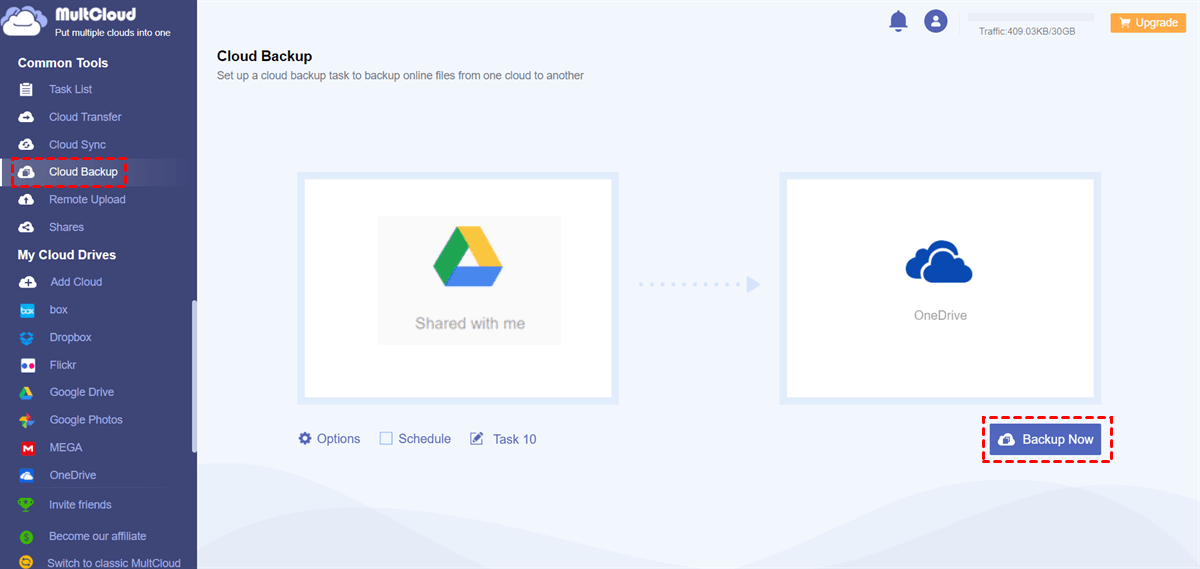Quick Search:
User Case: Recover Files from a Shared Folder that I Deleted
I have a private free account. A folder was shared with me on Google Drive with all permissions. I had removed some of those files which now are not available even for the owner of the folder. How can I retrieve the removed files?
- Question from Google Help
Why Are Files in a Shared Folder in Google Drive Important?
Collaboration is a key aspect of file management, where users can create, edit, and share files with their work teams. Google Drive, a highly popular cloud storage and sync service, is widely embraced and favored by users globally.
Among its extensive array of features, the shared folder functionality stands out. With Google Drive, users can easily share files and folders with others, giving the owner the ability to determine whether participants can co-edit the files. Given that these shared files are accessed and edited collectively by all participants, their significance cannot be overstated. Losing them would be truly unfortunate.
How to Restore a Shared Folder in Google Drive [Participant]
As a participant in the shared folder, it is important to be aware that you do not have the ability to delete files from the owner's drive. When you delete files from the shared folder on your own drive, you are only removing them from your personal storage. The files on the drives of other participants will remain unaffected.
A Google Workspace Admin can recover deleted or permanently deleted files within 25 days of being deleted from the Trash. Let’s figure out:
Step 1: Sign in to your Google Admin Console.
Step 2: Head to Users.
Step 3: To restore the data of a specific user, hover over their username and click on the ellipsis icon located on the right side.
Step 4: Tap the RESTORE DATA option in the pop-up menu.
Step 5: Select the desired date range and set the Application to Drive, then click on the Restore button.
Or, you can ask Google Support for professional help.
How to Restore a Shared Folder in Google Drive [Owner]
In the event that you, as the owner, accidentally delete shared files, all participants will lose access. However, fortunately, there are several methods available to assist you in recovering Google Drive files.
Way 1: Search the Shared Files in Google Drive
To ensure caution, it is advisable to search for the files in your drive to eliminate the possibility that they were simply disconnected from their original location rather than being permanently deleted.
Step 1: Head to your Google Drive and log into your credentials.
Step 2: Input is:unorganized owner:me in the search box.
In the event that the shared files cannot be located, it is probable that they have been deleted. Please review the following methods for further assistance.
Way 2: Restore from Trash
It is recommended to visit the Trash section and inspect deleted files since files that have been deleted will be stored there temporarily for a duration of 30 days. After this period, all the contents will be permanently erased.
Step 1: Head to your Google Drive on the web.
Step 2: Navigate to the Trash, choose the deleted shared files, and right-click to Restore.
Bonus Tip: How to Back up a Shared Folder in Google Drive
To safeguard your files stored in Google Drive, it is advisable to create backups of your essential files in another cloud platform beforehand, using a free cloud backup tool such as MultCloud. It is a smart and reliable cloud backup service that allows you to manage multiple cloud drives in one service.
Currently, it supports over 30 excellent cloud drives, such as Google Drive, OneDrive, Dropbox, OneDrive for Business, Dropbox Business, MEGA, Box, Box for Business, iCloud Photos, Google Photos, and more. You are allowed to perform many basic features on clouds, including sharing, uploading, etc. For instance, syncing Google Photos to a PC is simple and reliable.
On top of basic functions, you can also back up files from one cloud to another without downloading and uploading. It provides you with an easy way to back up data directly and seamlessly. Equipped with a leading backup speed, files can be backed up quickly and effortlessly. Also, it allows you to make offline backup. That’s to say, files can be backed up when the network is disrupted.
Now, follow the instructions below to learn how to backup a shared folder in Google Drive. We will take OneDrive as the target cloud.
Step 1: Create an account on MultCloud.
Step 2: Navigate to Add Cloud on the left pane. Then hit the OneDrive icon to add by following the on-screen tips. Then, use the same way to add Shared with me.
Step 3: Head to Cloud Backup on the left sidebar. Then, choose Shared with me as the source directory. Next, select OneDrive as the target directory. Finally, tap the Backup Now button.
This is how to backup shared with me to OneDrive. After backing up, data can be saved safely. When you delete some files by mistake, you can restore them from OneDrive easily. In addition to backing up, it also allows you to transfer Google Drive shared with me to OneDrive for Business direclty.
Conclusion
We have shown you how to restore shared folder in Google Drive in terms of different IDs. Whether you are a participant or the owner, you can restore deleted files by following methods above. However, the permanently deleted files cannot be recovered easily. To avoid such problem happens, you can backup shared files to cloud drives easily with MultCloud.
With the help of MultCloud, users can easily create secure backups of their shared folders in Google Drive and access them whenever necessary. By following the step-by-step guide and implementing the additional tips shared in this article, users can safeguard their shared folder data with confidence, knowing that their files are secure and readily available.
MultCloud Supports Clouds
-
Google Drive
-
Google Workspace
-
OneDrive
-
OneDrive for Business
-
SharePoint
-
Dropbox
-
Dropbox Business
-
MEGA
-
Google Photos
-
iCloud Photos
-
FTP
-
box
-
box for Business
-
pCloud
-
Baidu
-
Flickr
-
HiDrive
-
Yandex
-
NAS
-
WebDAV
-
MediaFire
-
iCloud Drive
-
WEB.DE
-
Evernote
-
Amazon S3
-
Wasabi
-
ownCloud
-
MySQL
-
Egnyte
-
Putio
-
ADrive
-
SugarSync
-
Backblaze
-
CloudMe
-
MyDrive
-
Cubby
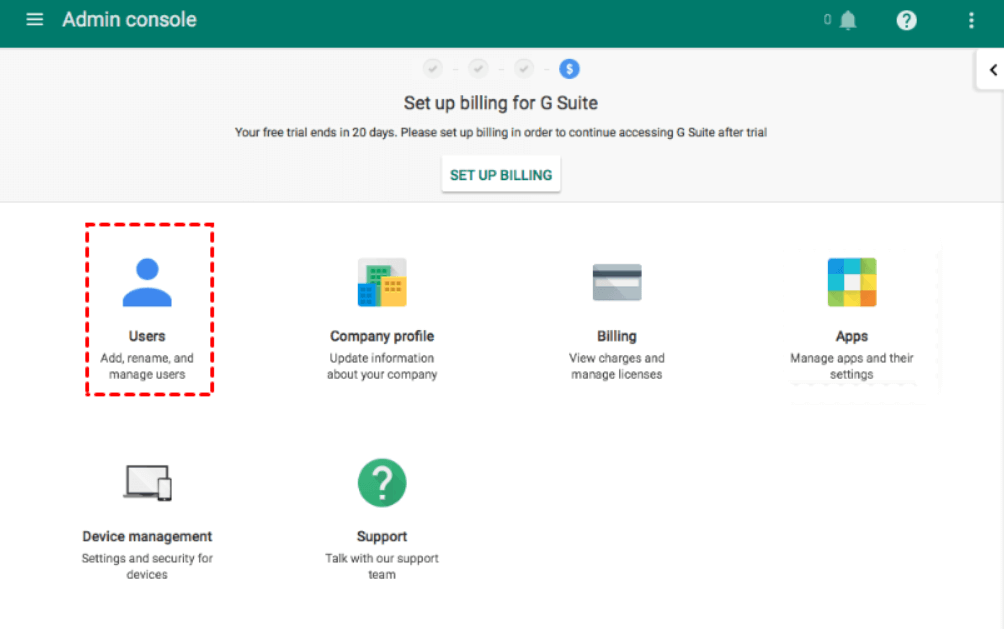
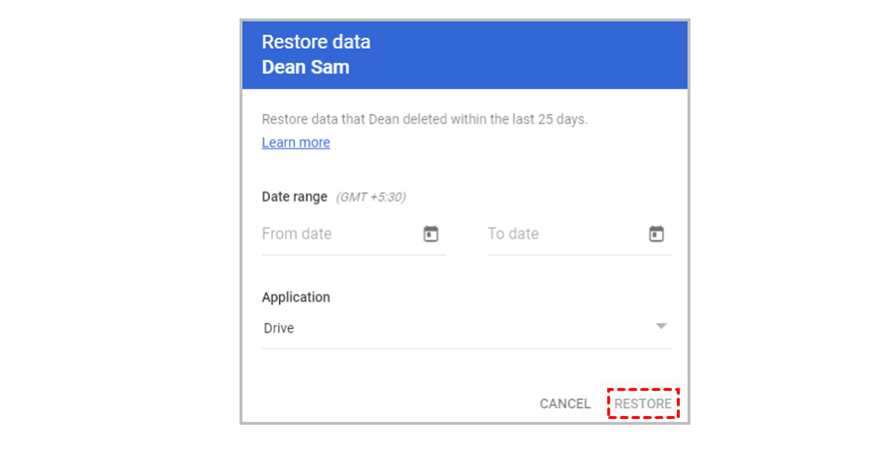
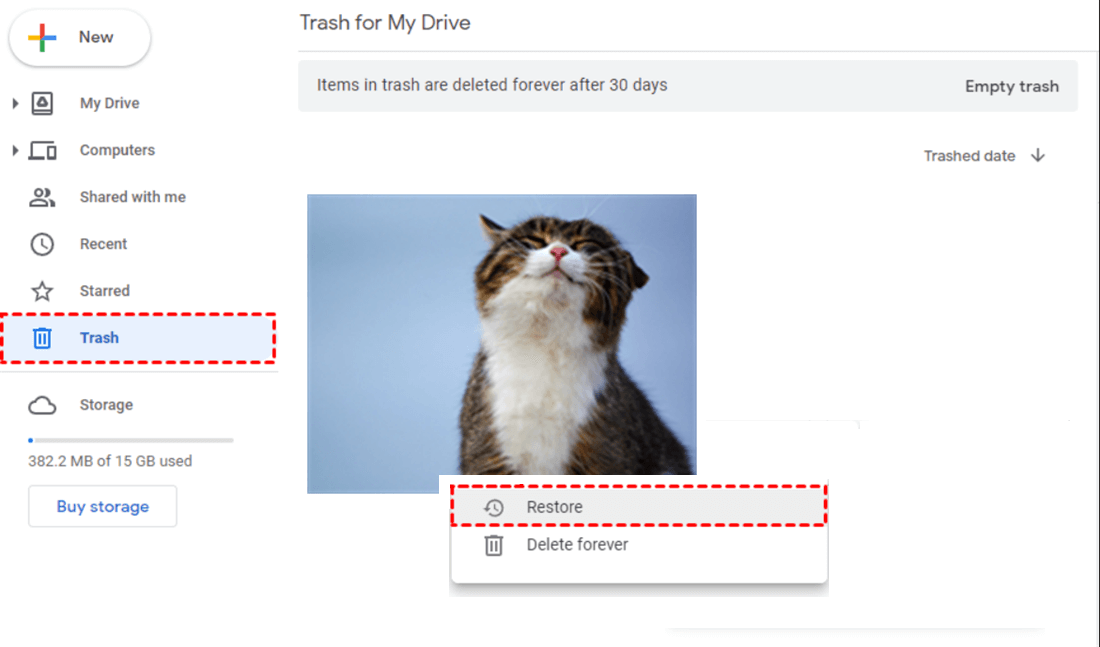
.png)