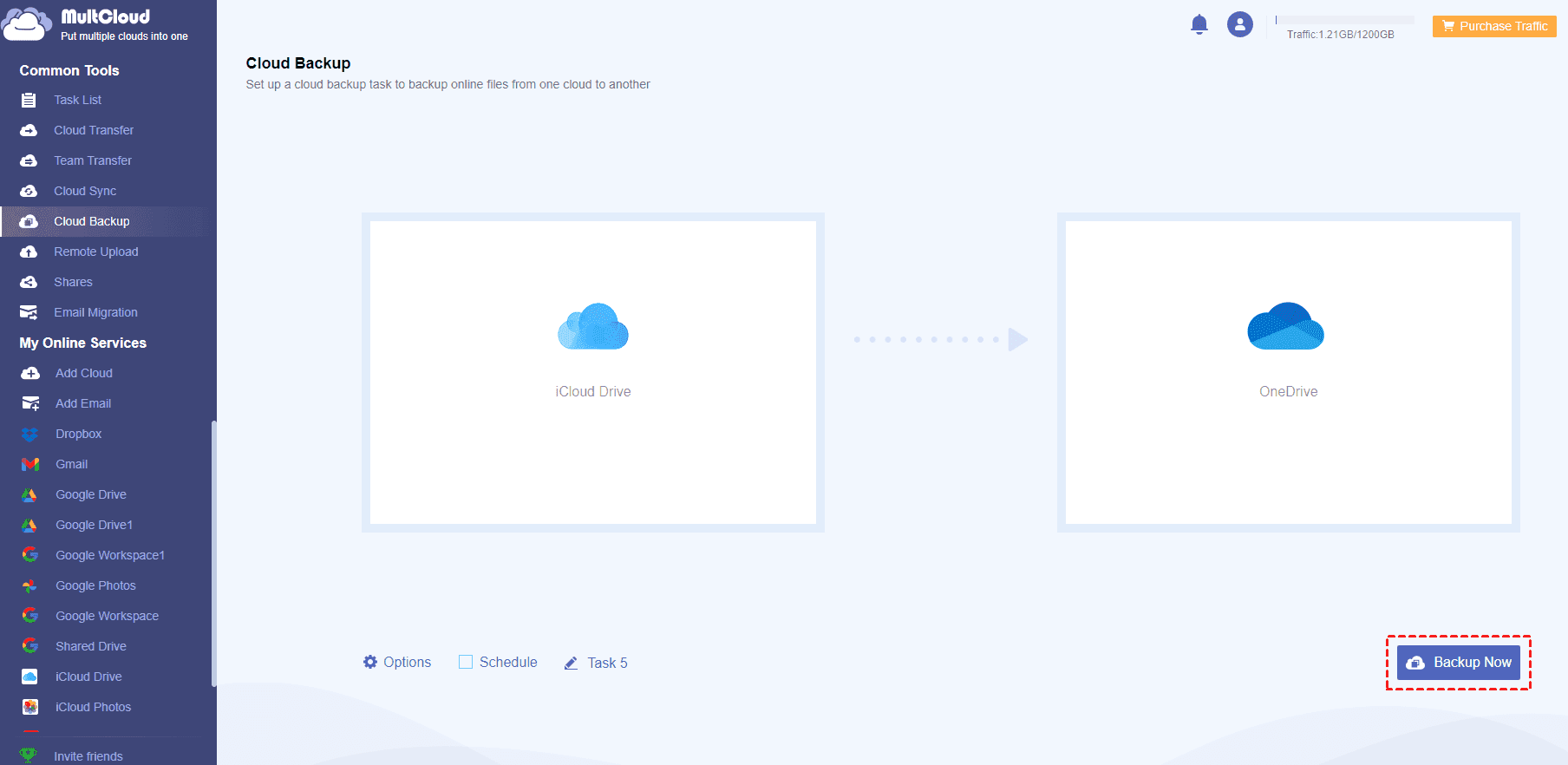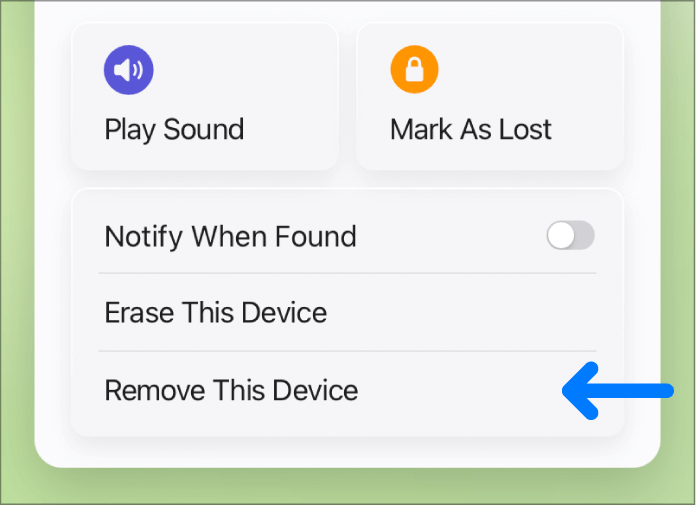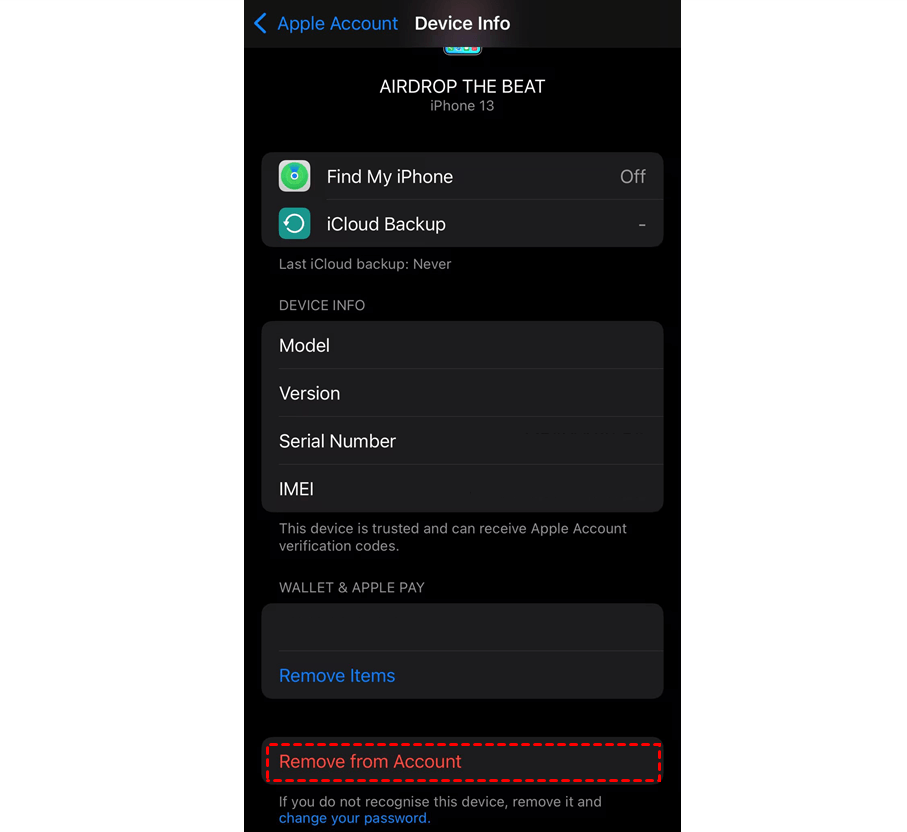User Case: Remove Device from iCloud Will It Sign Out?
I have several devices linked to my iCloud account. If I remove one of these devices does it sign out of my iCloud account on that device? Is it still possible for that device to share my photo library and receive my FaceTime calls?
- Question from Reddit
Yes, your Apple ID will be logged out of the device if you remove it from iCloud. This action disconnects the device from iCloud services, such as Find My iPhone (if enabled), iCloud Drive, and iMessage.
Though the device will not have access to any iCloud-related services, it will still be able to operate normally. Furthermore, apps that depend on iCloud for syncing or backup may stop functioning properly unless you log back into iCloud on that device.
If I Remove a Device from My iCloud, Will It Erase Everything?
No, everything on a device will not be deleted if you remove it from your iCloud account. Nonetheless, there are a few key points to comprehend:
- Data on the Device: Any data or apps that are already stored on a device are not erased when it is removed from iCloud All of its files, apps, and settings will remain unless you manually delete or reset the device.
- iCloud Data: When you remove a device from iCloud, any data that is stored there—such as contacts, calendars, notes, images, and more—will not be deleted. However, the device will no longer sync or access iCloud data after being removed from iCloud unless you sign in again.
- Find My iPhone: You will not be able to find the device using Find My unless it is added or signed back into iCloud if you remove a device from iCloud that has Find My iPhone enabled.
- Apps and Services: Removing the device from iCloud may prevent the sync of apps that depend on iCloud services if it is using iCloud for app data sync (such as document syncing or game progress). Although the data is not locally erased, this might prevent iCloud synchronization or backups in the future.
Make sure to backup your device before executing the steps of how to remove a device from iCloud if you are worried about losing data.
How to Backup Photos and Files on iCloud Before Removing
There are many choices to backup your iCloud data. You can backup them to an external hard drive, a local drive, or a cloud drive. If you want to access the data conveniently on any device, backing up them to a cloud storage is a good choice. When you plan to backup iCloud photos and files to another cloud, MultCloud can do you a favor in automatic file backup.
MultCloud is an online cloud management service that can help you manage 30+ cloud drives with one login. Not only files on iCloud Drive and iCloud Photos but also Google Drive, Dropbox, OneDrive, Amazon S3, pCloud, etc. can be gathered in one place. Since Mult Cloud supports so many clouds, you can backup iCloud Photos or iCloud Drive to any cloud you like. For example, you can backup iCloud Drive to OneDrive.
Step 1. Sign up for a MultCloud account by clicking Get started for free on its homepage.
Step 2. Click Add Cloud and the iCloud Drive logo. Then, enter your login credentials and go through two-factor authentication to add iCloud Drive to MultCloud.
Step 3. Add OneDrive to MultCloud by clicking Add Cloud and the OneDrive logo.
Step 4. Select the Cloud Backup function in the left sidebar and choose iCloud Drive as the source and OneDrive as the target. Then, tap Backup Now to start transferring iCloud Drive files to OneDrive.
Note: If you have quantities of files that need to be backed up to OneDrive, the 5 GB of free traffic may not be enough for you. In this regard, you can consider subscribing to a paid plan.
If you want to restore files from OneDrive to iCloud Drive, you can
1. Go to Task List and find the backup task.
2. Click the 3-line button next to it and choose Restore in the dropdown menu.
3. Choose which backup version you want to restore and where to store these files on iCloud Drive.
4. Tap Restore to restore files from OneDrive to iCloud Drive.
How to Remove a Device from iCloud or Apple ID
After backing up important files from iCloud, we can go to the topic "How can I remove a device from iCloud". Here are the specific steps:
Step 1. Go to iCloud.com on any browser you like and log in to your account.
Step 2. Click on the Find My icon and choose the device you want to remove.
Step 3. Select Remove This Device to remove the selected device from iCloud.
Notes:
- If the device is online, you cannot remove it.
- If the device is offline, when you choose Remove This Device, Activation Lock will be removed immediately and this device will be removed from Find My after 30 days.
Bonus Tip: How to Remove Device from Apple ID
If you plan to remove a device from Apple ID instead of iCloud, you can follow the steps below. Here are the operations on iPhone.
1. Go to Settings on your iPhone and click on your profile
2. Scroll down the Apple Account page when you see all your devices.
3. Select the device you want to remove and tap Remove from Account.
4. Read the notification in the pop-up window and confirm to remove this device.
5. To thoroughly remove this device from your Apple ID, you may need to log out of the Apple ID on the device you removed.
Conclusion
How to remove a device from iCloud? This post gives you the steps for removing a device from Find My and Apple ID. You can choose the solution in terms of your needs. Besides, it is recommended to backup your iCloud files before removing a device. To backup iCloud Photos and iCloud Drive to another cloud, MultCloud can be taken into consideration as a free but professional cloud file transfer service. It can automatically move files from iCloud Drive or iCloud Photos to another cloud and allow you to restore with different file versions.
MultCloud Supports Clouds
-
Google Drive
-
Google Workspace
-
OneDrive
-
OneDrive for Business
-
SharePoint
-
Dropbox
-
Dropbox Business
-
MEGA
-
Google Photos
-
iCloud Photos
-
FTP
-
box
-
box for Business
-
pCloud
-
Baidu
-
Flickr
-
HiDrive
-
Yandex
-
NAS
-
WebDAV
-
MediaFire
-
iCloud Drive
-
WEB.DE
-
Evernote
-
Amazon S3
-
Wasabi
-
ownCloud
-
MySQL
-
Egnyte
-
Putio
-
ADrive
-
SugarSync
-
Backblaze
-
CloudMe
-
MyDrive
-
Cubby

.png)