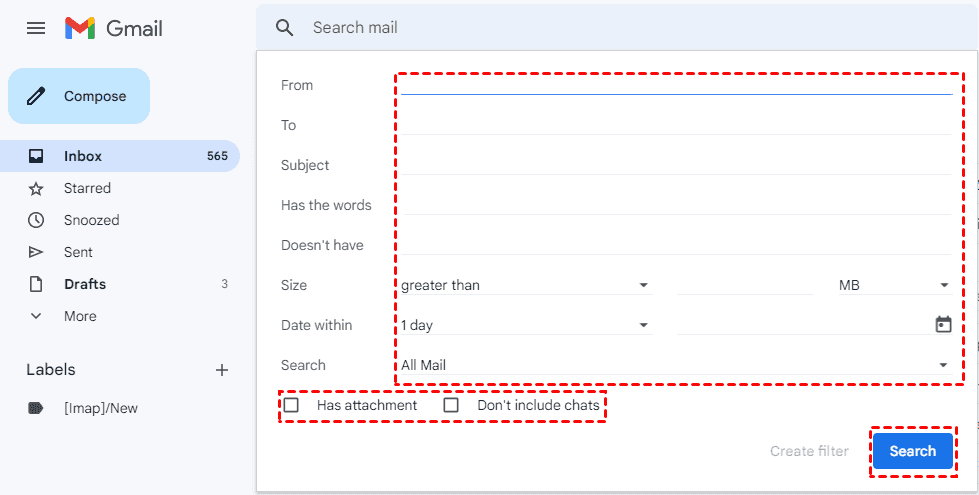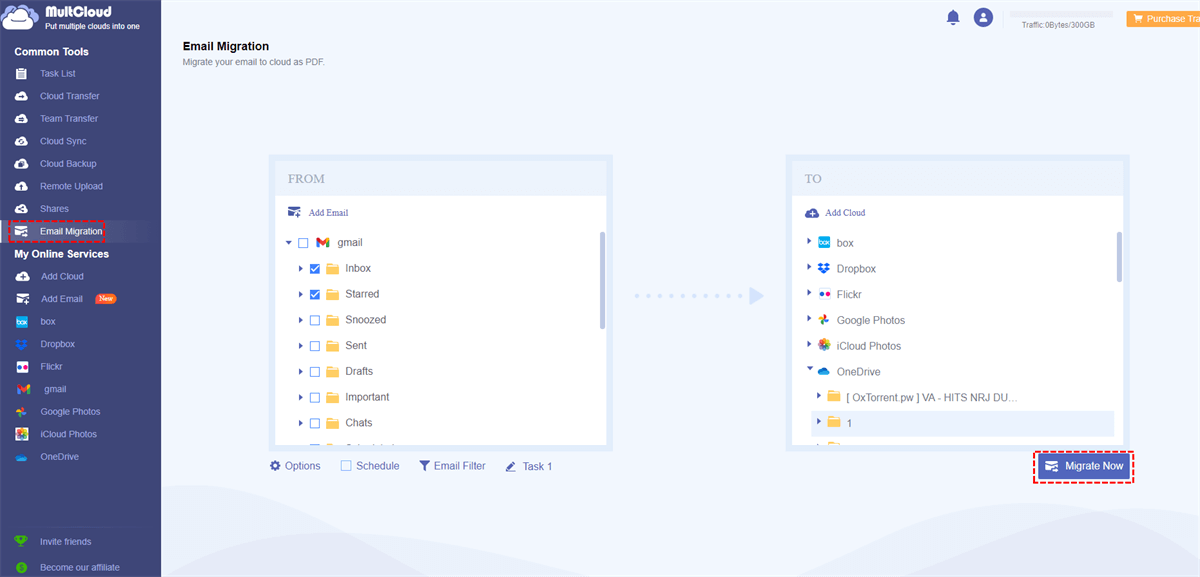Content At A Glance:
Can I Recover Permanently Deleted Emails in Gmail?
Recover Deleted mails from Gmail!
Due to unauthorized access, all my emails have been deleted from the inbox and the trash folder. I desperately need to recover them as they are very important. I saw some posts in this forum where people seem to have recovered permanently deleted emails. But there are no steps on how it was done. Could someone please guide me in restoring these emails? That would mean so much to me.
- Question from support.google.com
You might have encountered this problem just like the above user, and it’s quite annoying after losing your emails if that matters to you. As you know, the deleted emails will be kept in the Trash folder for 30 days, then they will be automatically deleted after 30 days, which means that the deleted emails from Gmail have been permanently deleted. Therefore, you must know what happens if I delete the All Mail folder in Gmail.
How to recover deleted emails in Gmail in the last 30 days or after 30 days? Here you can find effective ways to retrieve deleted emails from Gmail quickly.
How to Recover Deleted Mails from Gmail within 30 Days? 4 Ways
Part 1. How to Recover Deleted Mails for Gmail on Computer | 3 Ways
Way 1. Move to Inbox to Recover on Computer
As a matter of fact, you can recover the deleted email in the Gmail Trash folder. However, you can’t recover deleted emails from Gmail after 30 days of using this way. If you just delete your Gmail email in the last 30 days, try these steps to recovery:
1. Please log in to your Gmail account, and click More > Trash from the left menu.
2. Click the deleted email(s) that you want to restore, and choose Move to inbox. Or you can select Move to > Inbox to restore.
3. Then you can check all the deleted emails in Gmail have been recovered directly.
Way 2. Use Advanced Search to Restore Deleted Mails on Computer
How to retrieve deleted emails from Gmail? You can use the advanced search to find the deleted emails that you need. Here are the steps:
1. Please go to your Gmail webpage and sign in.
2. Click the Show search options icon next to the Search box.
3. Input the information you’ve remembered in these sections (From, To, Subject, Has the words, Doesn’t have, Size, Date within, or others), choose Trash in the Search section, and hit Search.
4. Now you can retrieve and recover your deleted emails from Gmail. Right-click the deleted Gmail email(s) and choose Move to inbox.
Then all your deleted Gmail emails have been recovered. However, this way only works when you deleted Gmail emails in the last 30 days. If you have emptied your Trash folder, and want to recover emails from Gmail after 30 days, it’s not working at all.
Way 3. Try Gmail Message Recovery Tool
If your Gmail emails are deleted by someone without any authorized permission, you can try the Gmail message Recovery Tool.
1. Please ensure you have logged in to your Gmail account that contains the deleted emails you want to restore.
2. Go to Gmail Message Recovery Tool.
3. Hit Continue.
4. Now, you can see the recovery result.
If it says Unfortunately, your missing emails were permanently deleted, and we can’t get them back, it means that the emails cannot be recovered. And this way only restore deleted emails within 30 days.
Part 2. How to Recover Deleted Emails in Gmail on Android or iOS Devices? 1 Way
How to recover permanently deleted emails from Gmail on iPhone, and Android phones, just follow the below instructions:
1. Please open the Gmail app on your Android or iOS devices.
2. Click the Menu icon (Three-lines icon) in the top left.
3. Select Trash.
4. Select the deleted Gmail emails by clicking and holding them, then tap the three-dots icon in the top right, and choose Move to and Inbox.
Now you have recovered deleted emails from Gmail on Android or iOS devices.
How to Recover Deleted Emails from Gmail After 30 Days? 2 Ways
Way 1. Use Admin Console to Restore Permanently Delete Emails After 30 Days
How to recover deleted emails from Gmail after 30 days? Here you can find ways to help you recover.
Another 25 days can be applied to admins to restore deleted messages from the Admin Console if the mails have been permanently deleted for within the last 25 days. You can restore permanently deleted emails from Gmail after 30 days:
1. Please sign in to your Google Admin console with the administrator account.
2. Choose the Menu icon, Directory, and Users in order.
3. Choose More options after hovering over the user you want to restore deleted emails and click RESTORE DATA.
4. Select the range for restoring permanently deleted emails, in the Deleted within the Last 25 days section, and choose Gmail in Application.
5. Click Restore.
Then check your Gmail Inbox to recover and retrieve your Gmail emails that have been restored. If your Gmail emails have been permanently deleted for more than 25 days, like 1 year, 2 years, or more, you cannot restore them in this way. So, if you wonder how to recover deleted emails from Gmail after 2 years, it’s not possible in this way unless you backed them up before, like using Google Takeout emails.
Way 2. Use Google Vault to Restore Deleted Gmail Emails
If your organization uses Google Vault, it’s possible for you to restore permanently deleted Gmail emails from Google Vault. First of all, you have to create a Matter to save all the searched data, then save the data you like. By the way, this way will not restore Gmail emails to the original users’ account.
1. Please sign in to your Google Workspace account on the Google Vault website.
2. Click Matters > Create. Then follow the steps to create, and rename.
3. Open the matter you created, and click the Search tab.
4. Choose Gmail in Service, input the email address(es) that you want to restore, and set up other settings for recovering permanently deleted Gmail emails.
5. Hit Search. Then you can download the permanently deleted Gmail emails from Google Vault.
Tip: Backup Gmail Emails in Advance for Security
To prevent your Gmail emails from being lost by accident or purpose, it’s highly recommended to try the web-based multi-cloud manager - MultCloud, which allows you to download all emails from Gmail at once, and migrate Gmail to Google Drive, OneDrive, Dropbox, and other 30+ clouds for safety. All your emails, labels, and attachments will be transferred directly, of course, you can customize the settings as well.
Part 1. Download All Emails from Gmail At Once
To make it clear to you, here we list the steps to download all emails from Gmail with MultCloud:
1. Please click Sign Up to create a new MultCloud account.
2. Tap Add Email > Gmail to add. Then follow the steps to grant access to MultCloud.
3. Gmail will be listed automatically, then click to open the Inbox folder.
4. Scroll down to show all your Gmail emails, tick the box next to Select All, and choose Download from the top menu.
5. Rename the download, tick Save Attachments and other options you'd prefer, and hit OK.
Wait for a while, all the selected Gmail emails will be downloaded to your Downloads folder, and then moved to a safe location to keep.
Part 2. Migrate Gmail to Another Cloud Directly
To take a backup of your Gmail emails, you can migrate Gmail emails to another cloud directly, and restore deleted Gmail emails anytime if you permanently deleted Gmail emails by accident. Here are the steps to easily migrate Gmail to OneDrive directly with MultCloud:
1. Please ensure you have added Gmail to MultCloud. Then click Add Cloud > OneDrive to add.
2. Select Email Migration on the left menu, then choose folders in Gmail as the source, and choose OneDrive as the destination.
Notes: you can set up email migration settings with the following options:
- Options are capable of migrating Gmail emails with or without attachments, quoting information, and enabling email notifications, which is very useful while backing up.
- The Schedule allows you to run this task daily, weekly, or monthly, which allows you to perform the unattended tasks.
- Email Filter is able to include or exclude the emails in Gmail that you’d prefer to back up. Unlock all advanced features including Schedule and Email Filter to enjoy.
4. Click Migrate Now to back up Gmail to OneDrive beforehand to make it safe.
Besides, you can do the following useful operations while using MultCloud:
- Smart Share: Share cloud files via public, private, or source mode.
- One-key Cloud Move: Quick data transfer, sync, and backup among clouds.
- Email Archive: Protect emails to other clouds or local disks.
- Remote upload: Effectively save web files to clouds via URL.
- Safe: Full-time 256-bit AES and OAuth authorization protections.
- Easy: Access and manage all clouds in one place with one login.
- Extensive: 30+ clouds and on-premise services are supported.
FAQs about Recover Deleted Emails in Gmail
1. Can I recover emails that were deleted from the "Bin" folder after 30 days?
Unfortunately, after 30 days, deleted emails are usually permanently gone and cannot be recovered unless you have a Gmail email backup.
2. What if I accidentally delete an email from my inbox and it's not in the "Trash" or "Bin" folder?
You can still try to recover it by checking the "All Mail" folder or by using Gmail's search function to locate the email.
3. Can I recover emails deleted from my Gmail spam or spam folder?
No, emails that are marked as spam and deleted from the spam folder are not recoverable. Gmail automatically deletes them.
4. Are emails I delete from my "Sent" folder recoverable?
Yes, emails deleted from the "Sent" folder are typically moved to the "Trash" or "Bin" folder and can be recovered following the same process.
The End
How to recover deleted email in Gmail on a computer, Android, iPhone, or iPad? Here you can find multiple ways to recover deleted emails from Gmail within 30 days, and after 30 days, which are permanently deleted. Just follow the steps to restore them easily.
However, to make your Gmail emails safe, it’s wise to back up Gmail emails in advance, like migrating Gmail to Dropbox, or other clouds you have.
MultCloud Supports Clouds
-
Google Drive
-
Google Workspace
-
OneDrive
-
OneDrive for Business
-
SharePoint
-
Dropbox
-
Dropbox Business
-
MEGA
-
Google Photos
-
iCloud Photos
-
FTP
-
box
-
box for Business
-
pCloud
-
Baidu
-
Flickr
-
HiDrive
-
Yandex
-
NAS
-
WebDAV
-
MediaFire
-
iCloud Drive
-
WEB.DE
-
Evernote
-
Amazon S3
-
Wasabi
-
ownCloud
-
MySQL
-
Egnyte
-
Putio
-
ADrive
-
SugarSync
-
Backblaze
-
CloudMe
-
MyDrive
-
Cubby