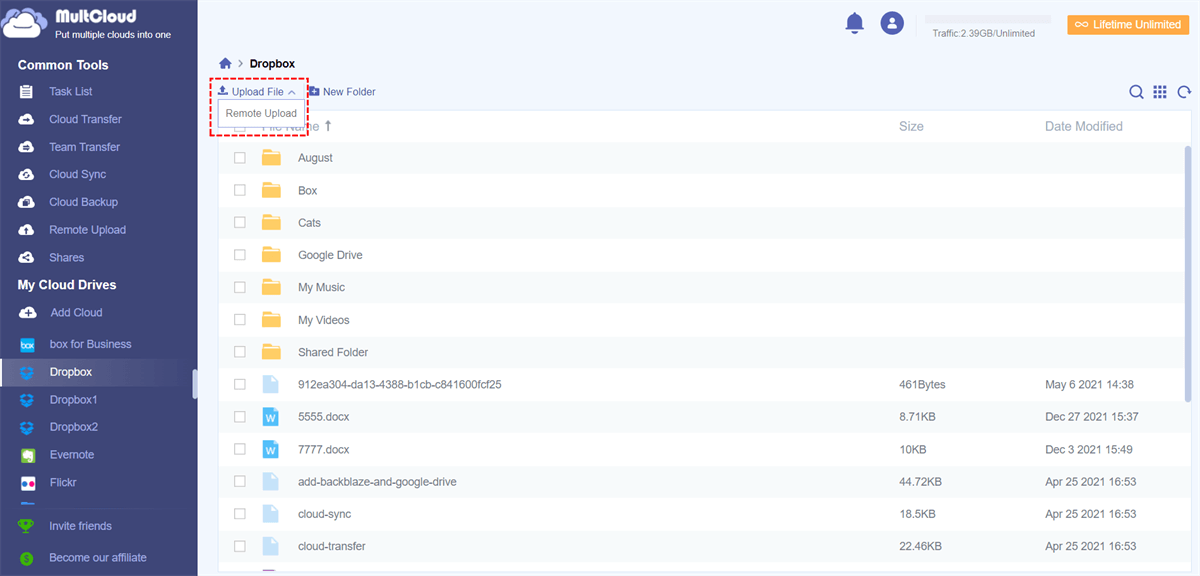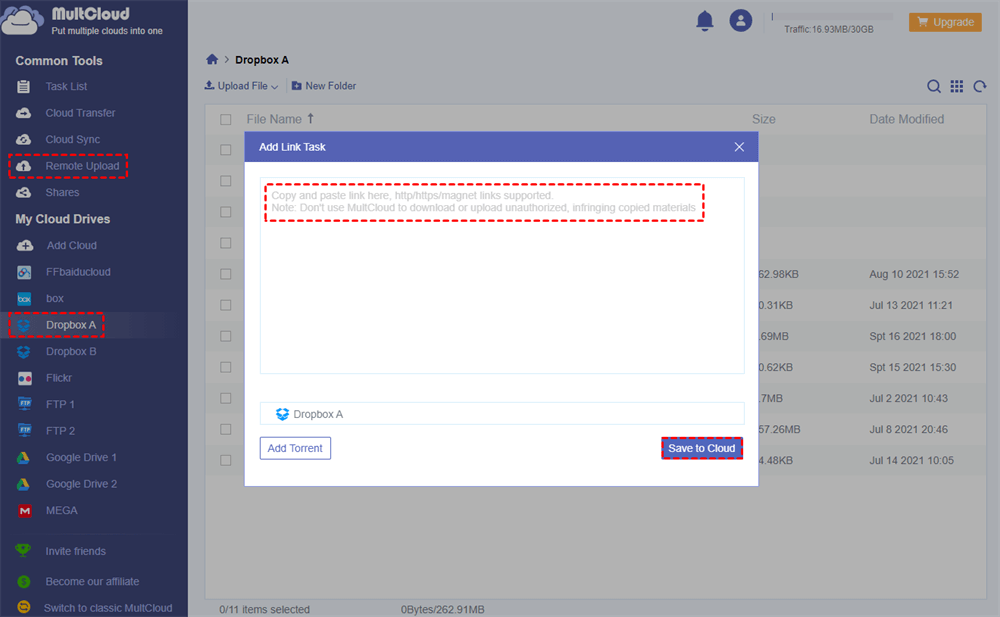Preface
Dropbox is an outstanding cloud service that allows users to save, sync, share files anywhere and at any time. But before using Dropbox to perform the operations mentioned above, the first thing you need to do is to upload the file. So, there comes a question: how to put a file in Dropbox?
The following part introduces four methods for you to refer to.
Traditional Way: How to Put a File in Dropbox?
As everyone knows, users can login Dropbox accounts on desktop app, mobile phone app or through its official website. Since it is possible for users to use Dropbox on the mentioned devices, this part will give instructions on how to add files in Dropbox from three aspects.
Desktop: Drag and Drop
Step 1. Login Dropbox account on the desktop app.
Step 2. Click on "Open my Dropbox Folder" and you can view all saved files in the folder.
Step 3. Select the file you want to add and drag it to the destination directory in your Dropbox cloud.
Mobile Phone: Click "+" icon
Step 1. Sign in first before operating.
Step 2. Click on "+" icon and click on "Create or Upload File".
Step 3. Select the file from your mobile phone.
Step 4. Tap "Upload Files" to complete your goal.
Website: Click on "Upload Files" button
Step 1. Go to the official site of Dropbox and login.
Step 2. Click on "+" icon and click on "Create or Upload File".
Step 3. Finally, click on "Upload" icon in the pop-up window.
These three methods work well in transferring files to Dropbox. But we must notice that there is a situation where moving files to Dropbox is a bit of troublesome.
It is also known to all that users must switch accounts to work on multiple Dropbox accounts on the same device. If you have more than one Dropbox account and you want to add files to them, you need to switch accounts to complete the task. In this situation, how to achieve your demand without switching accounts and efforts? Keep on reading the following part to learn about the fourth method.
Popular Way: Add a File to Dropbox with MultCloud
MultCloud is a free multiple cloud manager that is based on the web. With "Cloud Explorer" feature, you can not only use multiple accounts on the same device at the same time, but also put files to Dropbox in several ways. So, MultCloud can perfectly help to upload your files to multiple Dropbox accounts without changing accounts. Now, let’s see how it works.
Step 1. Sign up
To make use of MultCloud, you need to sign up first.
Step 2. Add clouds
Click on "Add Clouds" on the tab and add Dropbox to MultCloud. You can add all your Dropbox accounts and other cloud services here.
Step 3. Upload a File to Dropbox
Move to "Cloud Explorer" interface, click on "Upload" icon and you will see two choices in the pop-up window: you can add the file by dragging and dropping directly or clicking on "Add" button, or upload the file to the destination via the url. Choose one method based on your preference and click on "Upload" to achieve your goal.
Notes:
- You can only add one account at a time. To add more than one account, you have to repeat "Add Clouds" operation.
- Once you authorize MultCloud to link your cloud accounts, you don’t need to input username and password of your cloud accounts every time.
Wrapping Up
This article introduces how to put a file in Dropbox with three common methods and provides a new method to add files to Dropbox multiple accounts without switching via MultCloud. Moreover, MultCloud offers “Cloud Transfer” and “Cloud Sync” functions for more than 30 clouds which include Dropbox, Onedrive, Google Drive, Box, etc. You can quickly move or migrate from one cloud to another; or sync and backup files between cloud services. For example, you can transfer Box to Google Drive, save Google doc to OneDrive without downloading and move Dropbox photos to Google Photos easily.
Notes:
- You can add a file to another Dropbox in this way without logging in and out so as to save time and energy.
- If you want to save a file on website when surfing the internet, you don’t have to download it first and upload to Dropbox. With the help of MultCloud, you can directly put a file in Dropbox by uploading its url, which can also help to save your local space. Know more about uploading link to Dropbox here.
MultCloud Supports Clouds
-
Google Drive
-
Google Workspace
-
OneDrive
-
OneDrive for Business
-
SharePoint
-
Dropbox
-
Dropbox Business
-
MEGA
-
Google Photos
-
iCloud Photos
-
FTP
-
box
-
box for Business
-
pCloud
-
Baidu
-
Flickr
-
HiDrive
-
Yandex
-
NAS
-
WebDAV
-
MediaFire
-
iCloud Drive
-
WEB.DE
-
Evernote
-
Amazon S3
-
Wasabi
-
ownCloud
-
MySQL
-
Egnyte
-
Putio
-
ADrive
-
SugarSync
-
Backblaze
-
CloudMe
-
MyDrive
-
Cubby