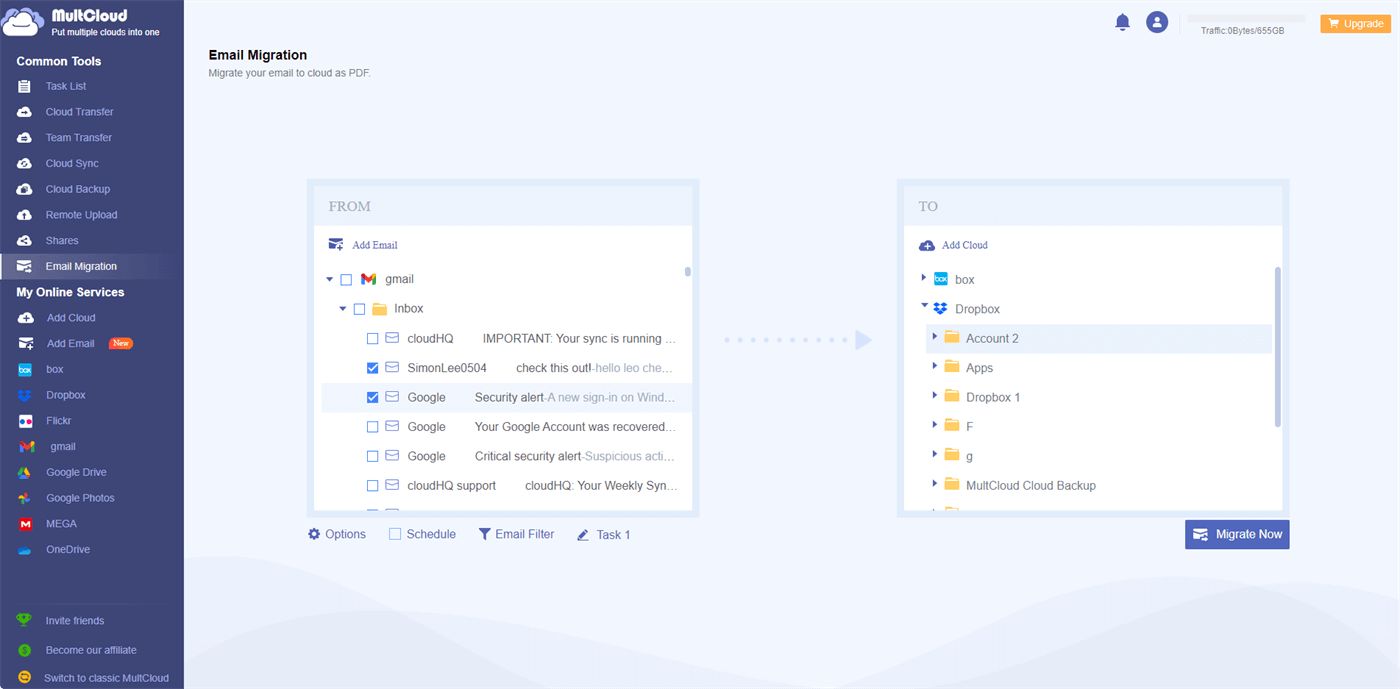Why Print Gmail without Sidebar?
User Case:
How can you print an email without including the sidebar in the printout? When using Gmail to print an email, the sidebar, which displays a list of files, is also printed along with the email content. How can you avoid including the sidebar in the printout?
Gmail is a popular email service that offers various features and functionalities to its users. Sometimes, users want to printing emails for easy access and reference in the future. However, when they use the "Print" feature of the browser to print emails from Gmail, the sidebar with a list of inbox, Gmail icon, Starred, Snoozed, Sent box, etc will also appear in the final printout (like the screenshot below).
All those make the document cluttered, especially if the sidebar contains a lot of content. This can make it harder for readers to focus on the main content of the document. So, some users want to print Gmail without sidebar, not only for a clean and tidy printout, but possibly for any one of the following reasons:
✔️Distraction-Free Printouts: Removing the sidebar ensures that the printout is free from distractions, focusing solely on the email content.
✔️Professional Documents: When emails need to be presented as official documents, a clean printout without extraneous elements like sidebar looks more professional.
✔️Enhanced Readability: Without the sidebar, the text is more readable with a better-organized layout, making it easier for recipients to follow the email content.
✔️Maximize Space Usage: Printing Gmail without the sidebar maximizes the use of paper space, allowing more content to fit on a single page. Efficient use of space can lead to fewer pages being printed, thus reducing paper waste.
✔️Avoid Printing Issues: Sidebars can sometimes cause formatting issues when printing, such as text being cut off or misaligned. A simplified print view without the sidebar often leads to fewer technical problems during the printing process.
If you've been wondering how to print Gmail without the sidebar, you're in the right place. In this article, we will explore multiple solutions to help you obtain clean prints of your Gmail emails without the clutter of the sidebar.
How to Print Gmail without Sidebar: 2 Gmail Built-in Solutions
Printing Gmail emails without the sidebar is relatively straightforward: Manually select what you want to print, or use the built-in Print feature of Gmail (not the print feature from browser itself).
Solution 1. Print Gmail without the Sidebar by Manual Selection
Step 1: Log in to your Gmail account and navigate to the email you want to print. Click on the email to open it.
Step 2: Hold your mouse and select the email content that you want to print.
Step 3. Right-click on your selected content and choose “Print” in the pop-up menu.
Step 4. Choose the settings you need in the pop-up window of Print. Tick the option "Selection Only" under "More settings".
Step 5. Then click on the "Print" button to start the printing process. The email will be printed without the sidebar, resulting in a cleaner printout.
Solution 2. Use the Gmail built-in Print Feature
Also, you can directly use the Print feature of Gmail embeds. The process is quite easy to follow.
Step 1. Open an email you want to print.
Step 2. Click on the "Print" icon on the upper right corner.
Step 3. A print preview will appear in a new window. Adjust the print settings as needed (e.g., choose the printer, set the number of copies, adjust layout).
Step 4. Click the “Print” button to print the email.
?Recommended Reading: You can tick or untick "Headers and Footers" in the "More settings" to print Gmails without headers or with headers.
How to Print Gmail without Sidebar: 2 Third-Party Solutions
If all the above solutions are not effective enough or those operations are too complicated for you, you can switch to a simple but powerful email printer, MultCloud. This third-party web service can not only convert your emails to PDFs without the sidebar but also directly save them to 30+ popular cloud drives or your local devices through a single click.

- Email Migration: Migrate emails and attachments to cloud drives.
- Email Download: Convert emails as PDFs & download them locally.
- Cloud Transfer: Transfer/sync/backup data between 30+ clouds.
- Cloud Management: Manage all clouds and emails in one place.
Solution 1. How to Print Email without Sidebar by Email Migration
Email Migration can help you directly transfer your printed emails to your clouds. If you want to save your local storage and access your printed emails anywhere you want, using Email Migration is a good choice. Here we take print Gmail emails to Dropbox as an example.
Step 1. Sign up for MultCloud on the website.
Step 2. Click the “Add Email” button and choose Gmail to add. You may need to follow the pop-ups to log in to your Gmail account for authorization. After that, add your Dropbox or Dropbox Business in a similar way.
Step 3. Switch to the Email Migration interface, choose an email in Gmail or a batch of Gmail emails as the source, and choose a place in Dropbox as the destination. Then click the button “Migrate Now”. By doing so, MultCloud will quickly print your Gmail emails and automatically save them to your Dropbox.
Tips:
- Options: You can choose to save your email attachments to your clouds or change a conversation format.
- Schedule: Daily, weekly, or monthly plans are available for automatic Email Migration.
- Email Filter: MultCloud can only move emails with specific dates, senders, or receivers according to your needs.
Solution 2. How to Print Gmail without Sidebar by Email Download
If you only need to keep your printed emails locally so that nobody else can reach them, the Email Download function is also a good choice.
Step 1. After adding your Gmail to MultCloud, open it and select the emails that you are going to print.
Step 2. Click the “Download” button in the feature bar above.
Step 3. Name your printed PDFs and choose the download settings you need, then click “OK” to download your printed Gmail emails to your computer.
In the End
Printing Gmail emails without the sidebar is a common requirement for users who prefer clean and distraction-free printouts. In this article, we explored 4 different solutions for how to print Gmail without sidebar.
Whether you use the built-in Gmail Print feature, or MultCloud's cloud management platform, you can easily obtain clean prints of your Gmail emails without the sidebar clutter. Experiment with these solutions and find the one that suits your needs best. Besides, since MultCloud supports more than 30 leading clouds, you can make full use of the Email Migration feature to backup emails to OneDrive and other clouds for double protection.
MultCloud Supports Clouds
-
Google Drive
-
Google Workspace
-
OneDrive
-
OneDrive for Business
-
SharePoint
-
Dropbox
-
Dropbox Business
-
MEGA
-
Google Photos
-
iCloud Photos
-
FTP
-
box
-
box for Business
-
pCloud
-
Baidu
-
Flickr
-
HiDrive
-
Yandex
-
NAS
-
WebDAV
-
MediaFire
-
iCloud Drive
-
WEB.DE
-
Evernote
-
Amazon S3
-
Wasabi
-
ownCloud
-
MySQL
-
Egnyte
-
Putio
-
ADrive
-
SugarSync
-
Backblaze
-
CloudMe
-
MyDrive
-
Cubby