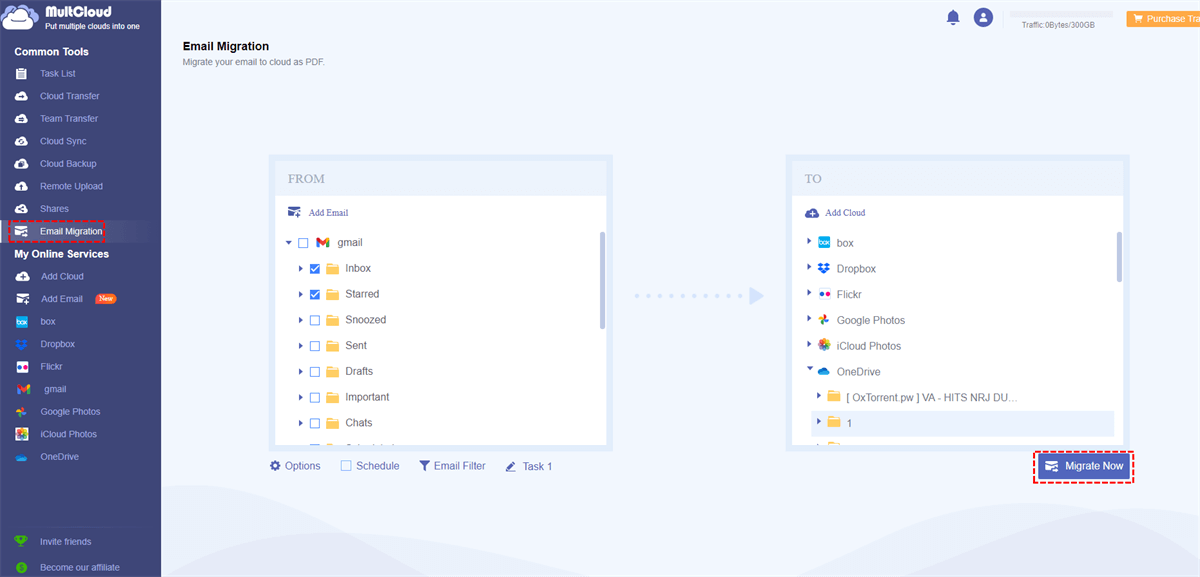How Do I Print Attachments Directly in Gmail?
Sometimes, Gmail emails have to be printed to manage them well or use as relevant information or evidence. How to print Gmail attachments without downloading and just print the selected emails and all attachments. However, no matter what attachments you have in emails, please ensure your devices are connected to your printer first, and all the files have to be downloaded to your local computer or device, then print. Thus, you cannot print Gmail attachments without downloading them.
How to Print All Attachments in Gmail?
How to print an attachment from Gmail on iPhone?
1. Please open the Gmail app on your iPhone or iPad.
2. Open the email you want to print.
3. Tap the More icon (the three-dots icon) > Print.
4. Follow the steps to print.
If you have multiple emails to print, repeat the above process to print multiple emails to PDFs.
How to print all attachments in Outlook?
Print Gmail Emails and Attachments Together
1. Please add your Gmail account to your Outlook desktop app by clicking File > Add account (Please ensure you have enabled POP for all mail in Gmail Settings).
2. Click Inbox from your Gmail account on the left, then click the email containing the attachments.
3. Then choose File > Print, and follow the steps to print.
And the PDF allows you to preview, edit and print the attachments if you insert the attachments inline while composing. However, if you insert attachments as attachment while composing, this way only allows you to print the file name instead of the entire information of the attachments.
Print All Attachments Only in Outlook
1. Please open your email in Outlook that contains your attachments.
2. Right-click the attachment, or click the down arrow, then choose Quick Print.
3. Then hit Open > Print, choose a destination to save the PDF, rename it, and hit Save to print an attachment.
Then repeat the process to print other attachments in this Gmail email.
How to print Gmail attachments without Downloading on the Website
How to print Gmail attachment without downloading them? Actually, you cannot do that. Here you can find multiple ways to print Gmail attachments on the Gmail website and you have to download it first according to the steps.
Print Gmail Attachments from the Gmail Menu
1. Please sign in to your Gmail account, and go to Inbox or others to find the email you want to print.
2. Open the email with attachments, and tap the verticle three-dots icon in the top right.
3. It opens up a new print window, then select Microsoft Print to PDF in the Destination section, and hit Print.
4. Select a location to save the PDF file, and rename it, then choose PDF Document (*.pdf) in the Save as type section, and click Save.
The PDF file will include all the attachments, as well as all the messages from the Gmail email, but has some limitations:
- The image you inserted inline will be printed clearly whereas the photo you insert as an attachment will be blurry printed. When you click the photos inserted as an attachment in the PDF file, it will not be clicked and downloaded from the browser.
- If you inserted a file in the email, you can only get the file name and file size after printing.
If you've selected Save to PDF in step 3, the downloaded PDF file allows you to click the attachments within it and then download from the browser.
Print Gmail Attachments from Browser Printer
1. Please repeat the same process to open your email from Gmail to print.
2. Right-click the blank section in your email, and choose Print... (hit Ctrl + P, or Tap the three-dots icon from the top right of the browser, and choose Print...).
3. Choose Save as PDF in the Destination field, and hit Print.
This PDF file will print the page of your current Gmail email not just the email information. It prints the information of your current page not email, it may lose your email information because you might cover the email or the email content exceeded the page range while printing, and the image cannot be downloaded to see the details. So, it’s not the recommended one.
Print Gmail attachments One by One
1. Please open your email that contains the attachments.
2. Right-click the attachment you want to print, and click the Print icon.
3. It opens a new window, hit the Print icon again, then choose Microsoft Print to PDF, and hit Print.
4. Select a location to save the PDF file.
Download All attachments and Print Them
How to print all attachments in an email for Gmail, follow the steps:
1. Open your email in Gmail that you want to print attachments.
2. scroll down to find the attachments, and click the Download all icon next to the attachments.
3. All your attachments will be downloaded as a zip folder to your Downloads folder, just unzip it.
4. Open the attachment separately, then print them one by one depending on your file type.
- For the file, hit File > Print... after opening, then follow the steps to print Gmail attachments.
- For photo, click Print after opening, set up your photo print settings, hit Print, and follow the steps to finish.
If you meet the Gmail not print option issues, click here to get solutions and fix them.
Can't Print Gmail Attachments?
Sometimes, you might encounter the problem that you cannot print the Gmail attachments, why? It’s probably the sender might have turned on Gmail Confidential to send the email, which prevents you from printing message text and attachments.
Tip: Transfer Gmail Emails and Attachments to Other Clouds for Security
If you would like to keep your Gmail emails and all attachments in a safer location, you can transfer them to Google Drive, or other clouds to keep a copy, then you restore them quickly if you lost them by accident. To make it easier, it’s highly recommended to try the web-based multi-cloud manager - MultCloud, which allows you to transfer Gmail attachments to other 30+ clouds, like Google Drive, OneDrive, Dropbox, MEGA, iCloud Photos, and many more. Besides, you can download all emails and attachments at once as PDFs with its Download feature.
Here is how to transfer all emails and attachments from Gmail to OneDrive with MultCloud:
1. Please sign up for a free MultCloud account and then sign in.
2. Tap Add Email > Gmail to add Gmail to MultCloud. Tap Add Cloud to add OneDrive.
3. Click Email Migration from the left, then tick Gmail as the source, and choose OneDrive as the target.
4. Hit Migrate Now to migrate Gmail to OneDrive directly.
- Options allow you to set up Sync Settings, like save attachments, conversation format, and save the last message only. Besides, you can enable email notifications to monitor the process easier.
- The Schedule is capable of migrating Gmail to OneDrive or other clouds daily, weekly, or even monthly.
- Email Filter is able to select some specific emails you’d like to migrate by filtering the From or To selection, or others.
- You have up to 50 email to PDF conversions for free while migrating, or you have to upgrade to get unlimited conversions while downloading or transferring, and enjoy all the advanced features.
After that, you will get the PDFs and attachments if you checked Save attachments in Options above. Then you can save Gmail emails to Dropbox, or other destinations.

- Cloud to Cloud Transfer without downloading and re-uploading.
- Cloud to Cloud Sync in 10 sync modes, including real-time sync.
- Cloud to Cloud Backup and keep unlimited backup versions.
- Access and manage all clouds in one place with one login.
- Up to 10 threads for you to run faster while moving.
The End
If you have questions about how to print Gmail attachment without downloading, ensure you have connected your devices to the printer first. And you have to know some facts that you have to download and print Gmail attachments. So, just follow the steps above to print Gmail attachments on multiple devices. Besides, you're able to print all emails from one person in Gmail and make it easier to manage files.
MultCloud Supports Clouds
-
Google Drive
-
Google Workspace
-
OneDrive
-
OneDrive for Business
-
SharePoint
-
Dropbox
-
Dropbox Business
-
MEGA
-
Google Photos
-
iCloud Photos
-
FTP
-
box
-
box for Business
-
pCloud
-
Baidu
-
Flickr
-
HiDrive
-
Yandex
-
NAS
-
WebDAV
-
MediaFire
-
iCloud Drive
-
WEB.DE
-
Evernote
-
Amazon S3
-
Wasabi
-
ownCloud
-
MySQL
-
Egnyte
-
Putio
-
ADrive
-
SugarSync
-
Backblaze
-
CloudMe
-
MyDrive
-
Cubby