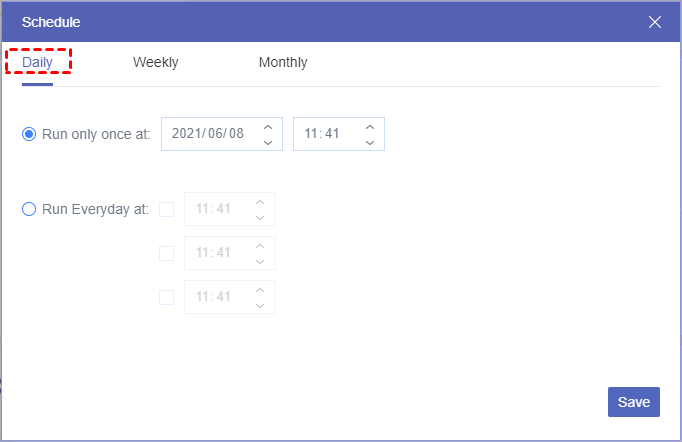Quick Search:
Why Print an Email as a PDF?
In our fast-paced digital world, email has emerged as a highly efficient means of staying in touch with both friends and clients. Nonetheless, there are circumstances when it becomes crucial to preserve important emails. This is where the ability to print an email as a PDF becomes an invaluable option. There are many benefits to making this transition:
- You should save your mailbox emails, along with any attachments, in PDF format to safeguard your documents for future use.
- PDF files often exhibit a modest file size and can be effortlessly converted into different formats.
- One advantage of a PDF is the ability to protect it with a password.
In this informative article, we will guide you through 5 simple and convenient methods to print a PDF from an email. If you're eager to learn more, continue reading for step-by-step instructions and valuable insights.
How to Print an Email as a PDF on Normally
We will split this section into 4 parts to show you how to download emails as PDFs on Gmail, Outlook, Yahoo, and Apple Mail. Regardless of the mail service you use, you can discover the appropriate method by reading the following content.
Way 1: Save Email as PDF on Gmail
If you are using Gmail, how do you print a Gmail email on PDF? Thankfully, only 3 steps are needed. Follow the instructions below to learn the details:
Step 1: Head to your Gmail on the web and locate the email you want to print.
Step 2: Open the email, hit the three dots in the top right corner, and select the Print button.
Step 3: Then, the print settings window will pop up on your screen. Select Microsoft Print to PDF in the destination field. Then, the selected email can be printed as PDF.
Tip: Why can't I print a PDF file from my email? Some people are complaining about this issue. Certain files may have restrictions imposed by a password, limiting the actions that can be performed on them, such as editing and printing with a physical printer. If you cannot print a PDF file, the PDF document is likely secured with a permission password.
Way 2: Save Email as PDF on Outlook
Likewise, how do I print an Outlook email as a PDF? Utilizing the built-in print feature is also helpful. Now, you can refer to the following steps:
Step 1: Head to your Outlook and locate the email you want to convert.
Step 2: Press the File button at the top left corner.
Step 3: Go to Print > Microsoft Print to PDF. Doing so can save the email as a PDF file on your PC.
Another way to convert Outlook emails to PDF files is to use the Printer feature, similar to how you download an email from Gmail. Follow the steps below:
Step 1: Open the email you want to convert on Outlook.
Step 2: Hit the Printer icon on the right upper side.
Step 3: A new window will pop up, and you should select the Destination as Save as PDF. Then, you can access the PDF file offline.
Tip: How do I convert multiple emails to PDF? Repeat the steps above to convert emails to PDF files one by one.
Way 3: Download Yahoo Mail
If you want to download emails from Yahoo, the steps are also similar. Let's walk it around:
Step 1: Go to Yahoo, open the message, and hit the 3-dots icon.
Step 2: Select the Print newest button.
Step 3: Select Save as PDF in the Destination bar.
😥The limitations of using the Print feature to convert emails:
Although the print feature helps you download emails as PDF files, it has weaknesses. For example, it may not contain all messages in the email. Many users have complained that their PDFs are getting cut off.
Way 4: Download Apple Mail
If you are using Apple Mail on your Mac, follow the steps below:
Step 1: Launch your Apple Mail and locate the email you want to convert.
Step 2: Tap File > Export as PDF.
How to Print Multiple Emails as PDFs Efficiently
How to avoid the problems you might encounter when printing emails as PDFs? How do I PDF an email in Gmail or Outlook? What should you do if you have multiple emails to PDFs and want to convert them easily and quickly? In this case, you can use a smart and excellent third-party service – MultCloud. This tool is professional in data migration, sync, and backup between cloud drives on the web. At the same time, it allows users to download multiple emails to PDF files to print.
With the help of MultCloud, users will find it easy to download a great many emails to PDF files at once. This is extremely practical since it can save users' time. Meanwhile, this tool is free to get started and you won’t need to pay for it when you export Gmail emails to PDF files. Outlook is also available on MultCloud.

- Centralized: MultCloud provides you with a centralized platform to efficiently manage multiple cloud drives and email services, allowing you to organize your files and folders seamlessly.
- Multi-Download: You can effortlessly convert multiple emails, including their attachments, into PDF files all at once.
- Efficient: If your local storage is running low, you can seamlessly and directly migrate emails to a cloud drive using MultCloud. For instance, you can save emails to Box.
If you stay engaged, let's delve into the world of how to print an email as a PDF via MultCloud:
Step 1: Create an account on MultCloud if you don’t have one. Or, you can continue with your Google or Facebook account.
Step 2: Head to Add Email on the left sidebar. Then hit the Gmail icon to add.
Step 3: After adding Gmail to your MultCloud, you can visit Gmail and locate the email you want to print. If you have multiple emails to print, just multi-select them to hit the Download button. Then, the selected emails will be downloaded as PDF files.
Step 4: A pop-up window will ask you whether you want to save the attachments or not. You can choose to download or not based on your situation. Then, emails can be exported as PDFs on your PC. Finally, open the PDF file on your PC and print it directly.
As you can see from the content above, it offers you an easy and direct way to print multiple emails quickly. In addition to normal downloading, as said before, it also allows you to migrate emails to cloud drives that MultCloud supports, such as Google Drive, Google Photos, iCloud Photos, Google Workspace, OneDrive, SharePoint, and more. When you intend to migrate Gmail to Google Workspace, you can utilize the Email Migration feature.
Besides, MultCloud provides automatic transfers between mailboxes and cloud drives, so emails can be moved at regular intervals. It relies on data traffic when you migrate emails to another cloud, so it won’t be influenced by the network connection.
Final Words
This is how to print an email as a PDF in 5 simple and practical methods. In a word, if you only have an email to print, you can directly go to the mail service and utilize the built-in printing feature. If you have many emails to print, you can utilize a third-party service, MultCloud, to download them to PDFs on your PC and print them for just one time.
If you choose to use MultCloud, you not only can organize multiple emails on different mail services, but also manage files and folders on different cloud drives. It is an integrated platform that provides you with smart and practical features, like downloading, uploading, sharing, cloud-to-cloud transferring, syncing, and backing up. For example, you can copy Dropbox to Google Drive directly.
MultCloud Supports Clouds
-
Google Drive
-
Google Workspace
-
OneDrive
-
OneDrive for Business
-
SharePoint
-
Dropbox
-
Dropbox Business
-
MEGA
-
Google Photos
-
iCloud Photos
-
FTP
-
box
-
box for Business
-
pCloud
-
Baidu
-
Flickr
-
HiDrive
-
Yandex
-
NAS
-
WebDAV
-
MediaFire
-
iCloud Drive
-
WEB.DE
-
Evernote
-
Amazon S3
-
Wasabi
-
ownCloud
-
MySQL
-
Egnyte
-
Putio
-
ADrive
-
SugarSync
-
Backblaze
-
CloudMe
-
MyDrive
-
Cubby

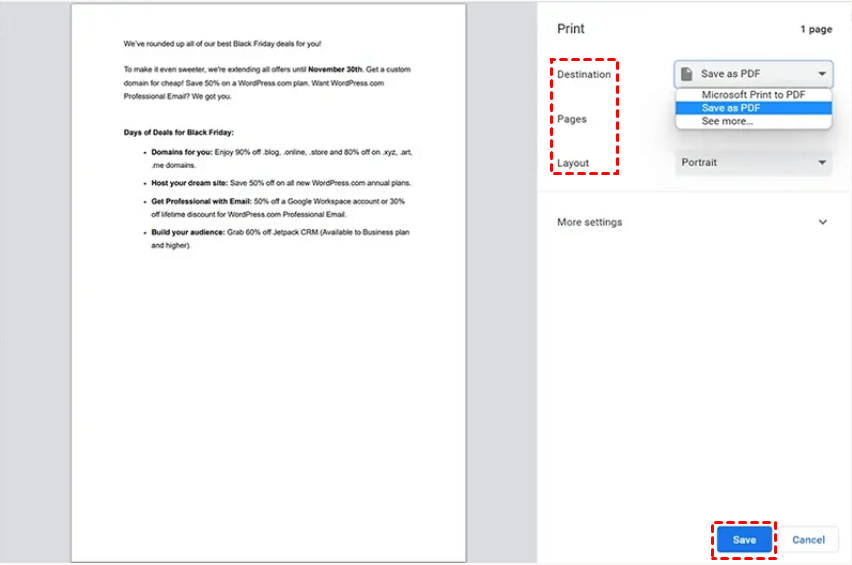
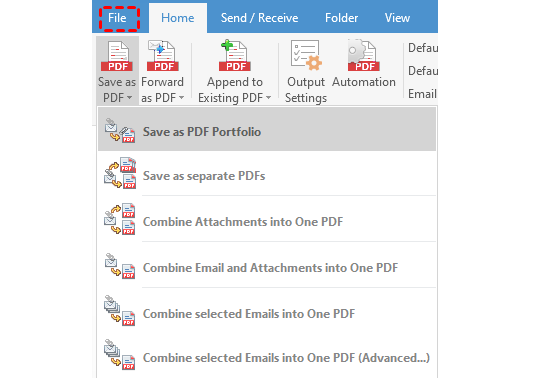
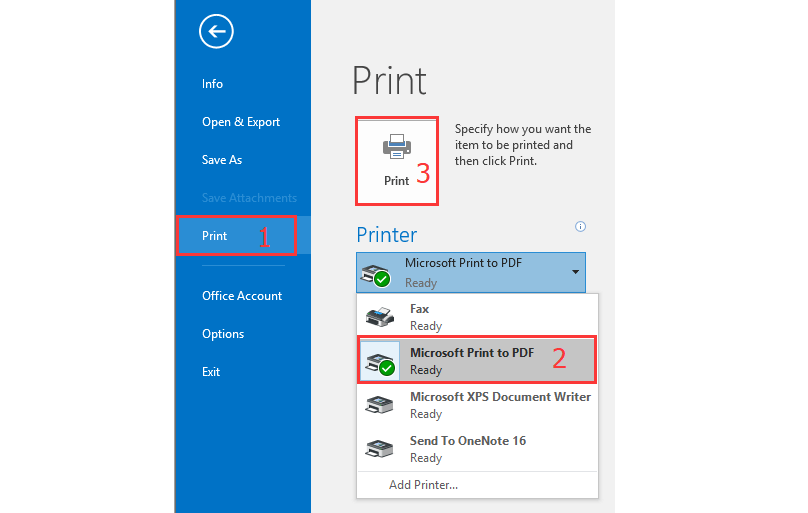

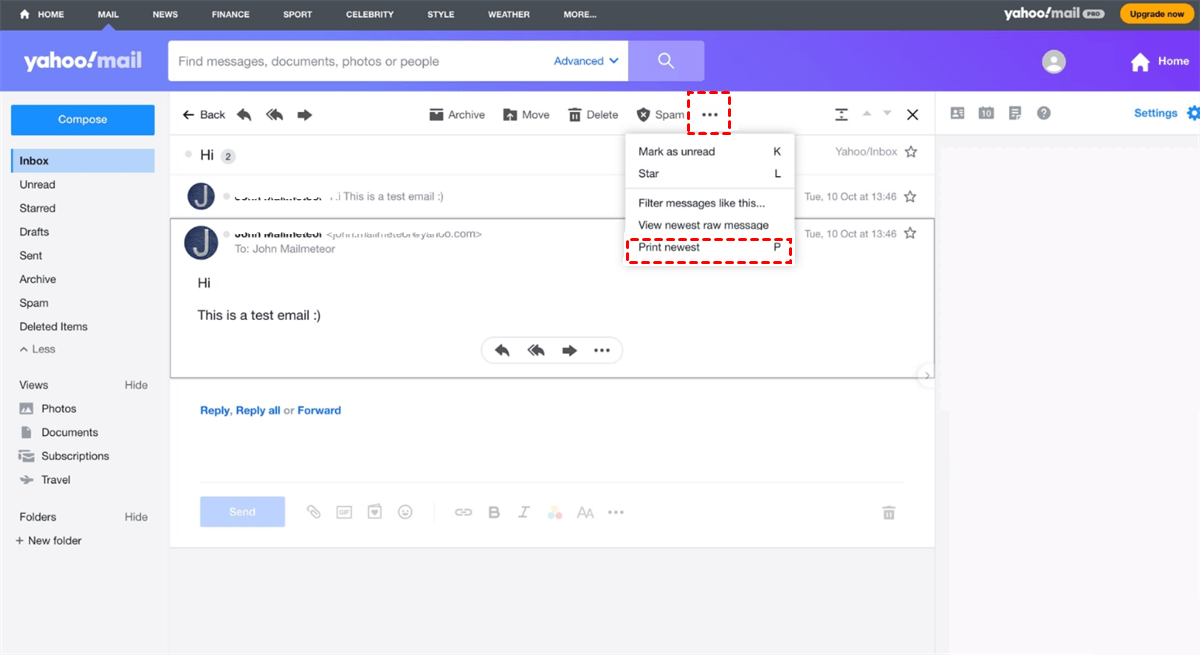
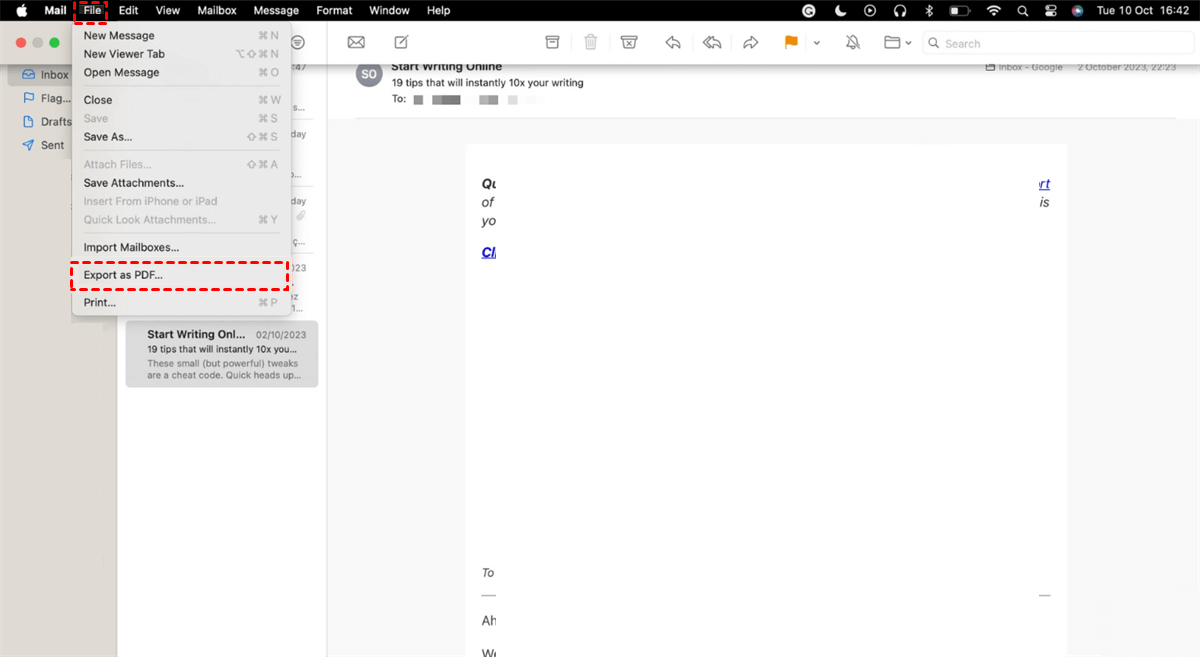
.png)