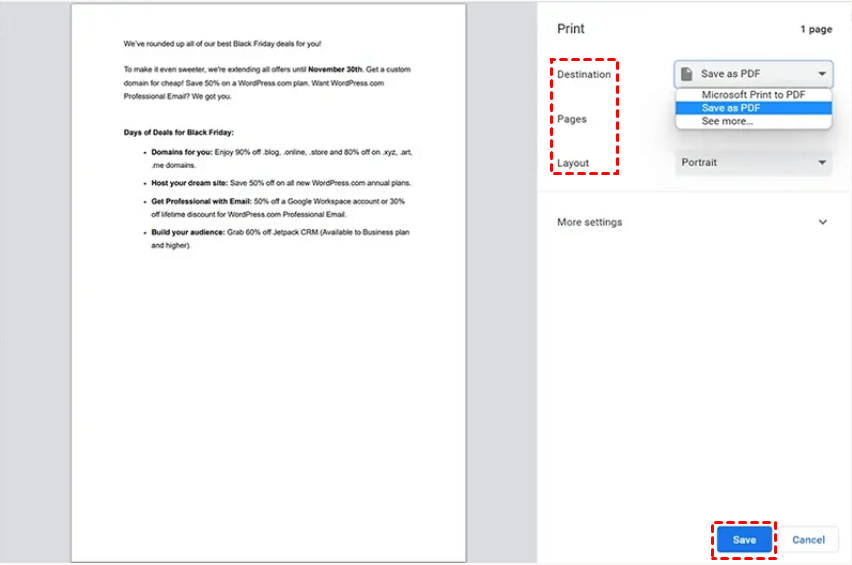Content At A Glance:
Why Print All Emails from One Person in Outlook?
Outlook attracts millions of users to communicate with others, which makes it very important to keep critical emails from one person or other important emails. Sometimes, you might need to print all emails from one person in Outlook due to the following main reasons:
- Archiving: Printing emails provides a physical copy that can serve as a documented record of communication with a specific individual. This can be valuable for legal or compliance purposes.
- Offline Access: Having a hard copy of emails ensures that you can access and reference them even when you don't have access to your digital inbox, such as during internet outages or when traveling.
- Review and Analysis: Some people prefer to review and analyze emails on paper, making it easier to highlight important information, take notes, or annotate specific points.
- Sharing: Physical copies of emails can be easily shared with others who may need to review or reference the information contained in the emails.
Keep in mind that while printing emails can be useful for these purposes, it also consumes paper and resources. It's essential to consider environmental concerns and the cost of printing when deciding to print emails. In many cases, digital archiving and backup solutions may provide a more sustainable and cost-effective way to achieve similar goals.
How to Print All Emails from One Person in Outlook? 2 Ways
To print all emails from one person in Outlook, here you will find two ways. First of all, we will introduce you to the easiest way to print all emails from one sender in Outlook, then show you another way using the Outlook built-in Print feature.
Way 1. The Easiest Way to Print All Emails from One Person in Outlook
To print all emails from one person in Outlook, it’s highly recommended to try the powerful web-based cloud file manager - MultCloud, which allows you to convert all Outlook emails from one sender to PDFs online or download all of them to your computer with simple clicks. This way allows you to get all emails from Outlook at once in PDFs without printing.

- Smart: Easily share cloud files via public, private, or source mode.
- Efficient: One-key data transfer, sync, and backup between clouds.
- Safe: Full-time 256-bit AES and OAuth authorization protections.
- Easy: Access and manage all clouds in one place with one login.
- Extensive: 30+ clouds and on-premise services are supported.
Part 1. Convert All Outlook Emails from One Person to OneDrive
So here we will show you the detailed steps to convert all emails from one person in Outlook to OneDrive with MultCloud:
1. Please create a free MultCloud account, then sign in.
2. Tap Add Email > Outlook, then follow the guide to add. Then click Add Cloud > OneDrive to add.
3. Select Email Migration from the left side, then choose Outlook as the source and OneDrive as the target.
4. Click Email Filter, input the email address in the From section, and click Save.
Tips:
- You can input multiple email addresses in Filter to include these Outlook emails from multiple senders.
- Click Options from the bottom left, and tick Save Attachments if you want to print Outlook emails with attachments. Besides, you can enable email notifications to inform you about the task.
- The Schedule allows you to perform Outlook automatic backup, which allows you to perform daily, weekly, monthly, or at the time you customize. It’s very useful if you want to generate new changes frequently.
- You can unlock unlimited conversions if 50 conversions of email to PDF is not enough for you, and enjoy all other advanced features like Email Filter, Schedule, and more.
Part 2. Download All Outlook Emails with Attachments in PDF
1. Please ensure you have added Outlook first to MultCloud.
2. Outlook will be listed automatically after adding, or click Outlook from the left side, then open the Inbox folder.
3. Select all Outlook emails by tick Select All from the top and select Download from the top menu.
4. Tick Save Attachments, and other options you’d prefer, and click OK to download all Outlook emails with attachments in PDF.
Note: If you just want to download all Outlook emails from one person as PDF, you can first create a new folder in Outlook, then move them to the newly created folder. Then use the steps above to download all emails from one person in Outlook at a time.

- One-key Move: Quick data transfer, sync, and backup among clouds.
- Email Archive: Protect emails to other clouds or local disks.
- Remote upload: Effectively save web files to clouds via URL.
- Save Webpages to Cloud: Save webpages to local or online in PDF/PNG.
Way 2. Print All Outlook Emails from One Person with Built-in Print
If you would like to use the Outlook built-in feature, you can use the Search feature in Outlook to show all emails from one person in Outlook, then print them one by one:
Step 1. How to Show All Emails from One Sender in Outlook
1. Please log in to your Outlook account on the Outlook web app.
2. Click the Search box, and click the Filters icon at the end of the box.
Tip: You can also click the sender it is automatically listed after clicking the search box to choose all emails from one sender.
3. It will show you like this after clicking Filter, input the email address of the sender, and then hit Search.
4. It will show you all emails from one sender.
Step 2. Print Emails One By One
After showing all emails from one person in Outlook, you can then print them one by one like this:
1. Please choose an Outlook email, then click Print from the top menu.
Tip: If you choose all Outlook emails from one person, the Print option will not be listed so you cannot print them all at once.
2. Choose Print again in the pop-up window.
3. Then choose Microsoft Print to PDF in the Destination section, set up other settings, like Pages, layout, Color, and headers and footers, etc., click Print.
4. Choose a local location to save the Outlook email, and hit Save.
5. Repeat steps 1 to 4 to print all Outlook emails from one person.
Limitations:
- This way is time-consuming, and you have to print it manually and repeat the same process to print all of them, so it’s not the ideal way for recommended.
- If you insert files as attachments, not inline, this way will not print the attachments inserted as a file.
FAQs about Printing Multiple Outlook Emails
1. How do I print all emails from a specific person in Outlook?
2. Can I print emails from multiple folders in Outlook?
3. What if I want to print attachments along with the emails?
4. How can I customize the print settings, such as page layout and print quality?
5. Is it possible to preview how the printed emails will look before printing them?
6. Can I print emails from a specific date range?
7. Can I save emails as PDF files instead of printing them on paper?
To Sum Up
How to print all emails from one person in Outlook easily and quickly? Here you can find two ways with the step-by-step guide, and then you can print them quickly or convert all emails in Outlook from one person in PDF without printing.
Besides, you can migrate Outlook emails to Google Drive, or other clouds for digital archiving. So why not give it a try?
MultCloud Supports Clouds
-
Google Drive
-
Google Workspace
-
OneDrive
-
OneDrive for Business
-
SharePoint
-
Dropbox
-
Dropbox Business
-
MEGA
-
Google Photos
-
iCloud Photos
-
FTP
-
box
-
box for Business
-
pCloud
-
Baidu
-
Flickr
-
HiDrive
-
Yandex
-
NAS
-
WebDAV
-
MediaFire
-
iCloud Drive
-
WEB.DE
-
Evernote
-
Amazon S3
-
Wasabi
-
ownCloud
-
MySQL
-
Egnyte
-
Putio
-
ADrive
-
SugarSync
-
Backblaze
-
CloudMe
-
MyDrive
-
Cubby