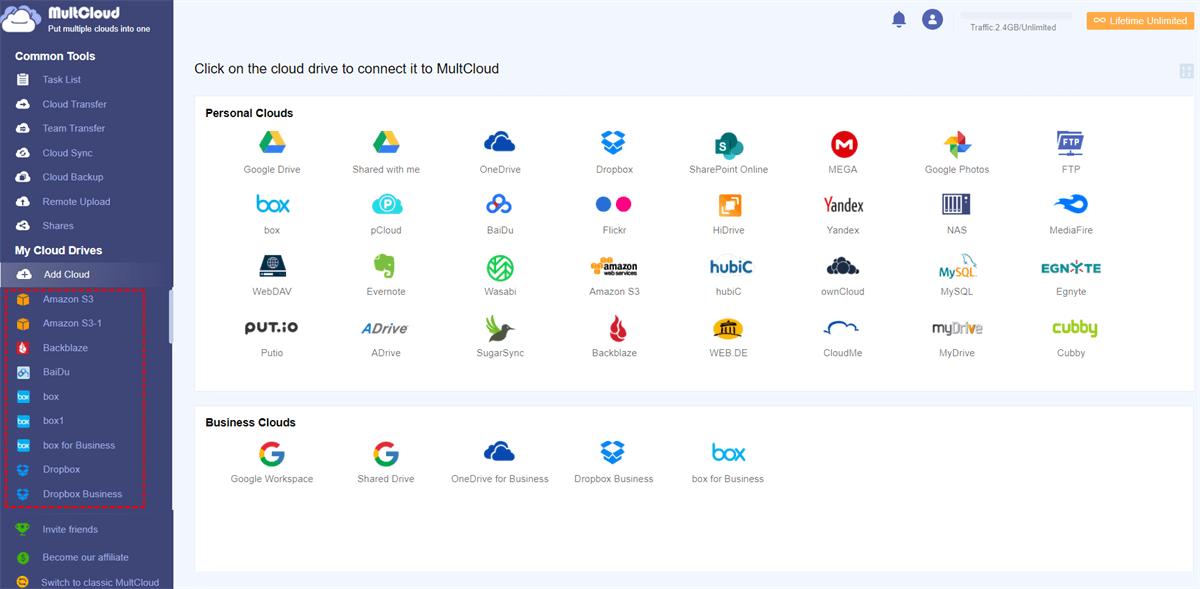Quick Search:
User Case: How to Organize Google Drive Shared With Me Easily?
► "Almost all the files shared by friends are stored in Google Drive Shared With Me, and some work files are also contained in it. It is a bit troublesome for me to manage so many files. Can anyone provide a better management method? "
► "How can I sync the Google Drive website and desktop in real time? Sometimes, I find that the content of Shared With Me cannot be viewed on the desktop of Google Drive. It is too complicated for me to modify and add contents to Shared With Me. Can anyone tell me how to do?"
Know about Shared With Me
Before understanding how to organize Shared With Me files in Google Drive, we must first understand what Shared With Me is used for and what special parts are there.
In Google Drive, you can see the files shared with you by clicking "Shared with me" in the left sidebar of Google Drive. By default, "Shared with me" section of Google Drive lists shared files in order of "date."
Among them, "Shared with me" will show files that you don’t own but have been shared with you by collaborators and others. Depending on the permissions granted by your collaborators, you may have the right to view, comment on, or edit these Google Drive files.
- If the sharer gives you "Viewer" permissions, you can: view files, folders, and Google Docs; download or sync certain content to another device; make a copy to save in Google Drive.
- If the sharer gives you "Commenter" permissions, you can: comment on and view Google documents and presentations; download or sync documents or presentations to another device; make a copy of the document or presentation to save in Google Drive.
- If the sharer gives you "Editor" permissions, you can: edit Google documents, spreadsheets, presentations, and drawings (Google Docs only); invite or delete other collaborators (if the owner has granted this permission to the editor); download or sync certain content to another device; make a copy to save in Google Drive; upload and delete file versions (only synced or uploaded files); add and delete items in the folder.
How to Organize Google Drive Shared With Me Better
Google Drive is a free cloud-based storage service that allows you to synchronize stored documents, photos, and files between your devices anytime, anywhere. With the sharing function, users can share pictures, music or movies with friends or family anytime, anywhere. Users who get shares can directly get the content they want in "Shared with me".
But the trouble is that if there are many types and large numbers of files in "Shared with me", it is difficult for users to manage the files or folders inside, because Google Drive does not provide a direct method to organize "Shared with me" documents. Normally, "Shared with me" files can look messy and frustrating.
Therefore, in order to easily organize Google Drive shared files, you can choose an appropriate and quick way to access them, or can follow some workarounds to organize them. This article provides 3 ways to teach you how to organize files Shared With Me in Google Drive.
Solution 1: My Drive — Organize Google Drive "Shared with me"
The best way to organize shared files in "Shared with me" Google Drive is to move them to My Drive so that you can easily organize "Shared with me" files, whether you use Google Drive on the desktop or Google Drive on the web.
So, you can add the shared files and folders you frequently use to My Drive. Then, how to move files from "Shared with Me" to My Drive? The specific operations are as follows:
Step 1. Click the "Shared with me" option in the left menu of Google Drive.
Step 2. Click the shared files you want to organize into Google Drive, and then drag them into My Drive or the My Drive subfolder in the left sidebar.
Warm Tips:
- You can also click on the three vertical dots on the top right side, and then select the "Add shortcut to Drive" option.
- To move a large number of shared files, you can first hold CTRL key and select the files you want to organize one by one, then use "Shift+Z".
Now your "Shared with me" file has been added to My Drive. Even if you use Google Drive on the desktop, you can clearly see that the shared files are stored in it as a shortcut.
Warm Tips:
- Even if you can’t create folders in "Shared with me" storage, you can move these files to folders in My Drive for better management.
- Moving a file or folder from "Shared with me" to My Drive is basically creating a copy of the file. Therefore, after moving the shared folder to My Drive, you can still see the moved files or folders in "Shared with me".
Solution 2: Starred — Organize Google Drive "Shared with me"
When you need to access files frequently in a short period of time, you can use the "Starred" option to organize Google Drive "Shared with me" files. Starring your shared files will help you organize your files for quick access.
To add "Shared with me" files to "Starred" in Google Drive, you need to:
Step 1. Click the "Shared with me" option in the left menu of Google Drive.
Step 2. Select the files to be organized (if you want to select more than one, you can hold down CTRL, and then select files in turn).
Step 3. Right-click the file and select "Add to Starred". Or, you can just press "S" to star the shared file.
Step 4. If you now open the "Starred" section on the left side of Google Drive, you can view all the shared files you have added.
Solution 3: MultCloud — Organize Google Drive "Shared with me"
In addition to the above two ways to manage Google Drive "Shared with me", there is another more advanced way, which is to use a cloud file manager --- MultCloud to manage your "Shared with me". Currently, MultCloud supports adding "Shared with me" in Google Drive separately, and most cloud file managers cannot do this yet.
In addition to adding "Shared with me", you can also add other supported cloud drives, such as Dropbox, Dropbox Business, Google Drive, Google Workspace, Google Photos, OneDrive, OneDrive for Business, MEGA, Flickr, FTP, Box, pCloud, Amazon S3, NAS and WebDav, FTP/SFTP etc. In this way, you can use MultCloud to manage multiple cloud drives without frequently switching accounts.
What’s more, MultCloud provides popular functions such as Cloud Transfer, Cloud Sync, Cloud Backup, and Remote Upload. You can easily complete cloud to cloud transfer, sync and backup, and even upload files remotely to a cloud drive. In the process of using MultCloud, Cloud Transfer can also help you easily move shared files from "Shared with me" to My Drive.
Step 1. Go to the MultCloud homepage and register an account.
Step 2. Log in to MultCloud, click "Add Cloud", and select "Shared with me" and "Google Drive" (that is, My Drive) to add to MultCloud.
Step 3. Go to the "Cloud Transfer" interface, select the file to be moved in "Shared with me" as the source, select Google Drive as the destination, and then click "Transfer Now".
Warm Tips:
- Using this method to move is a bit different from the Google Drive moving way. This method is to directly create a copy of the file to My Drive. It is not a quick entry, so you can obtain the ownership of the file.
- Before transferring, you have to make sure that you have the copy and download permissions for the file, otherwise the task will end in failure.
When using MultCloud to directly manage "Shared with me", you only need to open "Shared with me" in MultCloud, and then edit the files inside.
In addition, it is worth mentioning that when using MultCloud to manage "Shared with me", you can also enjoy other hidden functions:
- Directly access the Google Drive "Shared with me" official site from MultCloud, without having to log in to Google Drive again.
- Directly move files from other cloud drives to "Shared with me" without switching cloud drive accounts.
- Back up important files in "Shared with me" to other cloud drives, so that when the owner deletes the shared files, you can directly find the files you need.
- URLs, torrent files, and magnetic link content often need to be parsed by third-party tools. Using MultCloud, you can download these kinds of contents directly to "Shared with me", and other users can directly obtain it from the shared folder.
Summary
If you don't know how to organize Google Drive Shared With Me more Easily, you can get the answer you want from this article. 3 methods have been tested to be effective, so you only need to choose the appropriate one. When managing Google Drive Shared With Me, if you want to get some other different functions, you can choose MultCloud first.
What’s more, with the help of MultCloud, you can also use Cloud Sync, Cloud Backup, and Remote Upload to complete other operations, such as backup website to Google Drive, or download torrents directly to Google Drive.
MultCloud Supports Clouds
-
Google Drive
-
Google Workspace
-
OneDrive
-
OneDrive for Business
-
SharePoint
-
Dropbox
-
Dropbox Business
-
MEGA
-
Google Photos
-
iCloud Photos
-
FTP
-
box
-
box for Business
-
pCloud
-
Baidu
-
Flickr
-
HiDrive
-
Yandex
-
NAS
-
WebDAV
-
MediaFire
-
iCloud Drive
-
WEB.DE
-
Evernote
-
Amazon S3
-
Wasabi
-
ownCloud
-
MySQL
-
Egnyte
-
Putio
-
ADrive
-
SugarSync
-
Backblaze
-
CloudMe
-
MyDrive
-
Cubby






.png)