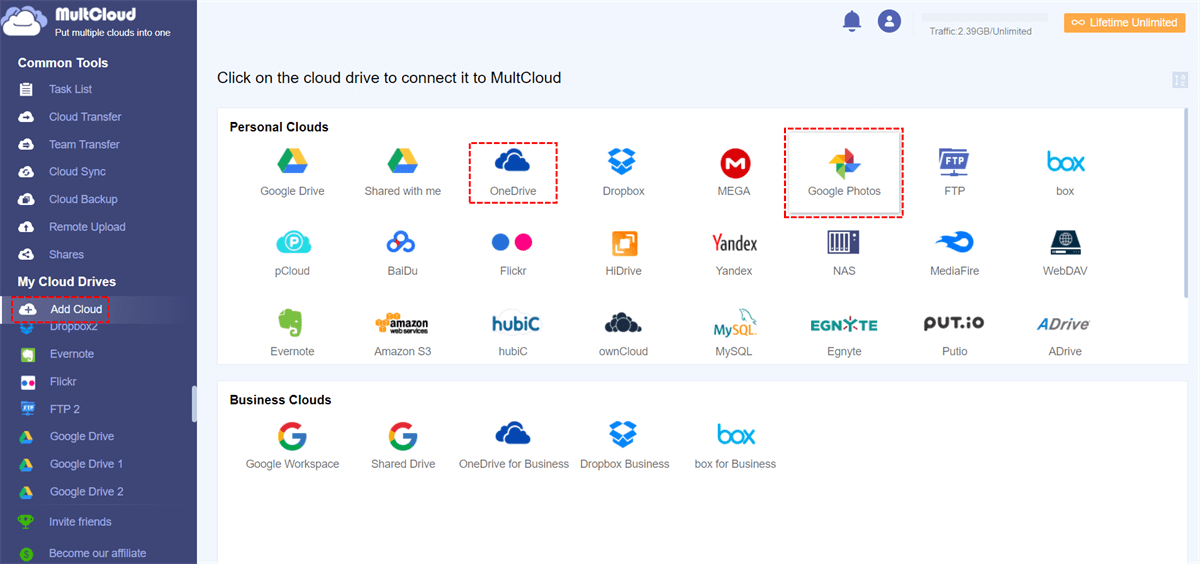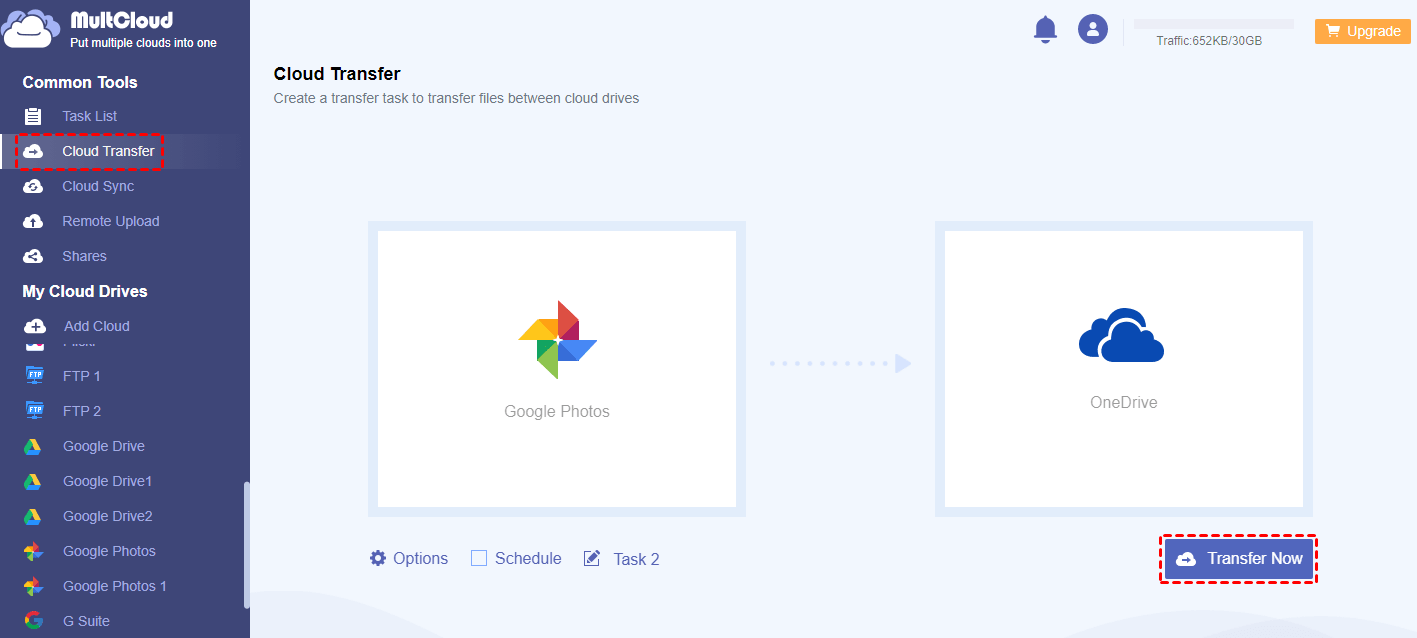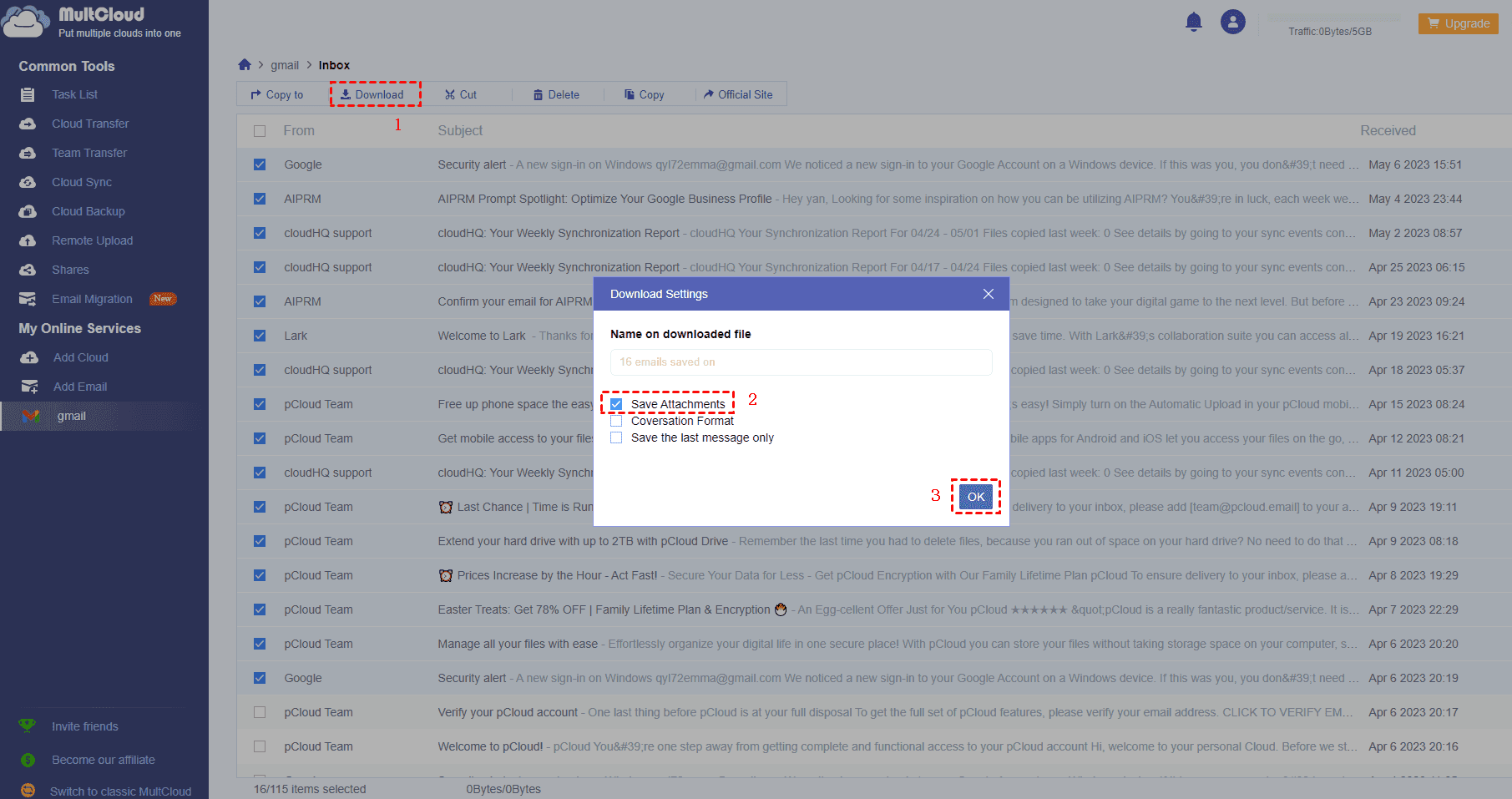User Case
Could someone please tell me which Google Takeout Gmail application is the best for opening, reading, and sometimes even opening attachments? Is it really safe to remove your previous Gmail account after creating a Takeout file? And how to access Google Takeout Data in formats other than Gmail.
How to Use Google Takeout to Download Files
Before going to the steps of how to open Google Takeout files, let’s quickly review the methods of exporting files or emails by Google Takeout.
Step 1. Go to Google Takeout.
Step 2. Click “Deselect all” in the upper-right corner and check applications that contain your desired files and emails. Then, click “Next step” at the bottom of this page.
Step 3. Choose a download destination like Google, Dropbox, or a local place. Then, select the downloading frequency, file type, and file size. Then, click “Create export” to start extracting the Google data.
How to Open Google Takeout Files – Android, iPhone, Mac, and Windows
Once you download the data by Google Takeout, it typically comes in a ZIP or TGZ archive file. Here's how you can open and view these files on different devices:
Basic Steps
Step 1. Download files by Google Takeout and extract the zip file on your desktop.
Step 2. View the extracted folders to check the file formats. There are some examples:
- Gmail: MBOX files
- Contacts: CSV or VCF files
- Photos: Various image formats (JPEG, PNG, etc.)
- Drive: Various file formats depending on the original files
Step 3. Open the files by different apps by the file formats.
How to Open MBOX File from Google Takeout
Windows/Mac: Use email clients like Mozilla Thunderbird, Outlook, or Apple Mail to import MBOX files.
Android/iPhone: There might be limitations on directly opening MBOX files on mobile devices. Consider using a cloud storage service like Google Drive to access them or transferring them to a computer for processing.
How to Open CSV or VCF Files from Google Takeout
Windows/Mac: Import into email clients, address book apps, or dedicated contact management software.
Android/iPhone: Use the built-in contacts app to import CSV or VCF files.
How to Open Google Takeout Photos
Windows/Mac/Android/iPhone: View directly using the default image viewer or photo gallery app.
How to Open Drive Files from Google Takeout
Windows/Mac/Android/iPhone: Open files using the appropriate app (e.g., Word for .docx, Excel for .xlsx, etc.). For large files or specific formats, consider using cloud storage services or dedicated software.
Other File Types
Use the appropriate software or app based on the file extension.
Additional Tips:
- Third-Party Tools: For complex data management or specific file formats, consider using dedicated tools or software designed for handling Google Takeout data.
- Cloud Storage: Upload the extracted files to cloud storage services like Google Drive for easy access across devices.
- Selective Export: When creating a Google Takeout, choose specific data types to avoid downloading unnecessary files.
Why Can’t I Open My Google Takeout Files?
You might have trouble when following the above steps of how to open Google Takeout files for a number of reasons. Here are some common issues and how to fix them:
- File Format Compatibility: Some files may be in CSV or JSON formats that some programs require to open.
- Compressed Files: You might need to extract the file from a ZIP archive before using it.
- Corrupted Files: The file may have been corrupted or damaged during the download.
- Incomplete Downloads: You might have unnecessary files left because the download didn’t complete.
- Software Issues: Make sure you have the necessary tools or applications to open the file types.
- Talk to Support: If the problem persists, visit Google’s support forums or contact them.
Bonus Tip: How to Directly Transfer Files/Emails from Google to Another Cloud via MultCloud
Except for Google Takeout, there is another way to batch-export Gmail emails and batch-transfer Google Drive files or Google Photos images to another cloud – using MultCloud. With MultCloud, you can manage files on Google Drive, Google Photos, and Google Workspace as well as emails on Gmail altogether on one platform. It offers 2 functions, Cloud Transfer and Email Migration, that help transfer files and emails to another cloud automatically.
- Cloud Transfer: Transfer multiple files from one cloud to another without downloading and uploading. Besides, it will not save files or folders to another in a zip file but as files or folders.
- Email Migration: Save emails to the cloud in PDF format with attachments. The emails and attachments will also be shown individually, not in a zip file.
Let’s see the examples of using Cloud Transfer and Email Migration to transfer Google Photos to OneDrive and migrate Gmail emails to Dropbox.
Transfer Google Photos to OneDrive by Cloud Transfer
Step 1. Create a free MultCloud account on its website.
Step 2. Click “Add Cloud” and the OneDrive/Google Photos logo to add them to MultCloud.
Step 3. Select “Cloud Transfer” in the left sidebar and choose Google Photos as the source and OneDrive as the destination. Then, click “Transfer Now” to start the task.
Save Gmail to Dropbox by Email Migration
Step 1. Sign up for a MultCloud account and add Dropbox to MultCloud.
Step 2. Add Gmail to MultCloud by clicking “Add Email” and the Gmail logo.
Step 3. Select “Email Migration” in the left sidebar and choose Gmail as the source and Dropbox as the target. Then, tap “Migrate Now” to initiate the task.
MultCloud also has a function that allows you to download Gmail or Outlook emails as PDFs to a local place. With this function, emails and attachments will be saved to your computer as a zip file. However, you just need to unzip this file to access the emails and attachments. The operations are easy and direct.
Conclusion
In this post, you can learn solutions on how to open Google Takeout files whether on your Android, iPhone, Mac, or Windows. Follow the steps to access your downloaded files now! Besides, you can get to know a robust tool for Google data migration – MultCloud. It can help you directly save emails and files from Google services to another cloud without downloading. If you need to do the cloud-to-cloud or email-to-cloud transfer, don’t hesitate to use MultCloud.
MultCloud Supports Clouds
-
Google Drive
-
Google Workspace
-
OneDrive
-
OneDrive for Business
-
SharePoint
-
Dropbox
-
Dropbox Business
-
MEGA
-
Google Photos
-
iCloud Photos
-
FTP
-
box
-
box for Business
-
pCloud
-
Baidu
-
Flickr
-
HiDrive
-
Yandex
-
NAS
-
WebDAV
-
MediaFire
-
iCloud Drive
-
WEB.DE
-
Evernote
-
Amazon S3
-
Wasabi
-
ownCloud
-
MySQL
-
Egnyte
-
Putio
-
ADrive
-
SugarSync
-
Backblaze
-
CloudMe
-
MyDrive
-
Cubby
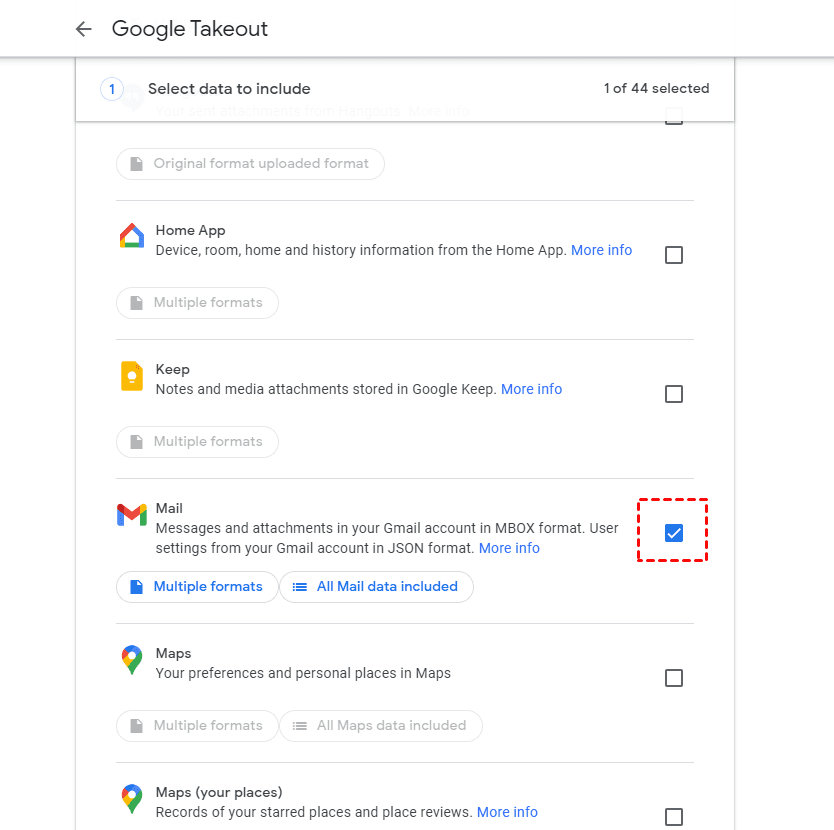
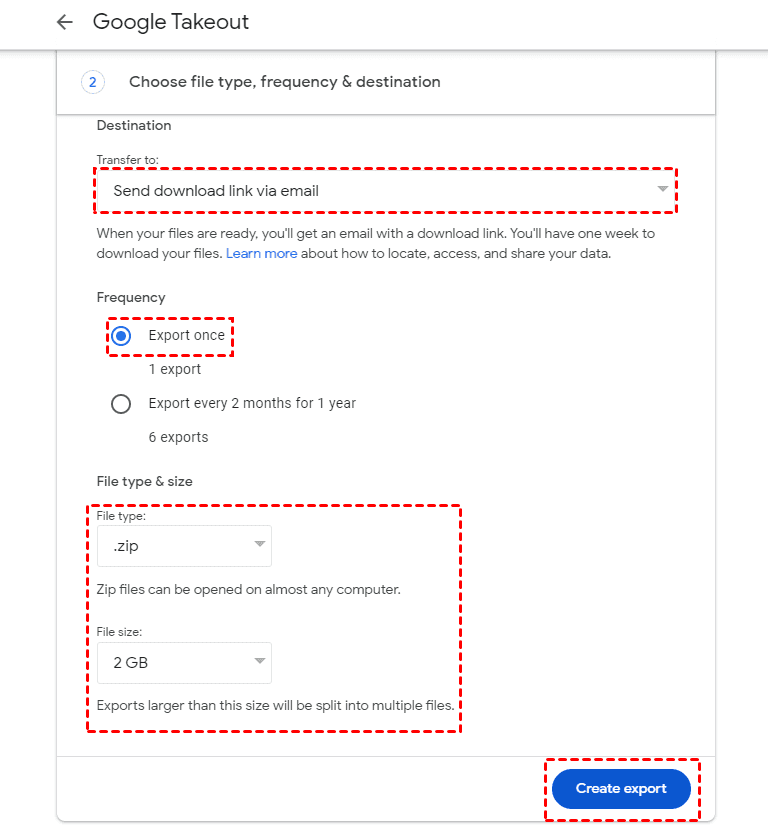
.png)