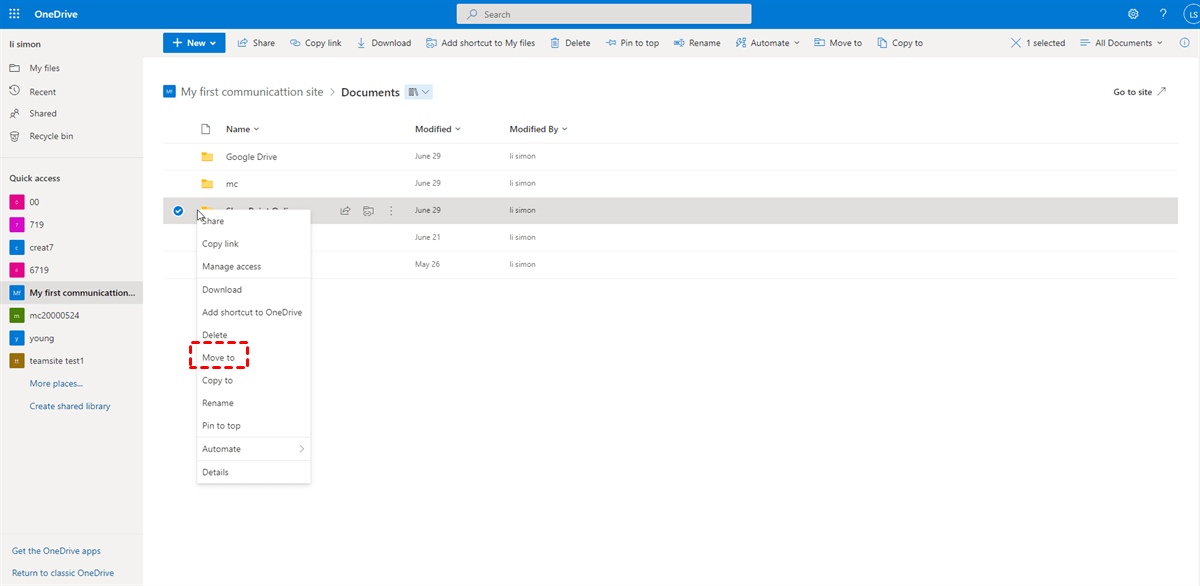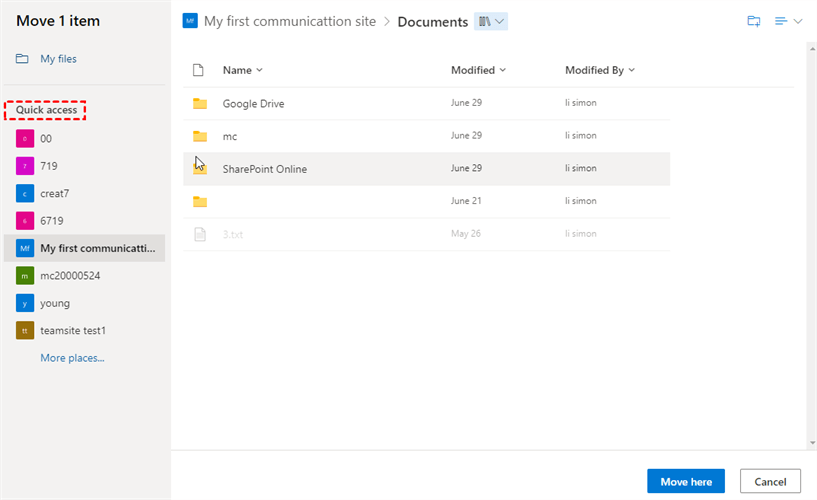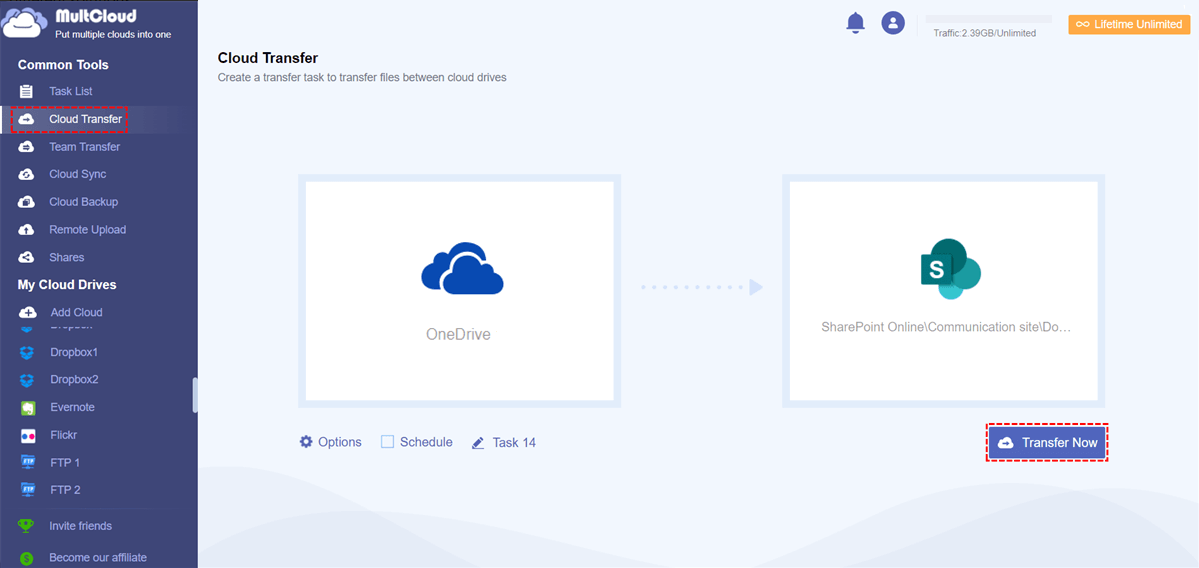Quick Search:
User Case: Can I Copy from OneDrive to SharePoint
“Hi there! I’ve been searching like crazy (mover(dot)io/power automate Microsoft docs/azure) if there is a way to migrate a personal OneDrive account to a SharePoint active site. It needs to go into 1 site in the SharePoint only…” – A Question on Reddit.
Why Move OneDrive Files to SharePoint?
Launched by Microsoft Office, OneDrive and SharePoint are both smart and excellent collaboration services for business users and individual users. For OneDrive, there are 5GB of free storage space for each signup to store various types of files. And users can make OneDrive file requests to work with teammates.
Whereas SharePoint is a little different. This service is an expert in collaboration, which offers companies and employees a comprehensive platform to work together. Specifically, users can create a site and then add new events, such as videos, documents, and more. In this way, users can work in real-time and communicate much more conveniently.
There are many benefits to use SharePoint when collaborating with others:
- Intelligent. SharePoint can work as a file sharing service, blog site, and even an intranet. Users can utilize it to make collaboration easily and seamlessly by just creating a site.
- Smart. Users can improve productivity by transforming processes—from simple tasks like notifications to complex operational workflows.
Anyway, if you are a company, SharePoint can be your first choice to utilize, which gives you lots of reliable features and eases your work. Then, how to move files from OneDrive to SharePoint? No need to worry. We will show you 2 basic solutions you can try. The one is to utilize the Move to feature; the other is to use a FREE third-party service – MultCloud.
How to Move OneDrive Files to SharePoint Normally
The easiest way to move OneDrive files to SharePoint is to take advantage of the built-in Move to feature on OneDrive. When selecting the item, you can click on Move to and then choose the target directory on SharePoint to save. Here’re detailed steps:
Step 1: Sign in to your OneDrive on the web and select the data you want to move to SharePoint.
Step 2: Right-click to choose the Move to button in the pop-up menu.
Step 3: Find the target directory on Quick access. Here, take My first communication site as an example. After selecting the right target directory, tap on the Move here tab. Finally, you can go to your SharePoint to find out My first communication site to see if the data on OneDrive has been moved there.
Although this method is easy and simple, some users cannot find out the Move to feature on their pop-up menu. This is because there are using classic OneDrive for work or school. Also, sometimes users don’t see any other sites listed on the left navigation bar since their organization doesn’t allow moving across sites.
How to Move OneDrive Files to SharePoint Newly
For those who don’t have the Move to feature and access to moving data across sites, it will take lots of time to set up settings and follow different instructions. To ease your burden, it’s better to ask a professional cloud transfer tool, MultCloud, to deliver the goal seamlessly.
MultCloud is a trustworthy and excellent cloud-to-cloud transfer service, which allows users to make data migration between clouds it supports. At present, MultCloud supports many popular cloud services, such as OneDrive, OneDrive for Business, SharePoint Online, Google Drive, Google Photos, Dropbox, Wasabi, SugarSync, MEGA, Flickr, and so on.
Meanwhile, MultCloud has no limitation on number of cloud services. So, users can add cloud services/accounts they use as many as possible. Besides, users can perform such basic features, including downloading, uploading, sharing, moving, renaming, etc. For instance, you can sync Google Photos to a PC.
In addition, there are many other benefits to use MultCloud to transfer data across clouds, for example:
- Migrate Data between Clouds as Quickly as Possible. MultCloud provides users with an industry-leading speed. Even though there are a large number of files, MultCloud can transfer them very quickly and effortlessly.
- Transfer Files across Clouds without Downloading. MultCloud offers users a direct way to move files from OneDrive to SharePoint Online. In this way, users don’t need to go through a cumbersome download-and-upload process.
- Move Data across Clouds Daily, Weekly, or Monthly. Users can set up automatic transfer tasks when moving files from one cloud to another. There are 4 options for users to choose, including transferring at a regular time, daily, weekly or monthly. After setting, transfer tasks can be moved automatically and intelligently.
Then, you can follow the steps below to learn how to move OneDrive files to SharePoint via MultCloud:
Step 1: Register an account of MultCloud by your email. Or, you can sign in directly with your Google account.
Step 2: Go to Add Cloud on the left, then click on the icons of OneDrive and SharePoint Online to add them to MultCloud respectively.
Step 3: Press the Cloud Transfer tab under Common Tools. Then select OneDrive as the source directory and SharePoint Online as the target directory. Finally, tap on the Transfer Now button.
If you want to make auto-transfer tasks, you can click on the Schedule tab. Also, if you are busy and cannot oversee the transfer process, you can press the Options button to enable Email Notification.
Apart from the Cloud Transfer feature, MultCloud offers you other practical features as well, such as Cloud Sync, Cloud Backup, Team Transfer, and Remote Upload. These features can help you make data migration in different means.
For example, the Cloud Sync feature offers 9 different sync models and allows you to sync data across cloud services, If you are wondering how to sync from cloud to cloud, this function can work it out.
Final Words
In a word, if you don’t know how to move OneDrive files to SharePoint, you can utilize the Move to feature, which might spend much time in moving. If you don’t have the Move to feature, you can then take advantage of MultCloud, which can help you accomplish the transfer tasks as fast as possible.
If you turn to MultCloud, you not only can transfer files, but also sync and backup data between cloud services. Anyway, this service is extremely useful when you have multiple cloud storage services to manage.
MultCloud Supports Clouds
-
Google Drive
-
Google Workspace
-
OneDrive
-
OneDrive for Business
-
SharePoint
-
Dropbox
-
Dropbox Business
-
MEGA
-
Google Photos
-
iCloud Photos
-
FTP
-
box
-
box for Business
-
pCloud
-
Baidu
-
Flickr
-
HiDrive
-
Yandex
-
NAS
-
WebDAV
-
MediaFire
-
iCloud Drive
-
WEB.DE
-
Evernote
-
Amazon S3
-
Wasabi
-
ownCloud
-
MySQL
-
Egnyte
-
Putio
-
ADrive
-
SugarSync
-
Backblaze
-
CloudMe
-
MyDrive
-
Cubby