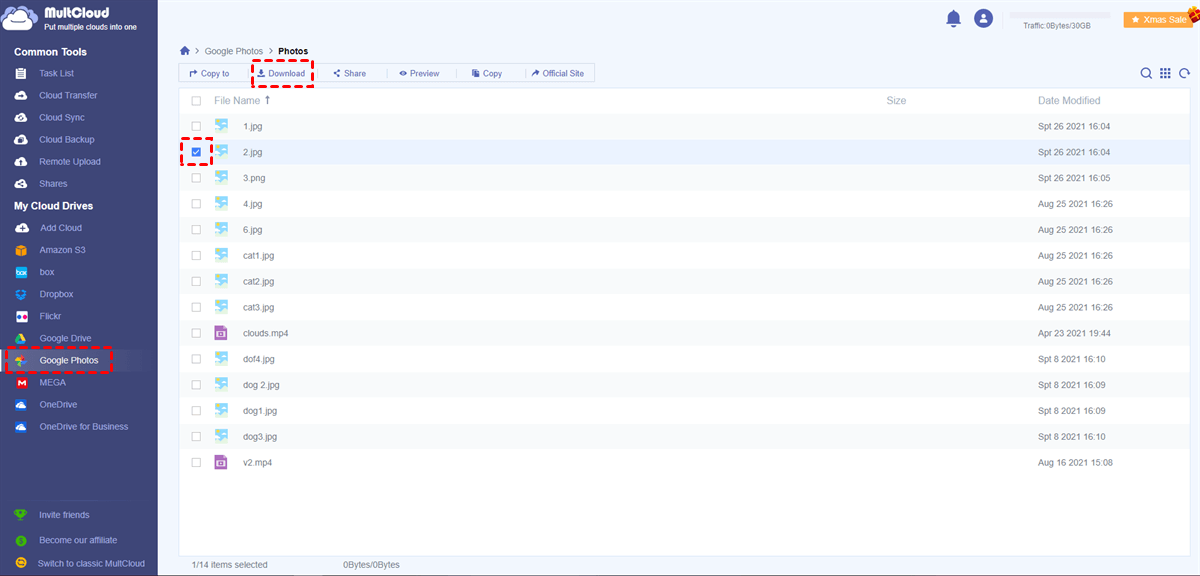Quick Search:
User Case: Can’t Move to SD Card “
It always says Trouble moving items. I’ve had this problem before with SD cards, but until now it worked if I tried to move them via an app (File Manager +). Now even that doesn't work; every time I try, it asks me to allow access to SD card, I click Ok to allow access, but then when I try to move the pictures it says "the selected folder is not the top-level folder of the SD card, try again". I think the problem is that Google Photos still doesn’t have access to the SD card, but I don’t know how to give it access, I googled it told me to go to Photos setting and then "SD card access" however I have no such option in my settings... please help!!
- Question from Reddit.com
Why Move Google Photos to SD Card?
Can I move Google to SD card? Definitely YES! One of the primary reasons to move your Google Photos to an SD card is to free up space on your device's internal storage. This becomes particularly crucial when your phone's storage capacity is limited, and every megabyte counts.
By transferring your photos to an SD card, you not only create room for new memories but also ensure that your existing photos remain accessible. In this complete article, we will show you how to migrate photos from Google Photos to SD card easily.
How to Move Google Photos to SD Card
In this section, you have 2 simple and useful methods to choose from. Specifically, you can download photos from Google Photos to your computer and then move them manually to the SD card. The second method is to use an exporting service called Google Takeout, which helps you to migrate photos in one go. And then you can move them to your SD card by dragging and dropping them.
Way 1: Download and Upload Manually
If you only have a few photos to move to your SD card, then you can take advantage of this solution. And here’s what you should follow:
Step 1: Go to your Google Photos on the browser.
Step 2: Locate the photo you want to move, select it, and tap the 3-dots icon on the top right corner. Then, press the Download button. In this way, the selected photos can be saved on your computer.
Step 3: Now, connect your SD card to your computer. Then simply drag and drop what you have downloaded to the SD card.
Way 2: Turn to Google Takeout
How do I download all my photos from Google Photos? Utilize Google Takeout. This service helps you to export a great many photos from Google Photos in just one go. Instead of downloading photos one by one, Google Takeout gives you an easy way to export them together.
Tip: Refer to detailed Google Takeout instructions if you want to know more.
Step 1: Go to your Google Takeout. First, Deselect all.
Step 2: Then scroll down to tick Google Photos. Swipe down to the bottom of the page and hit the Next button. Later, choose the right file type, frequency as well as destination.
Step 3: After a few moments, you can go to your Gmail. There will be an email notifying you to download the archive.
Tip: Although Google Takeout offers many conveniences, it has some limitations. For instance:
- Google Takeout allows for a maximum of 2 to 3 archive requests per day. To illustrate, when creating a Gmail archive, you can make up to 3 attempts in a single day and a total of 7 attempts within a week.
- Various file types are scattered across multiple .zip files. You'll need to manually organize and arrange them in the correct order. After sorting them, you'll also need to manually import these files into your Google Workspace account.
Way 3: How to Move Google Photos to SD Card via MultCloud
If you find the 2 methods above are not helpful, then you can utilize a professional and smart cloud file manager – MultCloud. It is a web-based cloud storage service that helps you to manage and organize multiple cloud drives in one place. With this tool, you can perform many operations, such as uploading, sharing, downloading, renaming, copying, etc.
MultCloud currently supports more than 30 cloud drives, including Google Drive, Google Photos, MEGA, Flickr, iCloud Photos, iCloud Drive, Dropbox, Dropbox Business, OneDrive, OneDrive for Business, Box, Box for Business, and so on. By using MultCloud, you can connect those cloud drives in one app without switching to different platforms, saving your time to some extent.
So, you can take advantage of this service to download photos from Google Photos to your computer and then move them into your SD card by dragging and dropping them. Here is how it works:
Step 1: If you don’t have an account, sign up one by your email for free.
Step 2: Then, add Google Photos by hitting the Add Cloud button. Next, grant MultCloud permission by hitting the Allow button on your screen.
Step 3: Go to Google Photos, locate the photo you want to download, and hit the Download tab. Then, the selected photo will be saved on your local computer.
So, how to transfer Google Photos to SD card on Android? You can also utilize this service to deliver the goal without any effort. Also, you can also sync Google Photos to a PC and share photos on Google Photos easily and simply.
Bonus Tip: How to Move Google Photos to Another Cloud
Although SD card is helpful, it is vulnerable to natural disasters and hardware errors. So, some people might choose to migrate photos from Google Photos to another cloud drive like MEGA, iCloud Photos, etc. In this situation, it is recommended to use MultCloud, which provides a simple and seamless way to migrate data between cloud drives.
As mentioned before, it offers many basic features. On top of that, it also provides you with advanced features like Cloud Transfer. Here are some practical advantages of using this service:

- A Leading Migration Speed. MultCloud provides exceptional migration speed in the industry, making it effortless to achieve your target, no matter how many photos you need to transfer.
- Scheduled Transfer Supported. With MultCloud, you can set up automated transfer tasks, ensuring photos are seamlessly migrated between clouds at scheduled intervals. You have four scheduling options to choose from: specific time, daily, weekly, and monthly. For instance, you can transfer S3 bucket to another account automatically.
- Offline Transfer. While transferring photos between cloud services, MultCloud utilizes data traffic rather than relying on the Wi-Fi connection. Once the process begins, data can continue to be transferred even if the connection is interrupted.
We will take how to migrate Google Photos to iCloud Photos via MultCloud as an example:
Step 1: Log into your account on the web.
Step 2: Add Google Photos and iCloud Photos respectively by hitting the Add Cloud button.
Step 3: Navigate to Cloud Transfer on the left navigation pane. Then select Google Photos as the source cloud and iCloud Photos as the target cloud. At last, hit the Transfer Now button.
Later, the selected photos will be migrated from Google Photos to iCloud Photos without downloading and uploading. By using this service, you can accomplish the process easily and quickly.
Conclusion
In this digital age, the value of our photo collections is immeasurable, making it essential to keep them secure and accessible. By moving your Google Photos to an SD card, you not only optimize your device's internal storage but also ensure the safety of your memories. After reading how to move Google Photos to SD card in this tutorial, you can have a try now.
Also, when you want to migrate files and folders from one cloud to another easily, you can utilize MultCloud. This service helps you to download or upload data from URLs, torrent files, and magnet links. For instance, you can download directly to Google Drive. Anyway, this smart cloud file manager just offers a convenient and useful platform for you to manage different cloud services together.
MultCloud Supports Clouds
-
Google Drive
-
Google Workspace
-
OneDrive
-
OneDrive for Business
-
SharePoint
-
Dropbox
-
Dropbox Business
-
MEGA
-
Google Photos
-
iCloud Photos
-
FTP
-
box
-
box for Business
-
pCloud
-
Baidu
-
Flickr
-
HiDrive
-
Yandex
-
NAS
-
WebDAV
-
MediaFire
-
iCloud Drive
-
WEB.DE
-
Evernote
-
Amazon S3
-
Wasabi
-
ownCloud
-
MySQL
-
Egnyte
-
Putio
-
ADrive
-
SugarSync
-
Backblaze
-
CloudMe
-
MyDrive
-
Cubby
.png)


.png)