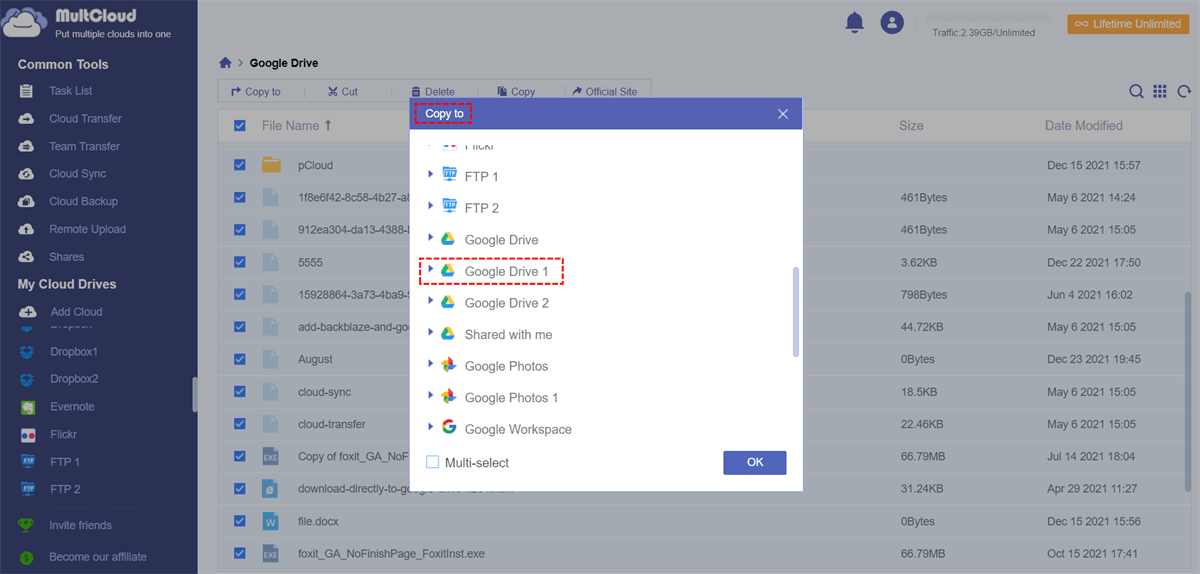Quick Search:
User Case
Copy Google Drive Folder to Another Account
I have some files and folders in my school Google Drive account and I want to transfer them to my personal Google Drive as backups. My issue is that I have too much to transfer and don't want to download them to my computer and then upload them again. Is there any way to make it easier?
This is a question from Google Drive Community. This user doesn’t want to copy Google Drive folders to another account through the traditional way but has no idea how to make it easier to operate. If you also have multiple Google Drive accounts and encounter such a problem when transferring folders from one account to another, you can refer to three ways below to solve it.
How to Move Folders from One Google Drive to Another [Common]
Google Drive is one of the best cloud storage services. From providing a safe and easily-accessible location for your backups to easily sharing large files on the cloud with others, or transferring files to another account, you can enjoy these services to the fullest.
As a cloud storage service with great features and services, Google Drive covers 3 options for transferring files or folders to another account. So, how do you move files or folders from one Google Drive account to another using the features that come with Google Drive?
- You can download the document and upload it to another Google Drive account, but this will only work if the other account is you, as you will need a password.
- You can make a copy of a file or folder and share it to another Google account, but this will sync all changes, including if the document is deleted. If you want to share with other users, you can change the ownership of the shared content to the corresponding user to give them full control.
- You can utilize Google Takeout to take a complete archive of your data and transfer it all to another account. This process includes compression and decompression operations on the data.
As you can see above, there are many ways to move Google Drive data to another account, but each method depends on where and why you're moving it. Next, this article walks you through the file transfer process and options for doing so.
Solution 1: Upload and Download
Step 1: First, log in to your main Google Drive account and create a folder. Move all required files into this folder.
Step 2: Once the file is copied to the folder, right-click on it and select the "Download" button and the folder will be started to download.
Step 3: Once done, log in to another Google Drive account, which will be the new destination for your files. Go to the left panel, select the "Folder upload" option there and upload your downloaded files and folders.
Notes:
- This method is applicable when both accounts are your own. If not, you will need to obtain a password for another account.
- Folders downloaded to the local device will be stored in a compressed form, so you need to decompress the folder before uploading.
Solution 2: Make Use of Google Drive Sharing Feature
Step 1: Log in to your Google Drive account.
Step 2: Select the folders you want to move, right-click to choose the "Share" icon.
Step 3: Enter the user name or email address, find the account in the list, and click the current role next to it. Select "Editor" and click "Send".
Step 4: Log in to another Google Drive account.
Step 5: Move to the "Shared with me" interface, select the shared folders and use "Shift+Z" to add Shared with me to My Drive.
This solution can help you successfully copy Google Drive folders to another account, but you have to switch different accounts to complete the task. But don’t worry, the following solution will introduce solution 3 to help you transfer folders between Google Drive accounts without switching changing accounts.
Solution 3: Move Files from One Google Drive to Another by Takeout
Another way to move files or folders from one Google Drive to another is to use Google Takeout. With the help of this service, you can easily save your data in it and move it anywhere you want. Let us know how to use it.
Step 1: Go to the Google Takeout page and login when prompted.
Step 2: The first thing to do is to deselect all default services, then select "Drive".
Notes:
- Under "Multiple formats", you can choose the format in which you want to export the file. Ideally, you export it in Google Office format, it's best not to change it unless there is a good reason to support it.
- Usually, the entire contents of the drive are selected. If you don't want to send some files, select "All Drive data included" and deselect the files you don't want to process.
Step 3: Scroll to the bottom of the page and click "Next".
Step 4: Find "Add to Drive" in "Delivery method" and select.
Step 5: After setting "Frequency" and "File type & size", click "Create Export".
Step 6: In the pop-up Google account login interface, enter the correct account and password. You will be told that creation may take some time, but it all depends on the size of the file and internet speed.
Note: If you are inconvenient to obtain the login information of another account, you can select the option "Send download link via email". In this way, after the archive is created successfully, the owner of another account can download the file by himself through the link.
How to Move Folders from One Google Drive to Another [Effective]
If you want to try moving files or folders from one Google Drive to another faster and easier, the following methods will help you. This is the easiest tool to transfer or migrate files from one Google Drive to another --- MultCloud.
As a free multiple cloud storage manager, MultCloud supports 30+ cloud storage services, including Google Drive, Dropbox, Box, OneDrive, even NAS, WebDav, FTP/SFTP, Shared with me and Shared Drive. Besides, MultCloud has 5 functions, which can help you better migrate, sync, and manage cloud files in one place.
- Cloud Transfer: Migrate cloud files like photos, music, documents, etc. from one cloud drive to another, such as transfer Google Drive to MEGA.
- Team Transfer: Transfer multiple accounts from one business cloud platform to another (Google Workspace, OneDrive for Business, Dropbox Business, Box for Business). If you're an admin of business clouds, you can use this feature to easily migrate all accounts from one business cloud to another.
- Cloud Sync: Sync music, photos, videos, and other cloud files from one cloud drive to another in real-time.
- Cloud Backup: Back up your important files or folders from one cloud drive to another to keep your data safe.
- Remote Upload: Remotely upload URLs, torrent files, or magnet links to clouds, such as downloading torrents directly to Google Drive.
Therefore, you can rely on the "Cloud Transfer" feature to realize the migration without downloading or logging in and out. There is a brief instruction on how it works.
Step 1: Sign Up for MultCloud
To make use of MultCloud, you need to sign up first.
Step 2: Add Google Drive Accounts to MultCloud
Add your Google Drive accounts to MultCloud one by one.
Step 3: Move Files or Folders from One Google Drive to Another
Click on "Cloud Transfer" in the tab and select the files or folders you want to move placed under one Google Drive as the source and another account as the destination. Then tap "Transfer Now" to move files from one Google Drive to another.
Notes:
- If you want to move many folders at the same time, you need to click the triangle in front of Google Drive and select the corresponding folder.
- In "Options", you can set transmission mode, email notification, and file filtering.
- If you need to transmit data regularly, you can set a specific transmission time in "Schedule".
- Unlock to enjoy all premium features, including Filter, Schedule, high-speed transfer, and more.
Except for "Cloud Transfer", you can also successfully move files or folders from one Google Drive to another with the "Copy to" function. Here are detailed steps.
Step 1: Open your Google Drive on the left side.
Step 2: Select the folders you want to move and right-click on them, then choose "Copy to" to move them to another Google Drive account.
Wrapping Up
How to move folders from one Google Drive to another? You may have solved this problem after reading this article. As mentioned, MultCloud also allows you to quickly sync or backup from one cloud to another. If you want to directly sync Google Photos to Dropbox or backup Google Drive to S3, "Cloud Sync" and "Cloud Backup" features will help you.
MultCloud Supports Clouds
-
Google Drive
-
Google Workspace
-
OneDrive
-
OneDrive for Business
-
SharePoint
-
Dropbox
-
Dropbox Business
-
MEGA
-
Google Photos
-
iCloud Photos
-
FTP
-
box
-
box for Business
-
pCloud
-
Baidu
-
Flickr
-
HiDrive
-
Yandex
-
NAS
-
WebDAV
-
MediaFire
-
iCloud Drive
-
WEB.DE
-
Evernote
-
Amazon S3
-
Wasabi
-
ownCloud
-
MySQL
-
Egnyte
-
Putio
-
ADrive
-
SugarSync
-
Backblaze
-
CloudMe
-
MyDrive
-
Cubby
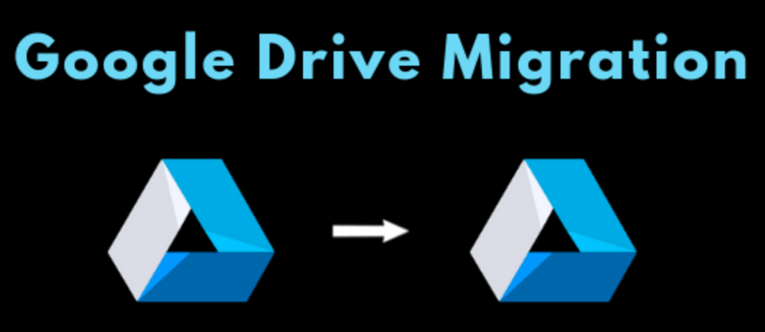
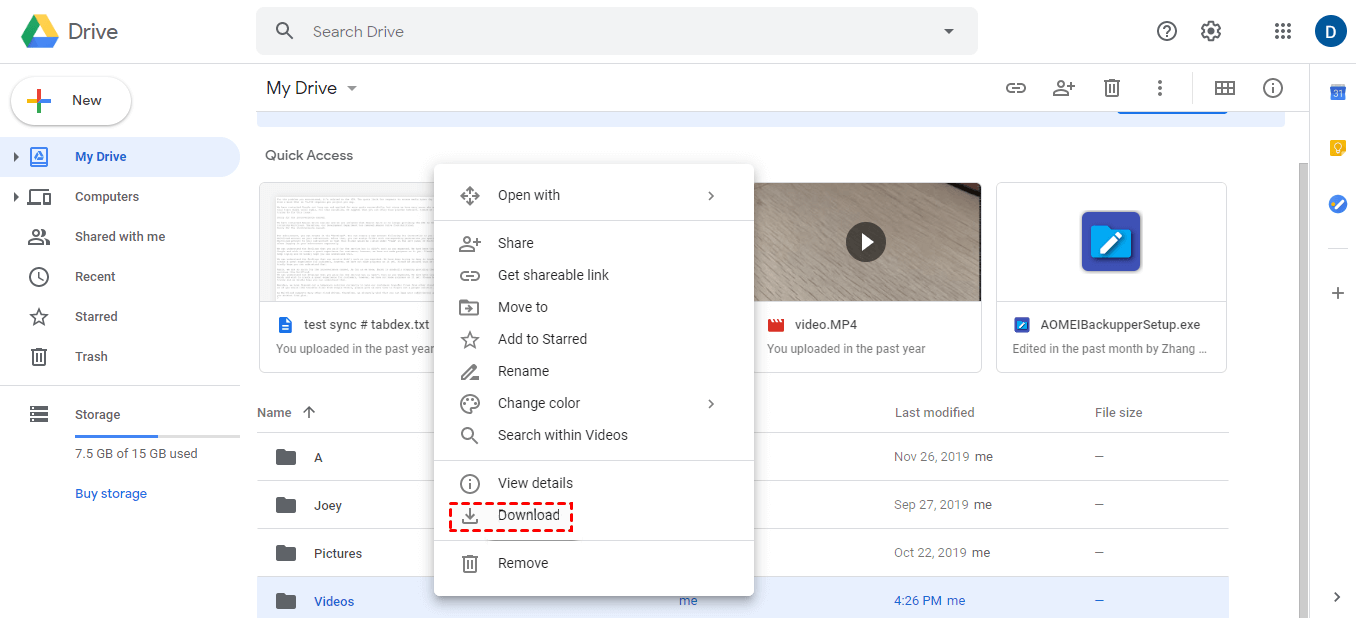
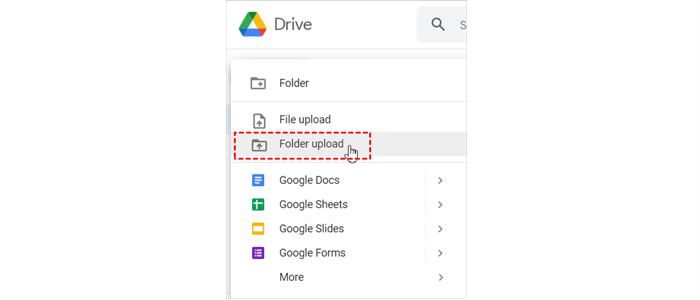
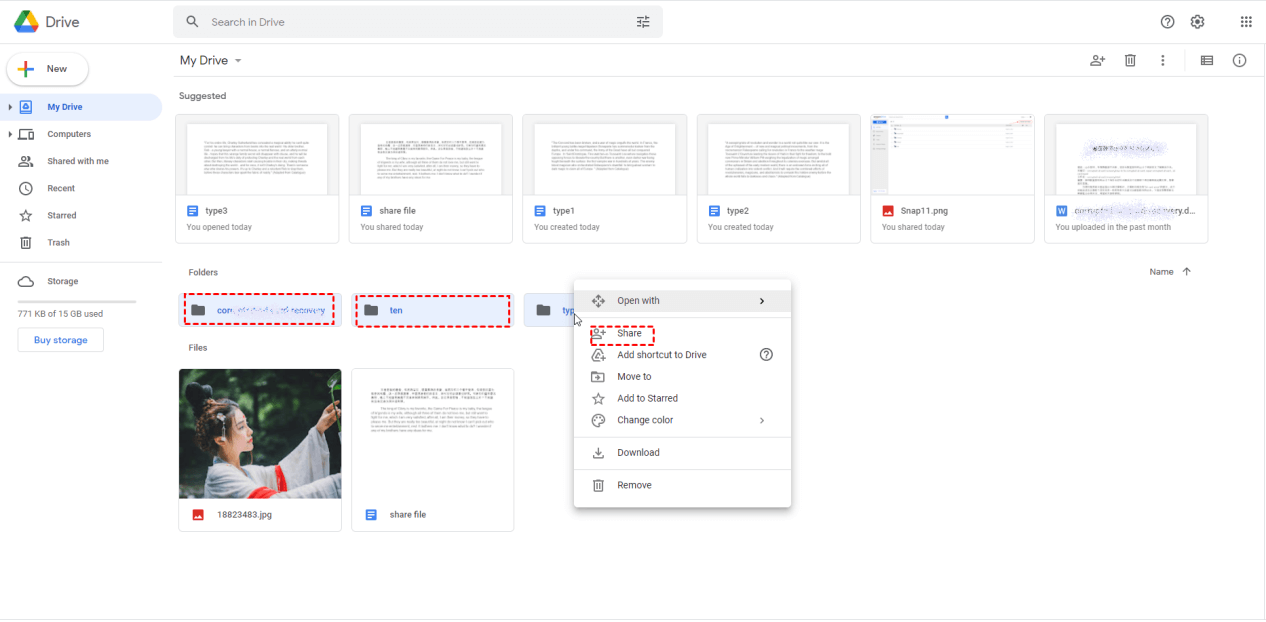
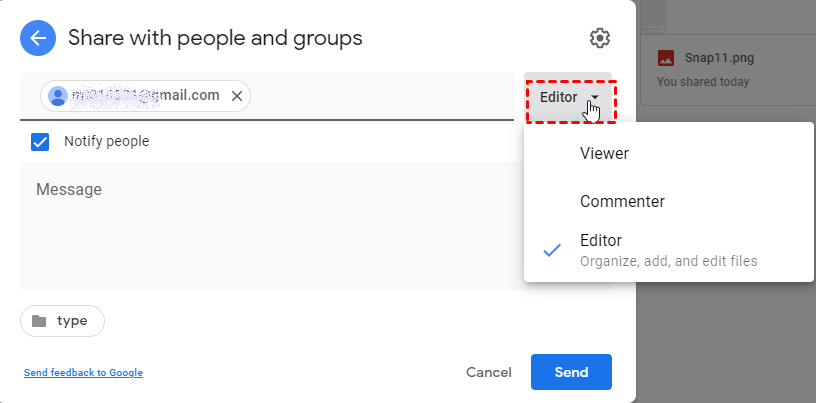
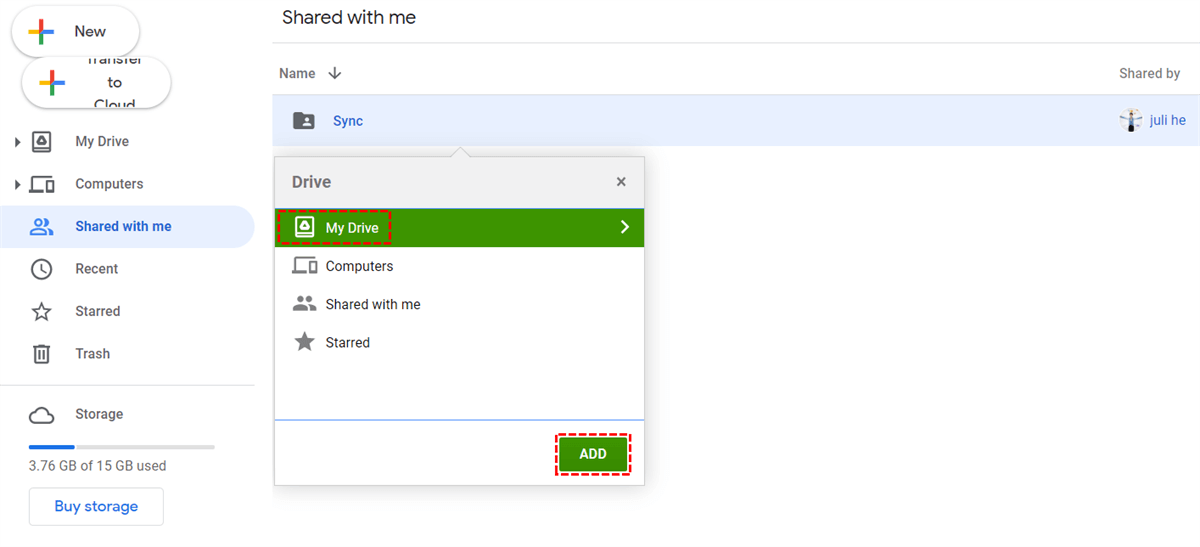

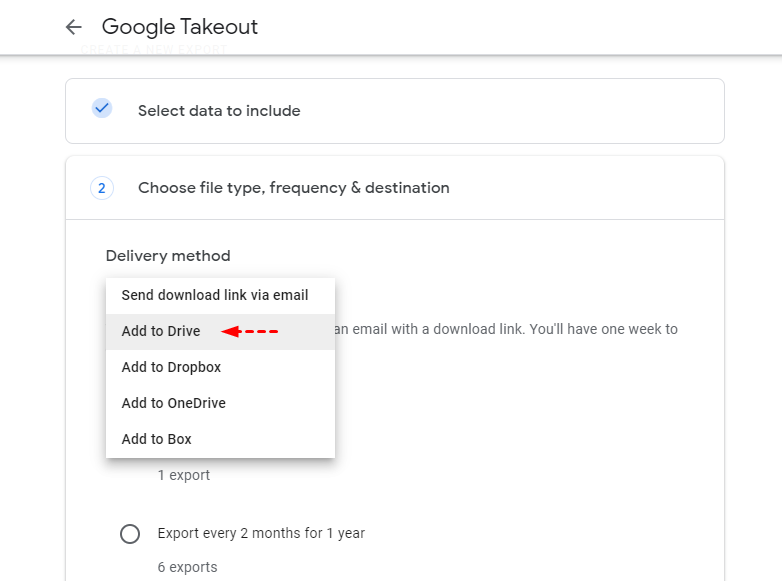
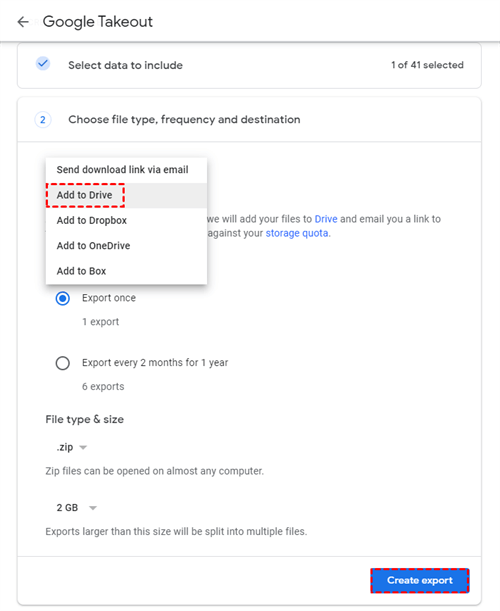
.png)