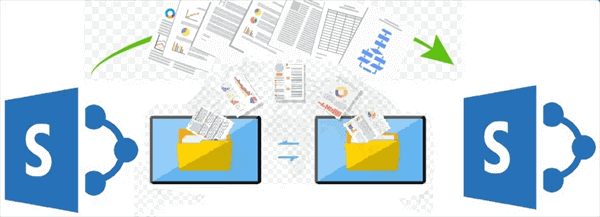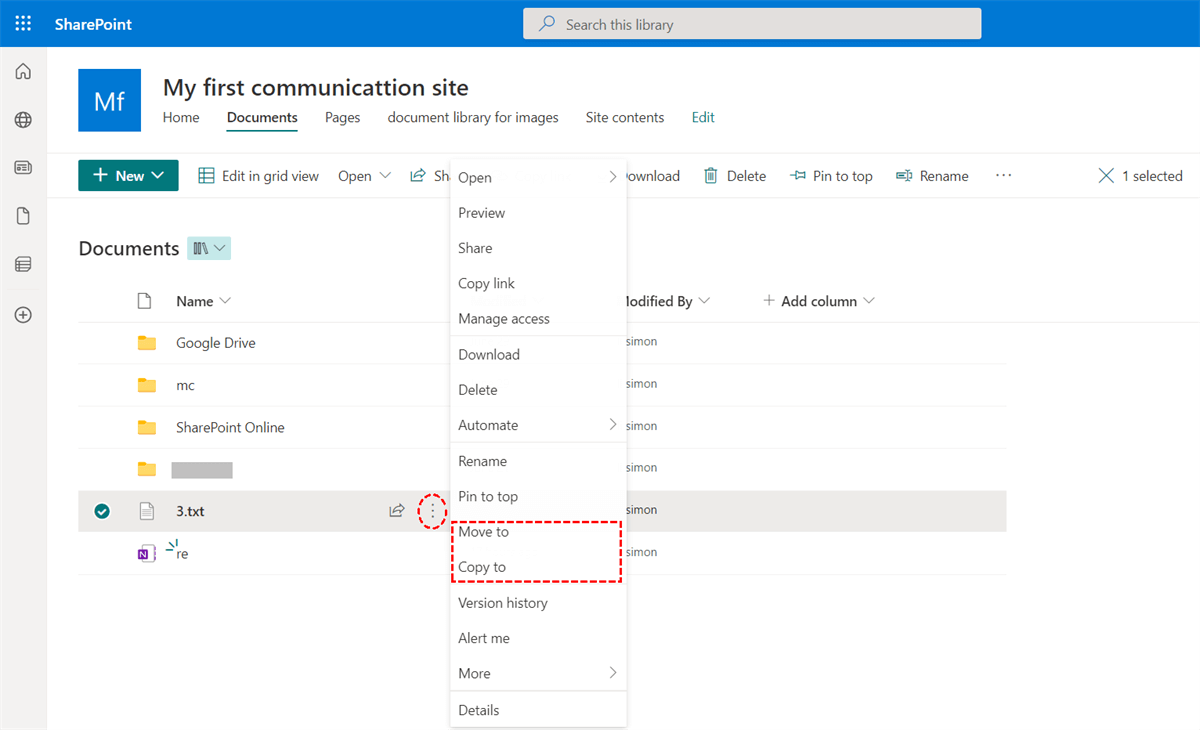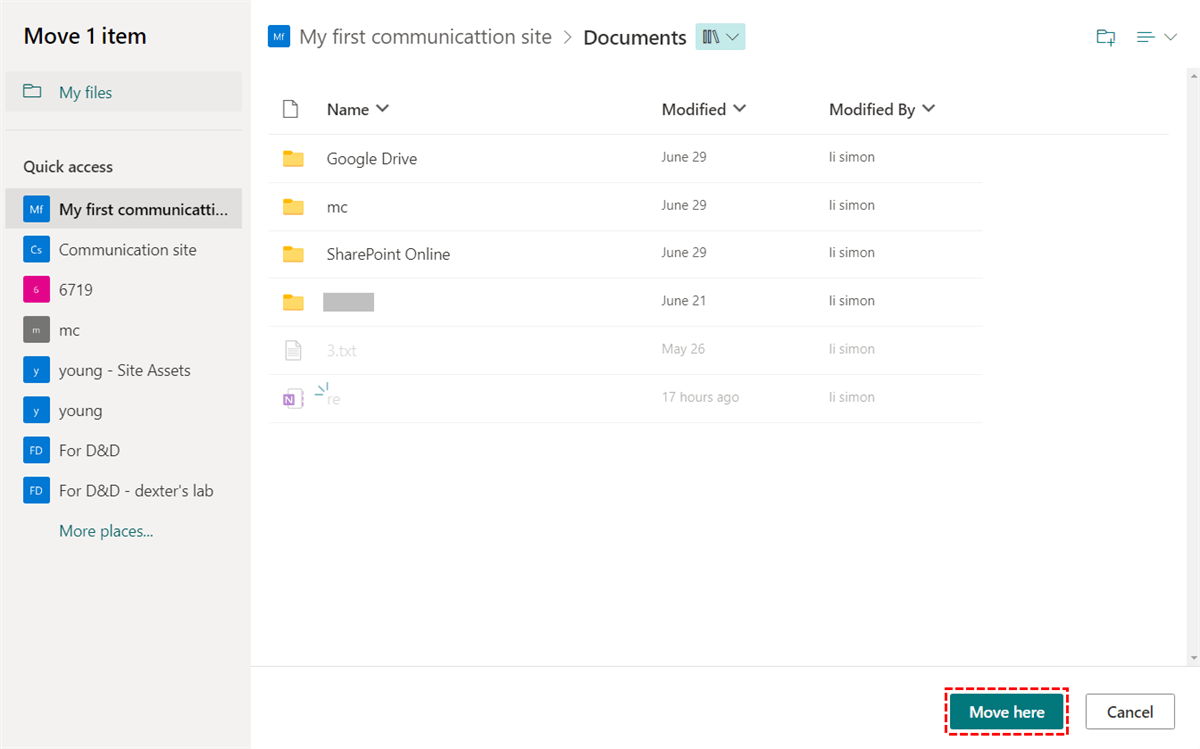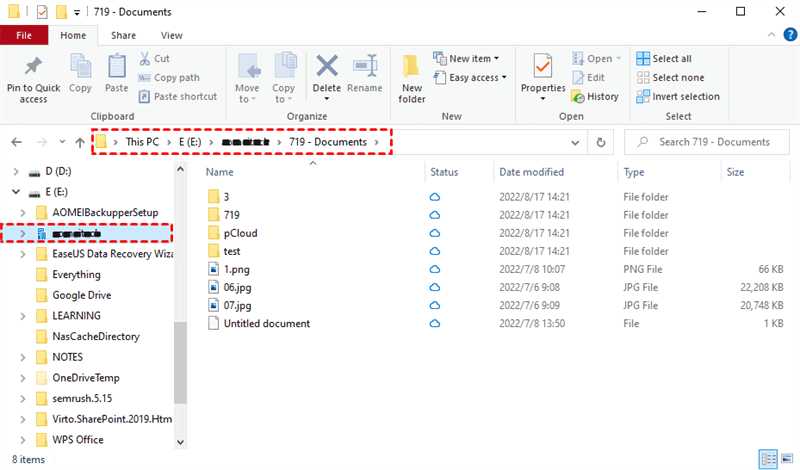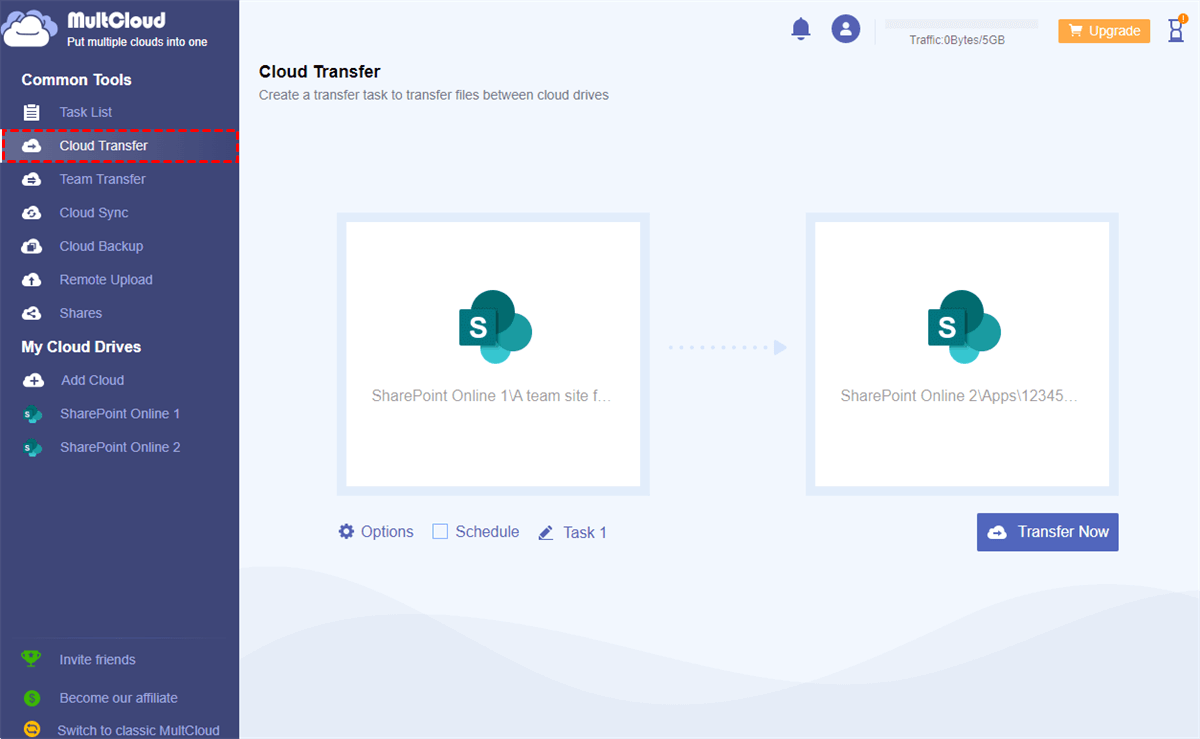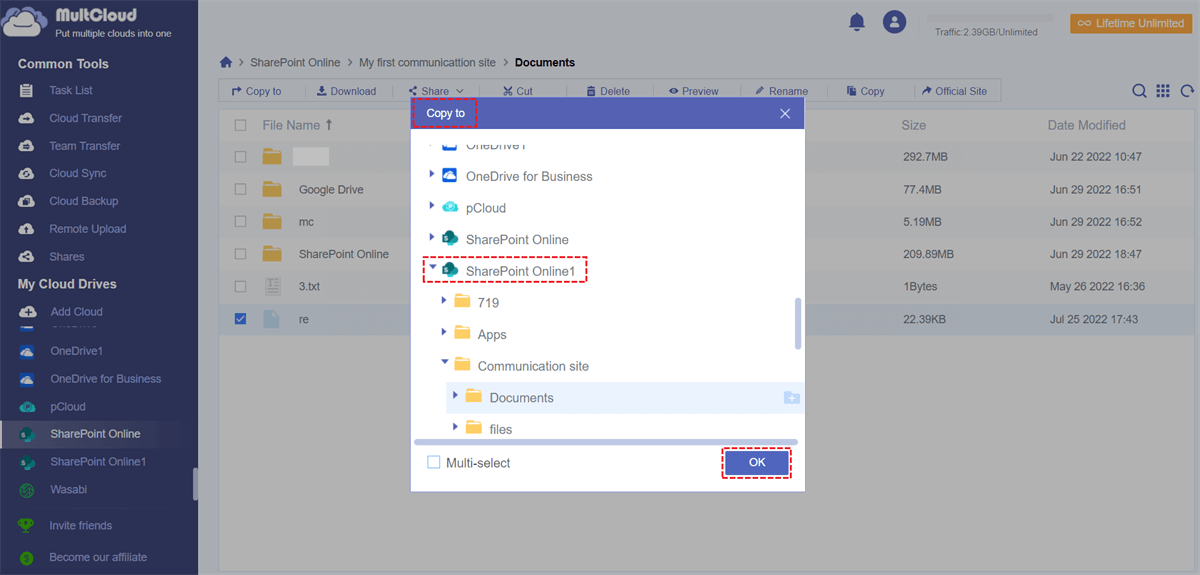Can You Move Files and Folders in SharePoint?
SharePoint is an efficient online file-sharing service and excellent cloud storage, especially for business documents. But surprisingly, managing SharePoint files is not always easy. Organizations and teams sometimes need to reorganize the file systems of their SharePoint accounts and thus manage files orderly. To assist in this process, files and folders in SharePoint may need to be copied or moved from one location to another.
How to move folders on SharePoint easily? Anyone who uses SharePoint knows that there are many ways to move files on SharePoint. Whether you use File Explorer or a migration tool to copy files in SharePoint, the way you choose depends on a number of factors, including the number of documents to be moved.
Now you can follow the step-by-step instructions of 4 simple methods to copy files from one SharePoint site to another or move files and folders on SharePoint without any difficulty.
How to Move Files in SharePoint: 3 Manual Ways
If you only need to move one or a few files and folders in SharePoint, you can use the first two ways to complete the process. But if you have a large number of files that need to be moved on SharePoint, you can use the last quick method to achieve one-key migration.
Way 1. How to Move File in SharePoint by “Move to/ Copy to”
Although convenient and easy, the “Move to” and “Copy to” methods can only be used with SharePoint Online. These simple commands allow you to move files between SharePoint Online and OneDrive for Business or between SharePoint Online sites.
Step 1. Log in to SharePoint Online and choose a SharePoint site.
Step 2. Open a documents library and tick the files and folders that you want to move.
Step 3. Click “Move to” or “Copy to” in the feature bar.
Move to vs Copy to
- Move to: The created or modified metadata and the version history are kept.
- Copy to: The created or modified metadata and the version history are not kept.
Step 4. In the pop-up window, choose the destination of your moved files.
Step 5. Click “Move here” and the files will be moved to the target place at once.
Way 2. How to Move a File in SharePoint by "Drag and Drop"
This could be the easiest way to move a single file or folder in SharePoint. But if you need to move multiple files in SharePoint, using other methods could be better.
Step 1. Open your SharePoint and select the file that you want to move.
Step 2. Press and hold your mouse on the file.
Step 3. Drag and drop it to the new place in your SharePoint.
Tip: You can also drag files from your computer and drop them into SharePoint.
Way 3. How to Move Files in SharePoint via File Explorer
If you have installed the OneDrive two-way sync application on your desktop, you can easily access SharePoint files in File Explorer. That is to say, you can copy files between SharePoint folders in File Explorer. However, this manual operation is more like a copy process than a moving process. This means that the source files need to be deleted by yourself after moving.
Step 1. Download and install the OneDrive desktop app on your computer.
Step 2. Log in to the app with your SharePoint account. Then the app will create a SharePoint disk in File Explorer.
Step 3. Open the SharePoint folder in File Explorer. Then select files and folders to “copy and paste” the right-click menu.
How to Move Files in SharePoint Online via MultCloud [Efficient]
Except for using those traditional methods to move files and folders on SharePoint, you can also try to use a free multiple cloud storage manager, MultCloud, to bulk move data in SharePoint with a single click.
MultCloud is a free and professional web-based cloud file manager that uses a safe web interface to help you organize all your cloud files clearly and transfer data across clouds time-savingly. You can achieve almost all the cloud-based operations in MultCloud like upload, download, move, copy, cut, preview, rename, transfer, sync, backup, etc. without any complicated steps.
Step 1. Get a MultCloud account for free.
Step 2. Add your SharePoint account to MultCloud by clicking “Add Cloud”. Then sign in to your SharePoint in the pop-up window to finish adding cloud.
Step 3. Click “Cloud Transfer”, choose files and folders in a SharePoint documents library as the source, then choose another documents library of the same or different SharePoint sites as the destination. Then click “Transfer Now” to move files from one SharePoint folder to another immediately.
Tip: MultCloud offers cheap and cost-effective subscriptions for you to get more data traffic and superfast transfer speed. And you can then choose a daily, weekly, or monthly automatic data transfer plan in the “Schedule”.
Bonus Tip: How to Move Files to SharePoint of Multiple Places
If you need to move SharePoint files to more than one destination, MultCloud offers the “Copy to” function to give you some help.
Step 1. Open a documents library of a SharePoint site in MultCloud.
Step 2. Choose the files and folders and click “Copy to” in the feature bar.
Step 3. In the pop-up window, tick “Multi-select” and choose the destinations. Then click “OK” and the selected data will be moved to the destinations in SharePoint.
In the End
After learning the 4 simple solutions of how to move files in SharePoint, now you can choose the best way you like to move or copy files on SharePoint without causing any errors. Additionally, the last method of using MultCloud can not only help you transfer files in SharePoint but can also help transfer files from one SharePoint to another with simple steps.

- Efficient: One-Key Cloud Transfer, Cloud Backup, Cloud Sync.
- Smart: Offline and automatic data migration with schedules.
- Extensive: 30+ leading clouds and all systems are supported.
- Secure: OAuth authorization system and 256-bit AES encryption.
What permissions are required to move files in SharePoint?
What's the difference between moving and copying files in SharePoint?
Can I move files in SharePoint using a mobile device?
MultCloud Supports Clouds
-
Google Drive
-
Google Workspace
-
OneDrive
-
OneDrive for Business
-
SharePoint
-
Dropbox
-
Dropbox Business
-
MEGA
-
Google Photos
-
iCloud Photos
-
FTP
-
box
-
box for Business
-
pCloud
-
Baidu
-
Flickr
-
HiDrive
-
Yandex
-
NAS
-
WebDAV
-
MediaFire
-
iCloud Drive
-
WEB.DE
-
Evernote
-
Amazon S3
-
Wasabi
-
ownCloud
-
MySQL
-
Egnyte
-
Putio
-
ADrive
-
SugarSync
-
Backblaze
-
CloudMe
-
MyDrive
-
Cubby