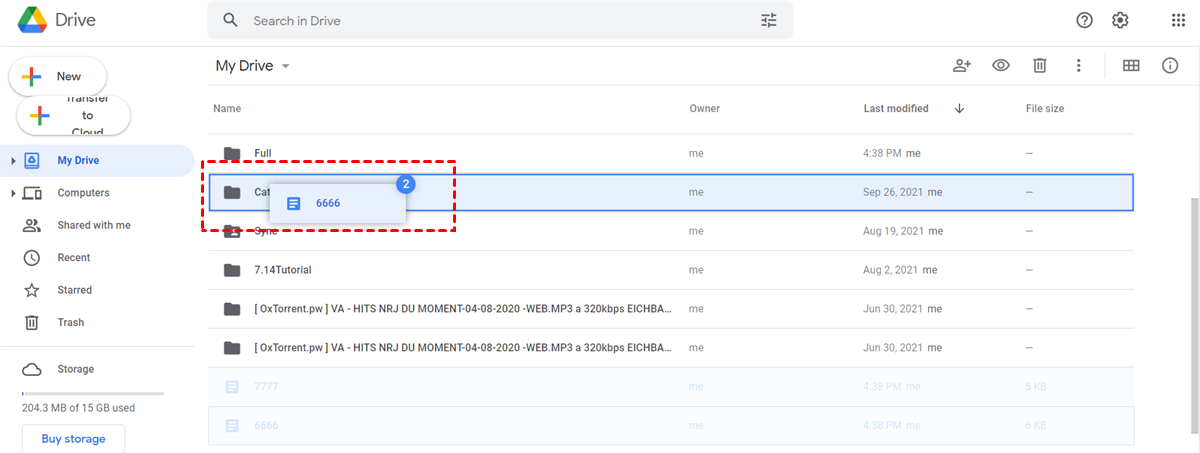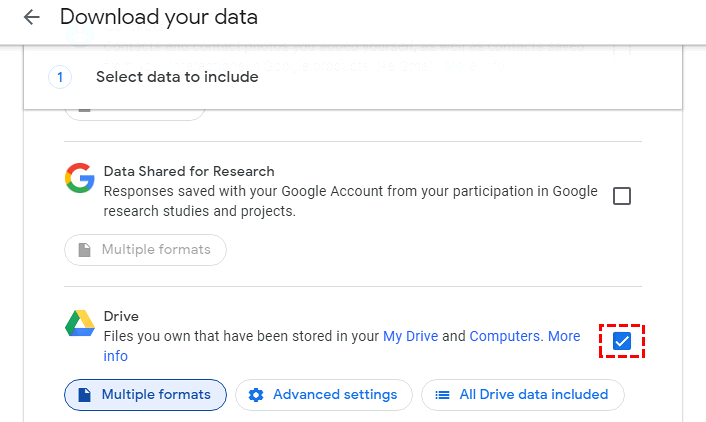Quick Search:
User Case: Why Can't I Move Files in Google Drive?
I’m not able to move files by clicking and dragging anymore. Previously, when I clicked and dragged a file into a folder, it would be moved to that folder (as you would expect). When I do this now, however, it creates a ‘shortcut’ in the desired folder, with the original file remaining in its original location. How am I supposed to do this?
- Question from Google Support
Moving and sorting files in Google Drive can make it easier to manage Google Drive storage. But how to move files on Google Drive with ease? Why can't someone move files on Google Drive? If you are struggling with such problems, read this article to find out the answer!
How to Move Files in Google Drive

Google Drive is a professional cloud storage for people to save data such as documents, pictures, videos, etc. With Google Drive, you can take advantage of many features it offers, including online editing, sharing files seamlessly as well as collaborating and storing files easily.
However, after having saved a lot of data in your Google Drive, whether you can manage them well can be a problem. As we all know, organizing your files well in Google Drive is an essential part of being more productive. Thus, in this part, there are 3 easy and simple ways for you to move files in Google Drive without any effort.
Way 1: Using Move to
Google Drive offers you a feature called Move to. Literally, it can help you move files from their original location to another location in Google Drive. Now, you can follow the steps below to move the file to another location.
Step 1: Go to your Google Drive on the web and sign in with your account.
Step 2: Locate the file you want to move, and right-click it to select Move to.
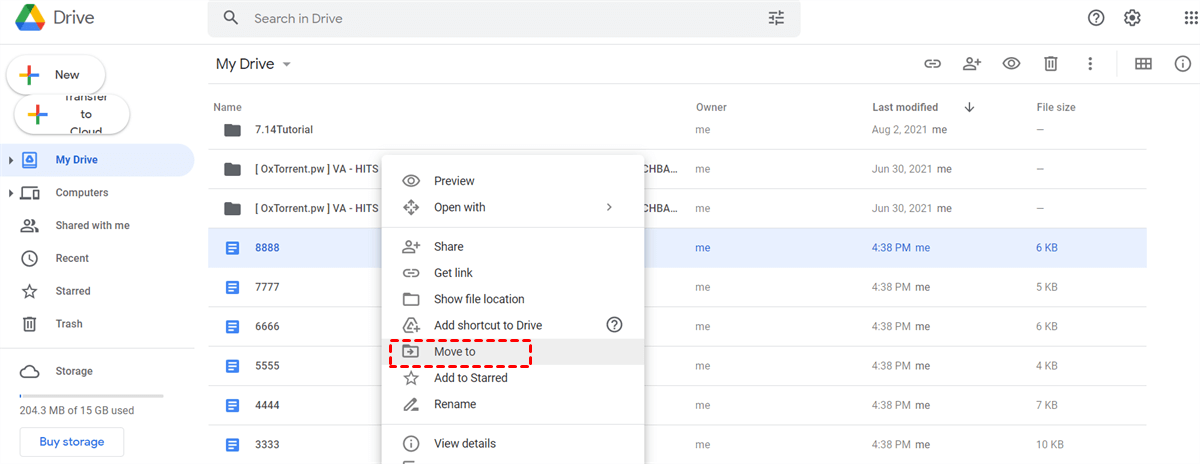
Step 3: Choose the folder you want, or you can create a new folder by clicking the folder icon with a plus. Next, tap MOVE.
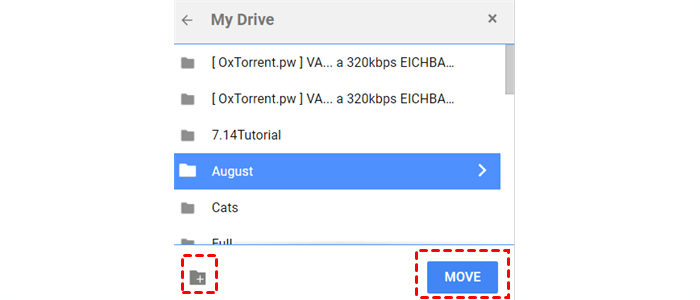
How to move multiple files in Google Drive? Don’t worry! If you have multiple files to move in Google Drive, you can:
😊If the files are displayed orderly, you can click the first one, then press Shift on your keyboard and click the last one. In this way, all files from the first one to the last one will be selected. Next, you can right-click to choose Move to.
😁If the files are shown separately, then you can hold down to CTRL on your keyboard and click the files one by one to select. Then right-click those files to select Move to.
Way 2: How to Move Files in Google Drive by Dragging and Dropping
How to move files to a folder in Google Drive on the main page? Certainly, you can drag and drop files to the folder directly. For example, if you want to move a file to a folder in Google Drive, you can click it, then drag it to the folder you want to, and drop it. Likewise, if you want to move multiple files to a folder in Google Drive, you can select them, and then drag and drop them to the target folder.
Tip: Since moving to another location is not creating a copy, the file will disappear from the original location once you move it away.
Way 3: Pressing Shift + Z
The above two methods show you the way to move files in Google Drive from one location to another, and the file will disappear from its original location. However, this method helps you create a shortcut for the file, which means the file will not disappear from its original location (like just making a copy to another location). Here’s what you can follow:
Step 1: Log in to your Google Drive and select the file.
Step 2: Press "Shift + Z" on your keyboard, then select the target folder. Then, there will be a shortcut to that file.
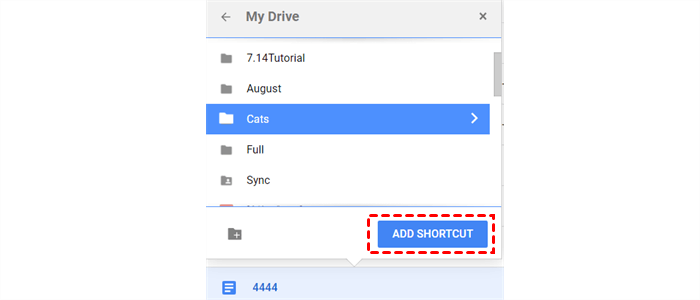
Similarly, if you have multiple files that you want to make shortcuts, you can try the same steps above.
How to Move Files in Google Drive from One Account to Another
Although Google Drive provides a generous 15GB of space, users can run out of it quickly since it shares the storage with Google Photos and Gmail. Thus, signing up for more Google accounts is a feasible way to get more space. In this case, moving files from one Google Drive account to another is inevitable if you want to manage your data well.
However, what should you do if you want to move files in Google Drive from one account to another? If you are faced with this problem, you can refer to the following part to learn 4 FREE ways to achieve this. After reading, you can find the best one that suits you.
One Top Way: Using MultCloud
MultCloud is a brilliant third-party service that allows users to manage multiple cloud services in only one place. As a professional multiple cloud storage manager, MultCloud supports more than 30 major clouds in the market, including Google Drive, iCloud Drive, iCloud Photos, IDrive e2, Google Photos, Dropbox, MEGA, OneDrive, FTP, Flickr, etc.
Thus, you can add the clouds you use to MultCloud and manage them well with only one login. If you are wondering how to share a folder on Google Drive, you can turn to MultCloud for help. Furthermore, you can also upload files to Google Drive from your desktop, download documents as well as rename files. Next, please refer to the operations on how to move files in Google Drive from one account to another.
Step 1: Sign up for MultCloud for free. Or, you can sign in with your Facebook/Google account.
Step 2: Head to Add Cloud to add Google Drive 1 and Google Drive 2.
Step 3: Go to Cloud Transfer, select the files you want to move from Google Drive 1, and then select the target directory in Google Drive 2. Next, click Transfer Now.
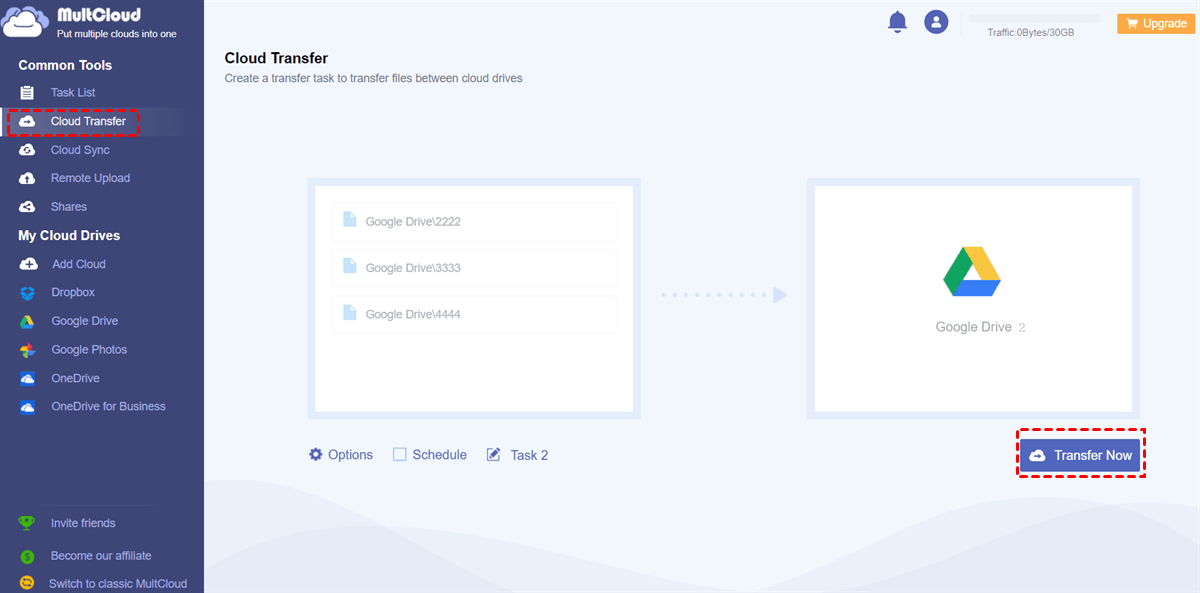
Tips:
1. MutlCloud not only can help you transfer files from one cloud account to another but also can transfer files from one cloud to another cloud. For example, if you want to transfer Google Drive to MEGA, the Cloud Transfer feature can help you work out.
2. Using MultCloud to transfer files is much more convenient because it uses the data traffic to move files from one cloud to another (or one account to another). In this way, even if your computer shuts down suddenly, the process will continue in the background. Being a generous service, MultCloud offers 5 GB of free data traffic to users. If you want more data traffic, you can subscribe to this.
3. Meanwhile, MultCloud is an industry leader in transmission speed, since it uses an enterprise-class transport server. That is, large files (like PB of data) can be transferred in weeks instead of months.
3 Common Ways: How to Move Files in Google Drive across Google Drive Accounts
Way 1: Use the Share Feature
If you have multiple Google Drive accounts and want to move files from one Google Drive account to another, you can simply share the files from one account to another. The way to achieve this is very simple, and you can follow the steps below:
Step 1: Go to your Google Drive on the web and locate the file/files you want to share.
Step 2: Select the file/files, and right-click to Share.
Step 3: Add the email address that you use to sign up for another Google account, and click Send.
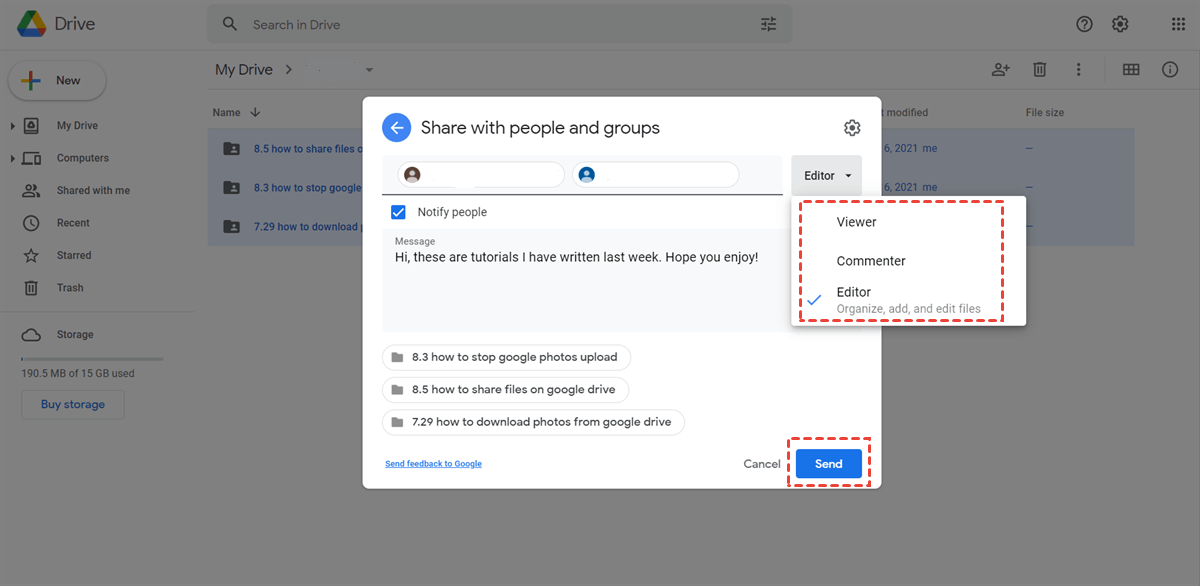
Later, the other Google Drive account will receive the files that were shared. And you can check it in Shared with me.
Tip: If you want to know more about how to share files on Google Drive, you can click it to read.
Way 2: Download and Upload
Simply, you can use the traditional way to move files manually if you only have a few files to transfer. That is downloading the files first from one Google Drive account, and then uploading those files to another account. Since it’s cumbersome, this method is feasible only when you don’t have that many files to move.
Way 3: Use Google Takeout
Google Takeout is a technical service for users to download data from Google products, such as Google Drive, Google Photos, YouTube, etc. Then, you can follow the step-by-step below:
Step 1: Go to the official website of Google Takeout, and sign in with your account.
Step 2: Check Google Drive (the original one) to export and click Next step.

Step 3: Select a delivery method. Here you can choose Add to Drive or Send download link via email.
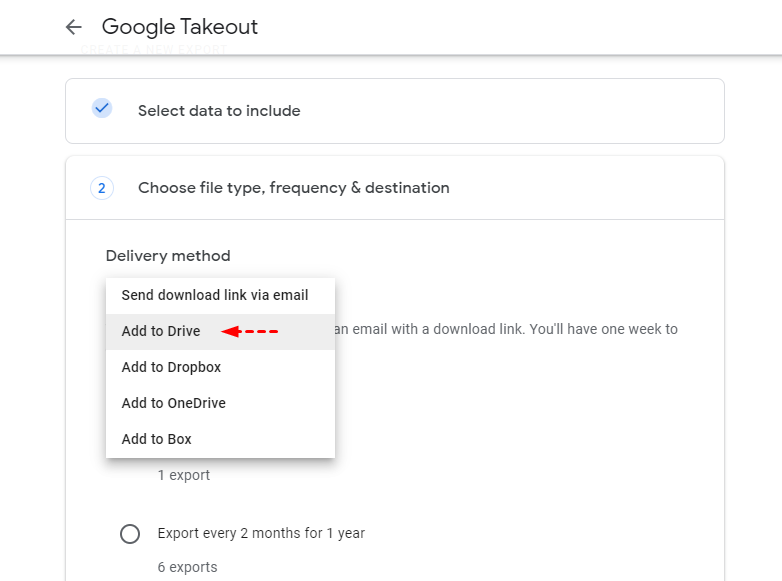
Step 4: Select the file type, frequency & destination, and then press Create export.
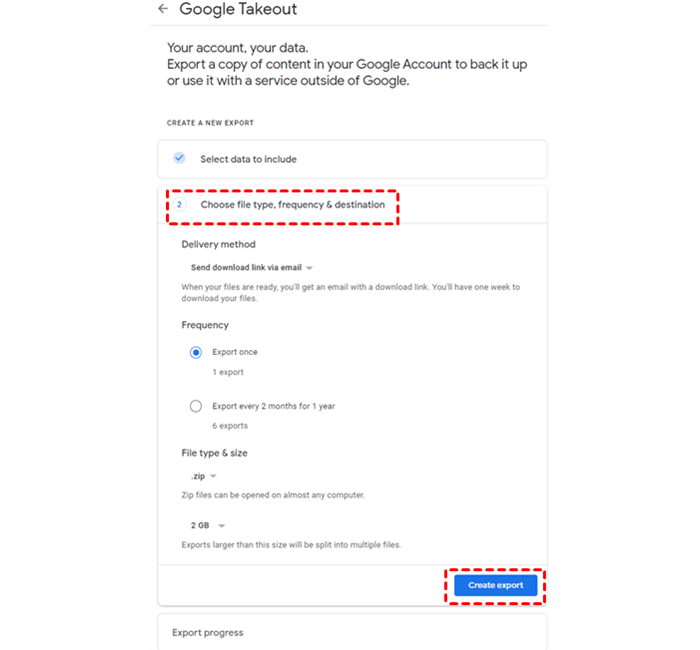
Then those files will be downloaded to your local storage. What you should do later is uploading them to another Google Drive account.
In the End
You’ve learned 7 easy ways how to move files in Google Drive to make data more organized to navigate and access. Anyway, you not only move files to a folder in Google Drive with its basic features but also migrate files in Google Drive from one account to another by MultCloud and the other 3 common methods. MultCloud offers you a convenient way to manage different cloud services in one platform. Apart from transferring files between clouds, you can also enjoy these features:
😝Cloud Sync. One-way and two-way syncs are provided for yodu to choose from. There are syncing options like Mirror Sync, Move Sync, Cumulative Sync, Real-Time Sync, and so on. For example, you can sync Google Drive to OneDrive in move sync.
😁Cloud Backup. Backing up files between cloud drives via MultCloud is also simple and easy. After creating a backup on another cloud via MultCloud, you can effortlessly restore the data without additional costs.
😄Remote Upload. Finding it hard to download torrents and magnet links? Use this feature to download directly to Google Drive, Dropbox, etc.
😝Instagram Downloader. Have you ever found it troublesome to download videos and pictures from Instagram? Then use this feature! This helps you download Instagram pics and stories directly to your local device at once!
MultCloud Supports Clouds
-
Google Drive
-
Google Workspace
-
OneDrive
-
OneDrive for Business
-
SharePoint
-
Dropbox
-
Dropbox Business
-
MEGA
-
Google Photos
-
iCloud Photos
-
FTP
-
box
-
box for Business
-
pCloud
-
Baidu
-
Flickr
-
HiDrive
-
Yandex
-
NAS
-
WebDAV
-
MediaFire
-
iCloud Drive
-
WEB.DE
-
Evernote
-
Amazon S3
-
Wasabi
-
ownCloud
-
MySQL
-
Egnyte
-
Putio
-
ADrive
-
SugarSync
-
Backblaze
-
CloudMe
-
MyDrive
-
Cubby