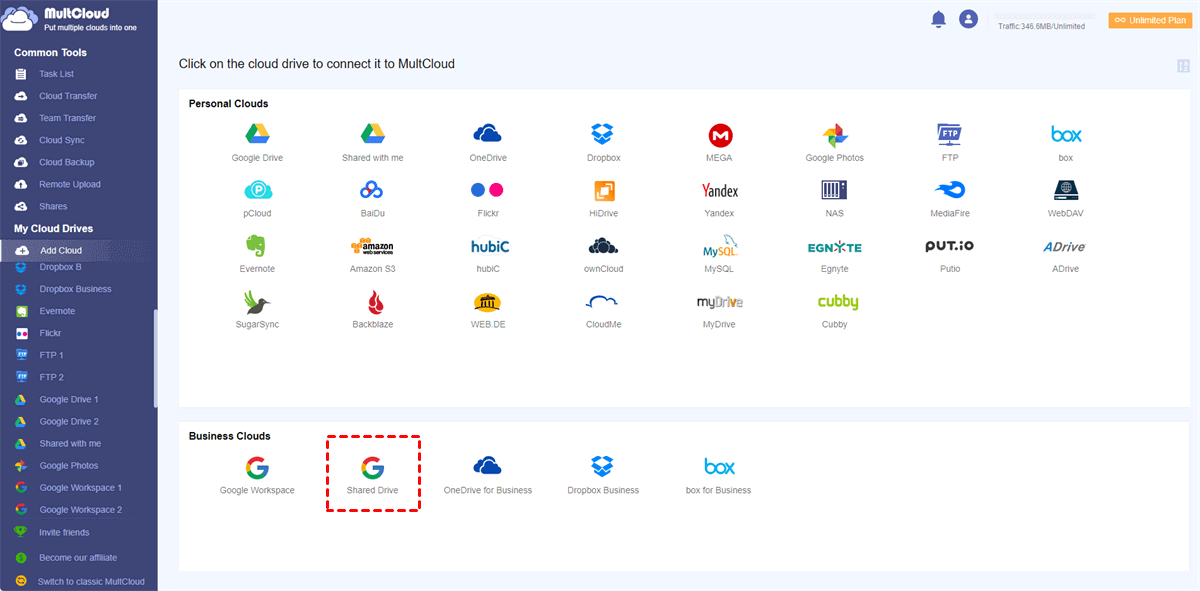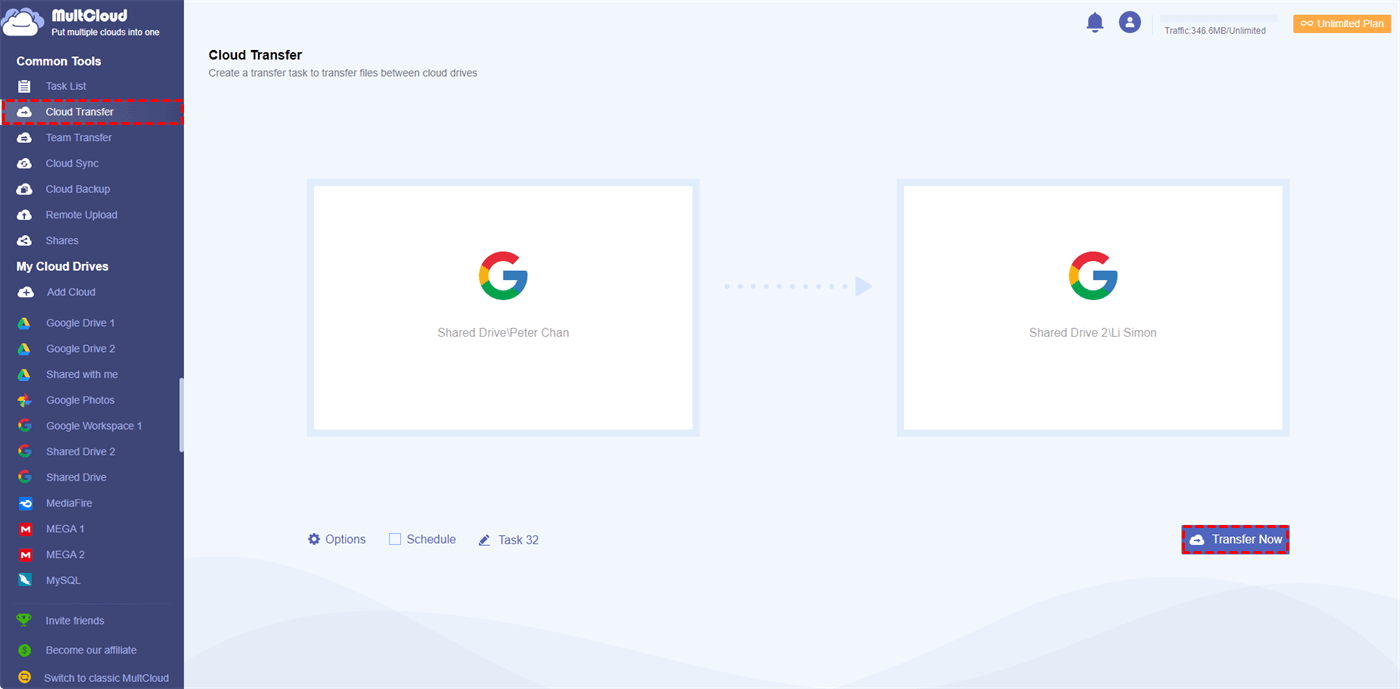Quick Search:
User Case: Can I Move Drive from One Shared Drive to Another?
Moving Shared Drives into another Shared Drive
Hello, I need to move some Shared Drives into another Shared Drive. By example, I have the following Shared Drives:
Shared A
Shared B
Shared C
Shared X
and I need to move Shared A, Shared B, Shared C into Shared X like a folder and if possible, keep the same access rights. Is that possible using GAM or the Workspace interface? Thanks in advance!
- Question from https://groups.google.com/
People Need Moving Files from One Google Shared Drive to Another
Shared drives are collaborative storage spaces where multiple users can store, access, and manage files and folders. These drives, such as Google Shared Drive, are commonly used in businesses and organizations to facilitate teamwork and information sharing. Moving data to another shared drive can bring the following benefits for users who frequently use shared drives.
- Structural Organization: Moving files helps maintain a clear structure by grouping related files together in a shared drive.
- Access Control: Ensure that only authorized individuals can access specific files by placing them on a shared drive with the necessary permissions.
- Enhance Collaboration: Facilitate collaboration among team members by merging related files into a shared drive that all stakeholders can access.
- Space Management: Optimize storage space by transferring files to shared drives with available capacity, preventing overcrowding and ensuring efficient use of resources.
[2 Ways] How to Move Files from One Shared Drive to Another
Before starting the file migration process, it is crucial to be well prepared. This includes assessing current file structures, ensuring compatibility between source and destination drives, and backing up critical data to prevent loss. For example, you can back up Google Shared Drive data to local or other cloud drives or even NAS devices in advance.
Once everything is ready, you can move files from one shared drive to another in the following 2 ways: using a file transfer tool and manual transfer.
1. Automatically Move Files from One Shared Drive to Another
File transfer tools provide a more efficient and automated way to migrate files between shared drives, such as MultCloud. MultCloud provides features such as batch transfers, scheduling, and error handling to make the process faster and more reliable. You don't need to download or upload manually during this process. Compared with traditional methods, there are more advantages provided to you:
✅Simple: The whole process is simple, easy to operate and friendly to novices.
✅Fast: You can quickly batch-transfer large amounts of data at once.
✅Smart: You can set a variety of transfer options to make your transfer more efficient.
Let’s start to move files from one Google Shared Drive to another!
Step 1. Register
Sign up for MultCloud using your email address, or log in directly with your Google, Facebook or Apple ID.
Step 2. Add Google Shared Drive
Log into MultCloud, click "Add Cloud" and select Shared Drive to authorize MultCloud to connect to your Google Workspace account. Afterwards, you can add another Shared Drive or other cloud account in the same way.
Notes:
- MultCloud also supports adding Shared with Me and My Drive (i.e. Google Drive), so you can easily add them to move files from Shared Drive to My Drive or Share with Me to My Drive.
- "Cloud Backup" can also help you back up Shared Drive data to other cloud accounts or NAS devices in advance.
Step 3. Transfer Files from One Google Shared Drive to Another
Select the source Shared Drive, select the data to be migrated, and then select the storage path in the target Shared Drive.
Note: (Optional) You can set transfer preferences in "Options", and then set when to automatically run the task in "Schedule".
Step 5. Enable and Monitor Transfer Tasks
Click "Transfer Now" to start the migration process and monitor the progress in the "Task List". Then verify the integrity and completeness of the migrated data.
2. Manually Move Files from One Shared Drive to Another
Manual transfer involves accessing the source and destination drives and manually copying and pasting files between them. Although this method is simple, it can be time-consuming, especially when dealing with large amounts of data.
Step 1. Access the Source Drive
Log in to the source Google Shared Drive using your credentials. Navigate to the folder containing the files you want to transfer.
Step 2. Select File
Select files and folders to move. Click "Ctrl + C" to copy to the clipboard. Make sure you have copy permission on the file or folder before copying.
Step 3. Access the Target Drive
Open the target Google Shared Drive in a separate window or tab. Navigate to the folder where you want to paste the copied files.
Step 4. Paste the File
Click "Ctrl + V" to paste to the destination folder. Wait for the files to be copied to the destination drive.
Conclusion
How to move files from one shared drive to another? By following the methods and step-by-step guides outlined in this article, you can streamline the migration process and ensure data integrity throughout. Whether opting for manual transfer or using file transfer tools, prioritizing profession and convenience will help minimize errors and ensure a smooth transition.
FAQs
1. Is manual copying more time consuming than automated migration methods?
Yes, the manual migration process requires you to perform more steps and is not significantly faster than automatic migration.
2. Are there any risks associated with file migration?
Yes, there are risks such as data loss, corruption, or unauthorized access if not handled properly. That's why it's essential to back up critical data, test the migration thoroughly, and monitor the process closely.
3. Can I schedule file transfers using MultCloud?
Yes, MultCloud offers scheduling features, allowing you to automate the transfer process at specific times or intervals. This can be particularly useful for large-scale migrations or recurring data transfers.
4. What should I do if I encounter errors during the file migration process?
If you encounter errors during the file migration process, first identify the cause of the error and try to troubleshoot it accordingly. This may involve checking file permissions, resolving connectivity issues, or seeking assistance from technical support resources provided by the file transfer tool.
MultCloud Supports Clouds
-
Google Drive
-
Google Workspace
-
OneDrive
-
OneDrive for Business
-
SharePoint
-
Dropbox
-
Dropbox Business
-
MEGA
-
Google Photos
-
iCloud Photos
-
FTP
-
box
-
box for Business
-
pCloud
-
Baidu
-
Flickr
-
HiDrive
-
Yandex
-
NAS
-
WebDAV
-
MediaFire
-
iCloud Drive
-
WEB.DE
-
Evernote
-
Amazon S3
-
Wasabi
-
ownCloud
-
MySQL
-
Egnyte
-
Putio
-
ADrive
-
SugarSync
-
Backblaze
-
CloudMe
-
MyDrive
-
Cubby