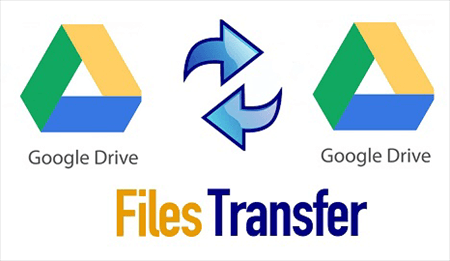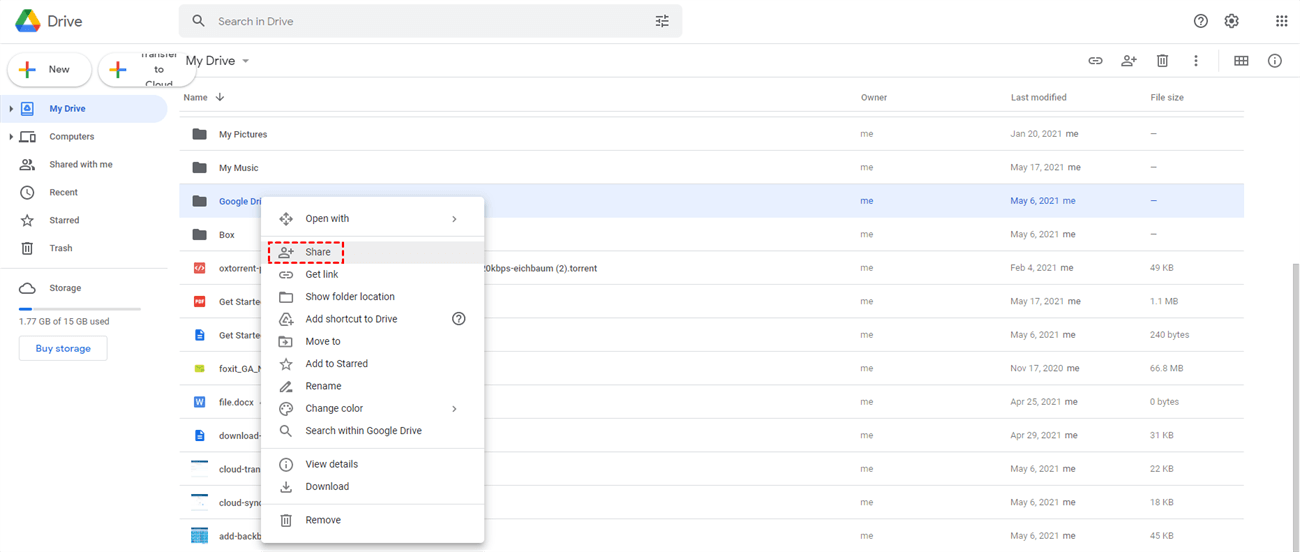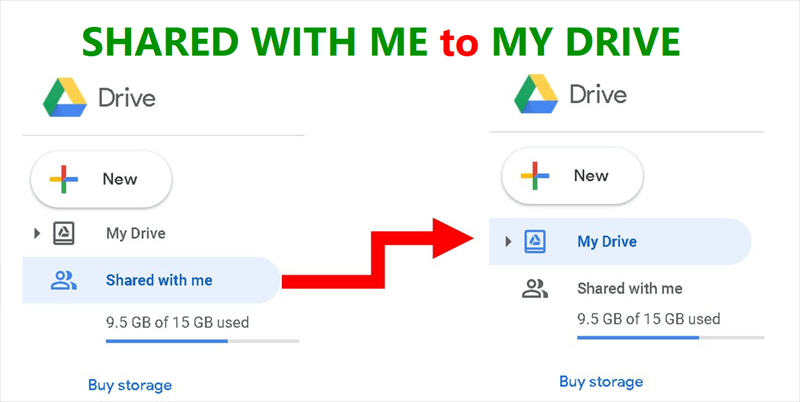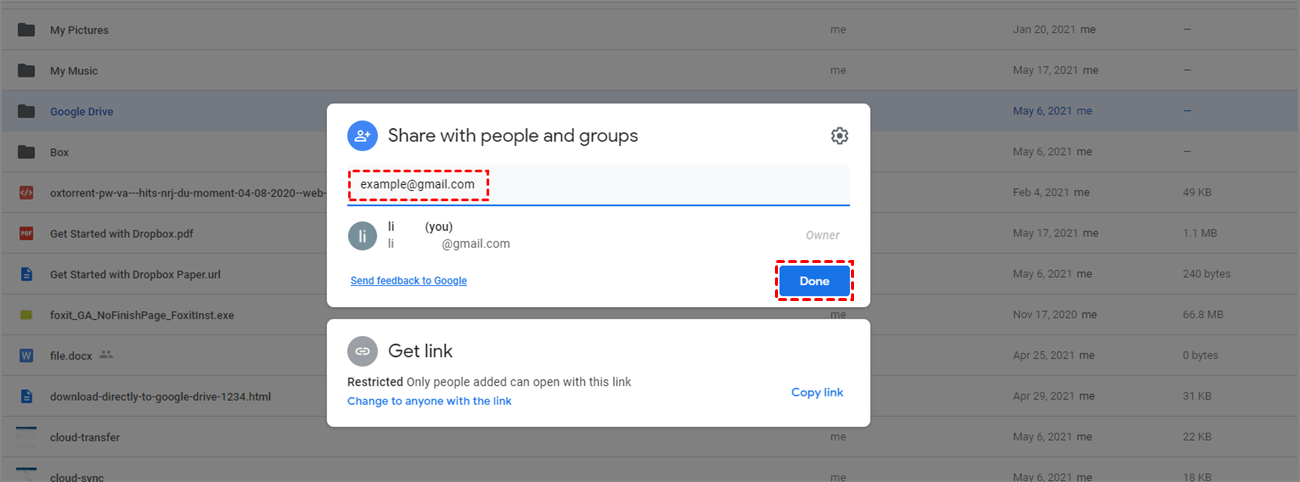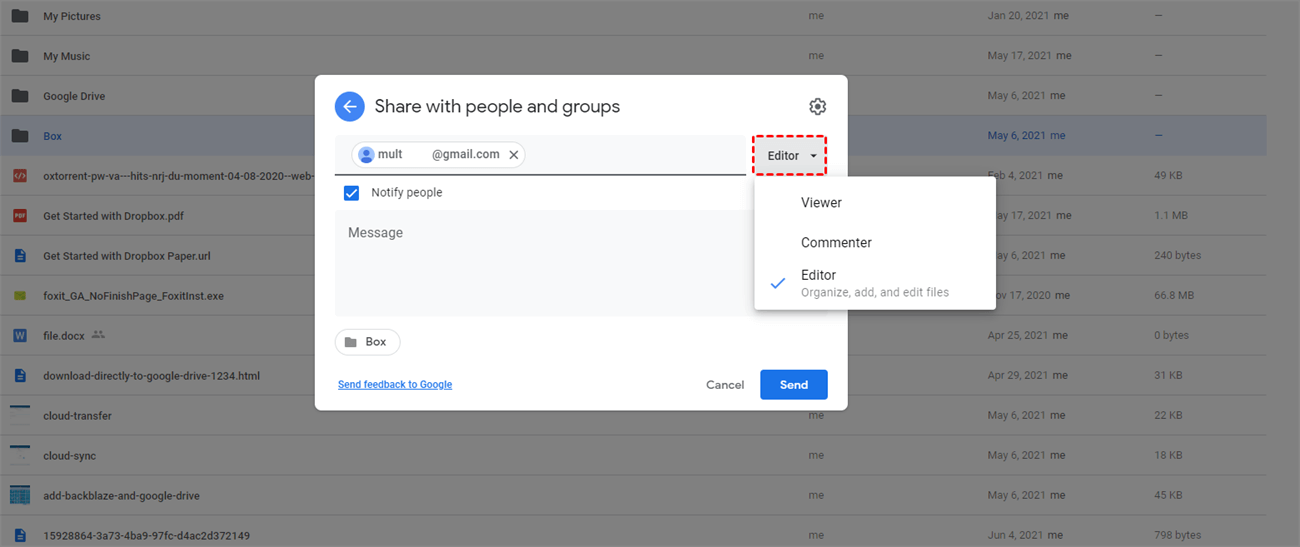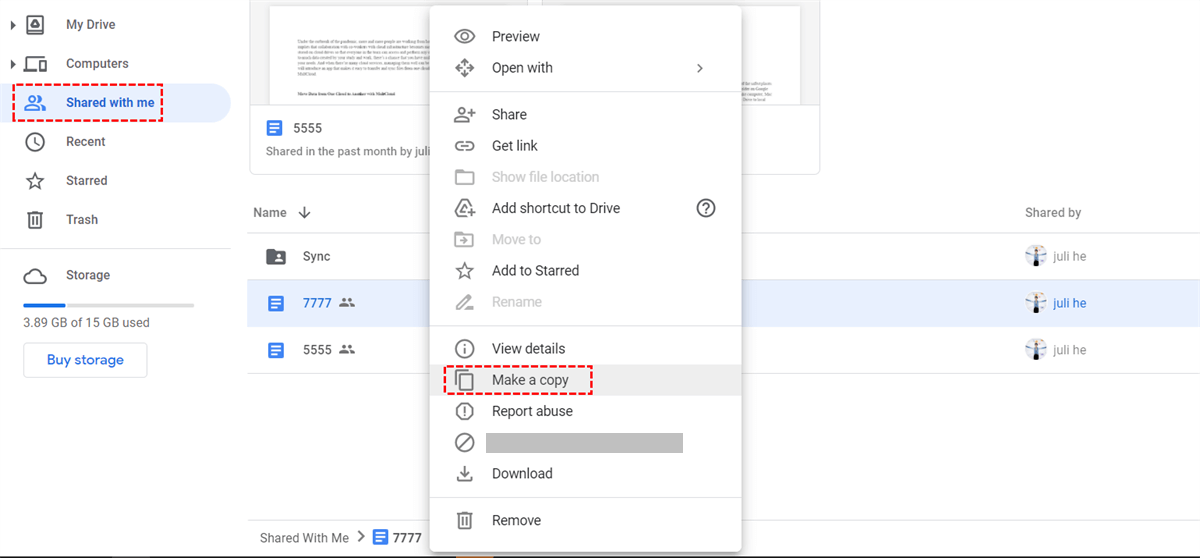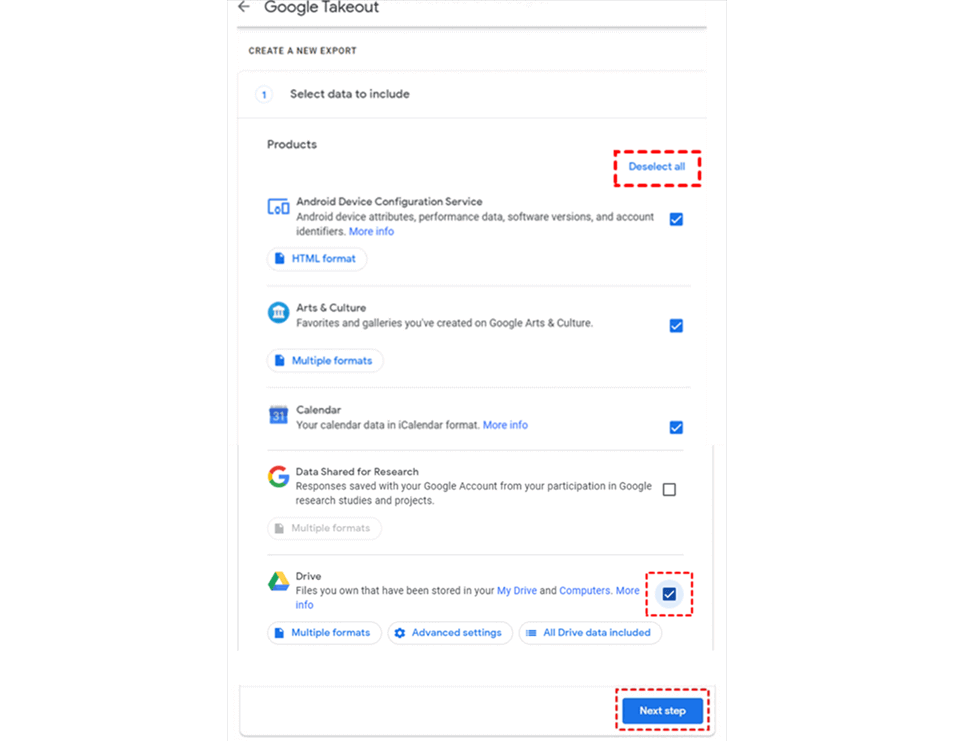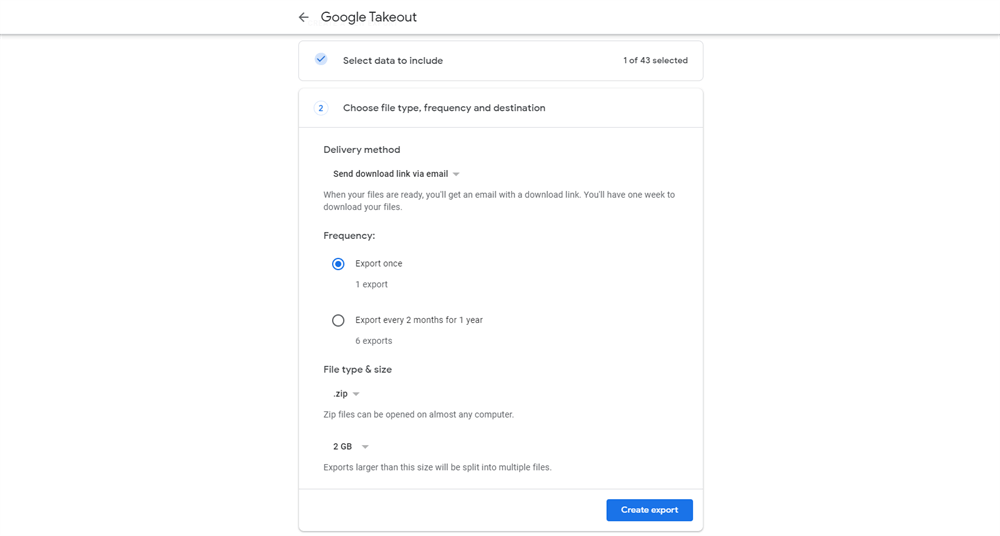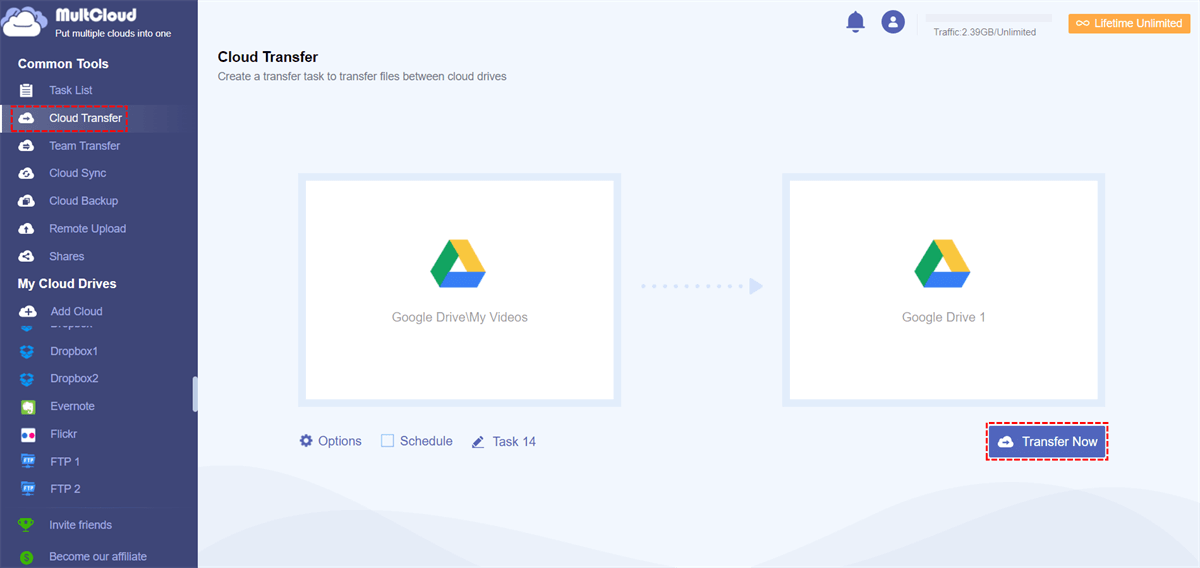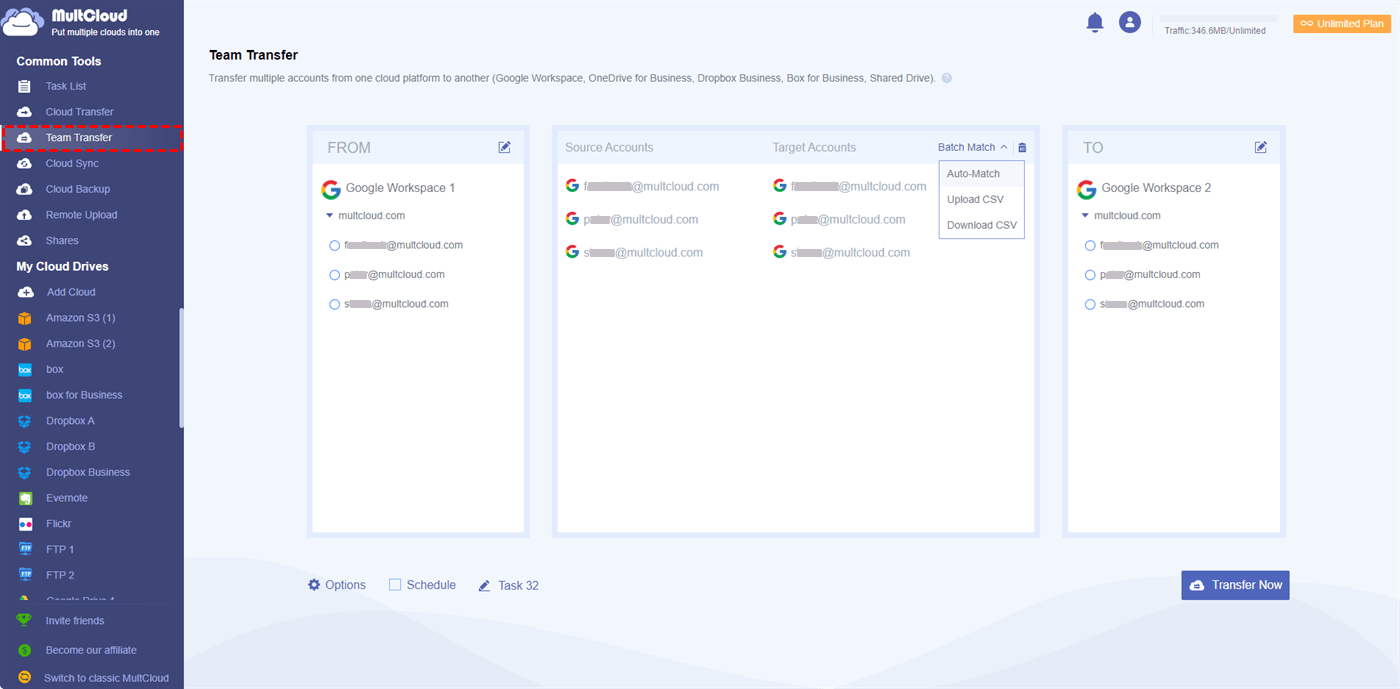Quick Search:
User Case: How to Transfer Files from One Google Drive to Another Google Drive?
"I have some files in my school Google Drive account that I want to transfer to my personal Google Drive. Due to restrictions set on my school Google account, I cannot share files with myself. And when I try to download them, it converts my files into Office-related programs (e.g., Google Docs to Microsoft Word, Google Slides to PowerPoint )."
Google Drive, as a professional file storage and sharing platform, has won the love of many users, including students, sales and enterprises. However, due to work or study, some users need to transfer the data from one Google Drive account to another account.
Currently, Google does not provide users with an easy way to seamlessly transfer files from one Google Drive to another, so users must rely on a workaround to move files from one account to another.
How to Move Files from One Google Drive to Another Google Drive [3 Ways Tested]
If you want to move files from one account to another without downloading and re-uploading them, you can do so as provided below.
Solution 1: Share
If you just want to transfer some documents, you can share those documents with your other account. This process doesn't require a lot of setups, so it's very easy for a novice to do.
Step 1. Open your old Google Drive account.
Step 2. Locate the files or folders you need to move to the new Google Drive account. Then right-click on the file or folder and select "Share".
Note: If some files in "Shared with me" need to be moved to a new account, you need to manually move "Shared with me" to "My Drive" before sharing.
Step 3. Enter your new Google username, click "Done", and change permissions to "Editor". Finally, click the blue "Send" button.
Step 4. Log in to your new Google Drive account. Click "Shared with me" in the left column to quickly find shared folders.
Step 5. Right-click on each file (or select all) and click "Make a copy". Rename the files appropriately and move them into the new folder.
Note: Occasionally, users encounter "Google Drive can’t make a copy", that may mean that Google Drive does not allow you to copy an entire folder, but you can copy files within it and then move them into a new folder or subfolder to replicate the original file hierarchy.
Step 6. Go back to the old account and delete the original folder from the drive and its trash.
Solution 2: Use Google Takeout
If you want to transfer "My Drive" data from your Google account in one go, you can use Google Takeout to get a copy on your computer. Then, you can manually transfer the data to another account.
Step 1. Go to the Google Takeout page. All your Google account data will be automatically selected. To download My Drive data individually, deselect all and select the checkbox next to "Drive". Finally, select "Next".
Notes:
- If you only want to download some data from My Drive, you can select a button, such as the "All Drive data included" list. You can then uncheck the boxes next to the data you don't want to include.
- Your "Shared with me" data file is not included in My Drive, you need to add Shared with me to My Drive in advance.
Step 2. Select "Send download link via email" under "Delivery method" and Google will email you a link to download the Google data archive.
Notes:
- You can also back up your delivery information to OneDrive or Dropbox if you selected them for delivery when submitting your request.
- If you get a "Google Takeout Not Working" situation, you need to take the time to start the whole process over again.
Step 3. When the download is successful, the files will be saved in compressed files in different formats. You can always unzip them and upload them to another Google Drive account.
Solution 3: Use a Cloud-to-Cloud Transfer Tool
MultCloud is a program designed to transfer files between multiple cloud storage platforms. In other words, MultCloud automates the process of having to download & upload files, which is easier if you're transferring many files at once. MultCloud will not save any data in your account, in other words, MultCloud is just a cloud file migration tool.
In MultCloud, you can add not only Google Drive accounts, but also other cloud accounts, such as Dropbox, Google Photos, OneDrive, SharePoint Online, MEGA, Flickr, Box, pCloud, Amazon S3, Wasabi, Evernote, Egnyte, Backblaze, even NAS, WebDAV, FTP/SFTP, Shared with me and Shared Drive. Among them, all popular enterprise cloud accounts can also be managed here.
- Perfect integration: Manage up to 30+ cloud drives centrally;
- Random migration: Perform one-time or incremental migration according to your own needs;
- Real-time sync: Provide 10 custom sync modes to simplify collaboration;
- Intelligent backup: Restore the backed-up data to the previous version, at any time and place;
- Remote upload: Download URLs, torrent files or magnet links directly to the cloud.
- Private sharing: You can freely share the data in the account with other users, providing encryption.
So, how to copy files from one Google Drive to another Google Drive with MultCloud? The following are the detailed steps.
Step 1. Before proceeding, you need to create an account.
Note: If you don't want to take the time to create an account, you can click on the Google+ or Facebook icons to authorize login to MultCloud directly.
Step 2. Click the "Add Cloud" button and select Google Drive from the list to add your old account and authorize MultCloud to access files in your Google Drive. Then add your new Google Drive account in MultCloud in the same way.
Note: You can change the display name to Google Drive 1 to distinguish it from your new Google Drive account.
Step 3. Use "Cloud Transfer" to transfer files from one Google Drive to another. Select the folders to transfer from your first Google Drive account, select the destination path to save these folders under your target Google Drive, click "Transfer Now" and wait for the process to complete.
Tips for Cloud Transfer:
- You can enable email notifications in Options >> Email.
- You can exclude/include certain files in Options >> Filter.
- You can set up a scheduled cloud transfer to automatically copy from one Google Drive to another.
- If you need to move Shared with me to another account, you need to add Shared with me to MultCloud in advance.
If your Google Drive account is an enterprise account and the account contains multiple sub-account data, you can try "Team Transfer" provided by MultCloud. This function can help you batch-transfer the sub-account data under the enterprise account to another account.
Conclusion
How to move files from one Google Drive to another Google Drive? All the above methods can help you, and MultCloud is the most convenient and fast one. Plus, MultCloud lets you transfer Google Drive to Dropbox, OneDrive, etc. and vice versa.
On the MultCloud platform, you can manage multiple Google Drive accounts just like you do in your Google Drive account. You can open a file, create a new folder, delete a file, remotely upload files via URLs, copy/cut, paste files, share files, etc.
MultCloud Supports Clouds
-
Google Drive
-
Google Workspace
-
OneDrive
-
OneDrive for Business
-
SharePoint
-
Dropbox
-
Dropbox Business
-
MEGA
-
Google Photos
-
iCloud Photos
-
FTP
-
box
-
box for Business
-
pCloud
-
Baidu
-
Flickr
-
HiDrive
-
Yandex
-
NAS
-
WebDAV
-
MediaFire
-
iCloud Drive
-
WEB.DE
-
Evernote
-
Amazon S3
-
Wasabi
-
ownCloud
-
MySQL
-
Egnyte
-
Putio
-
ADrive
-
SugarSync
-
Backblaze
-
CloudMe
-
MyDrive
-
Cubby