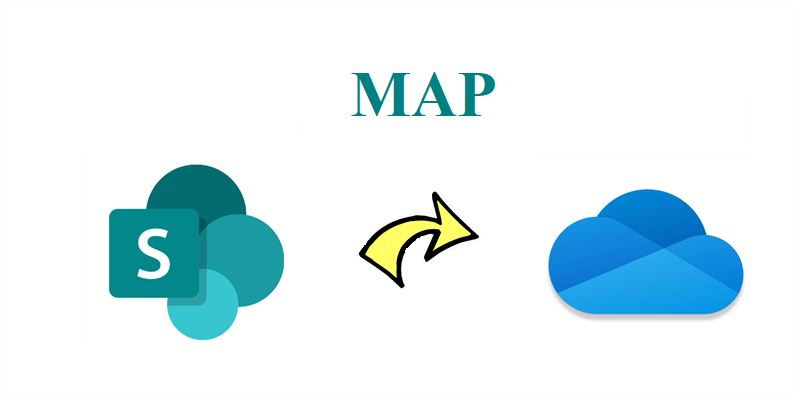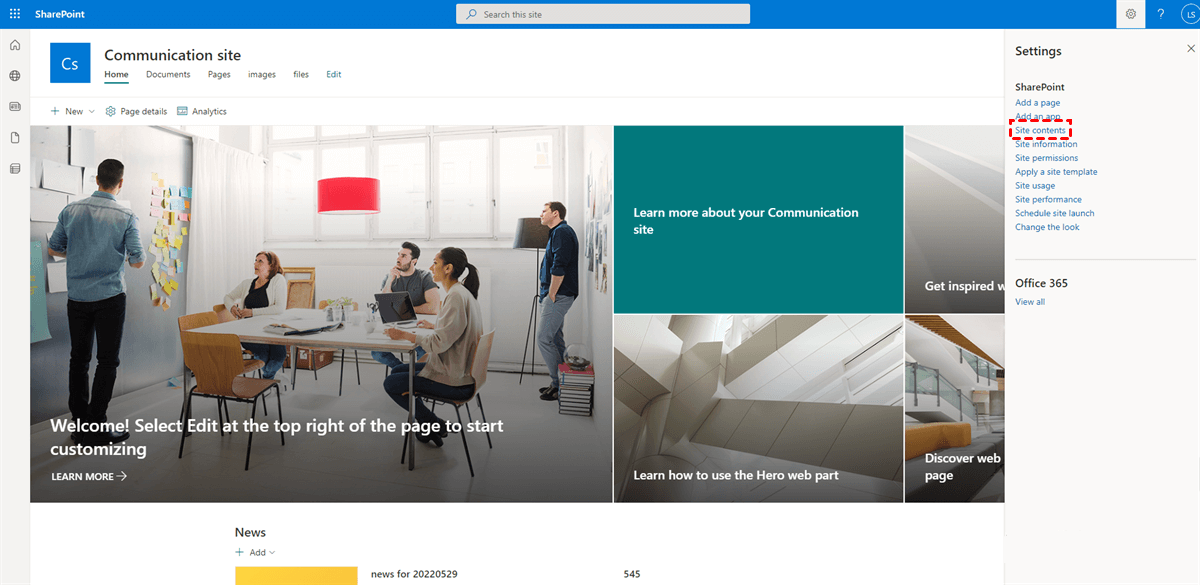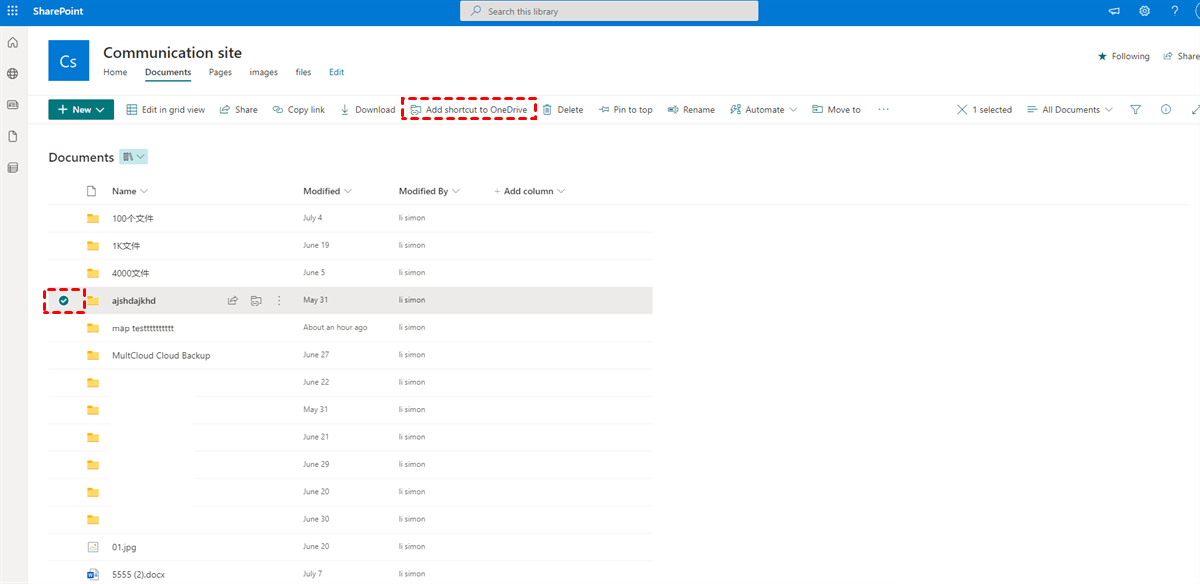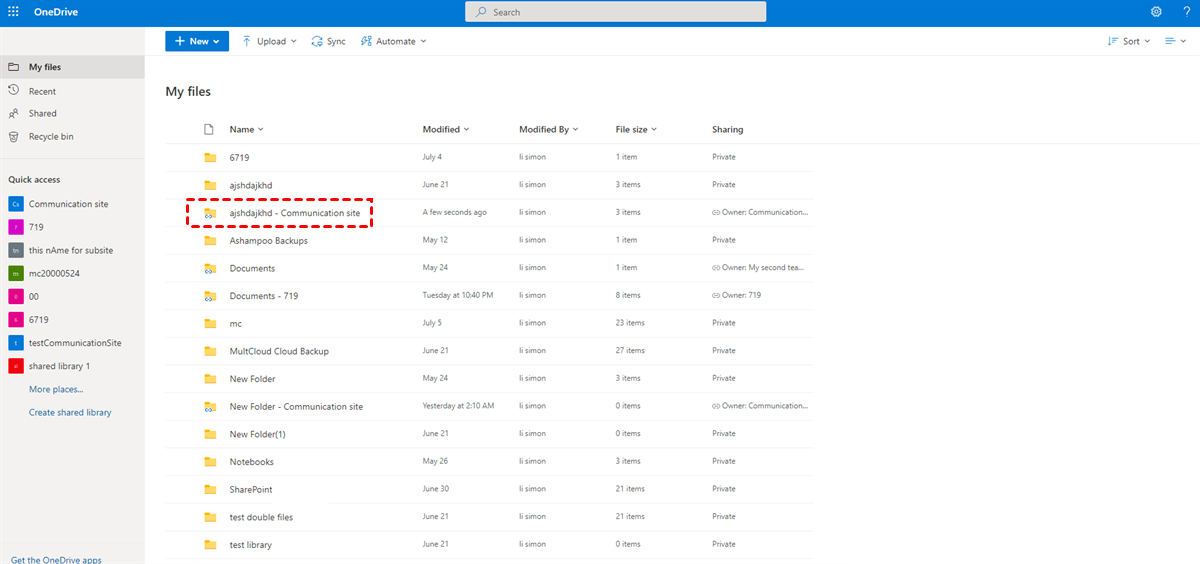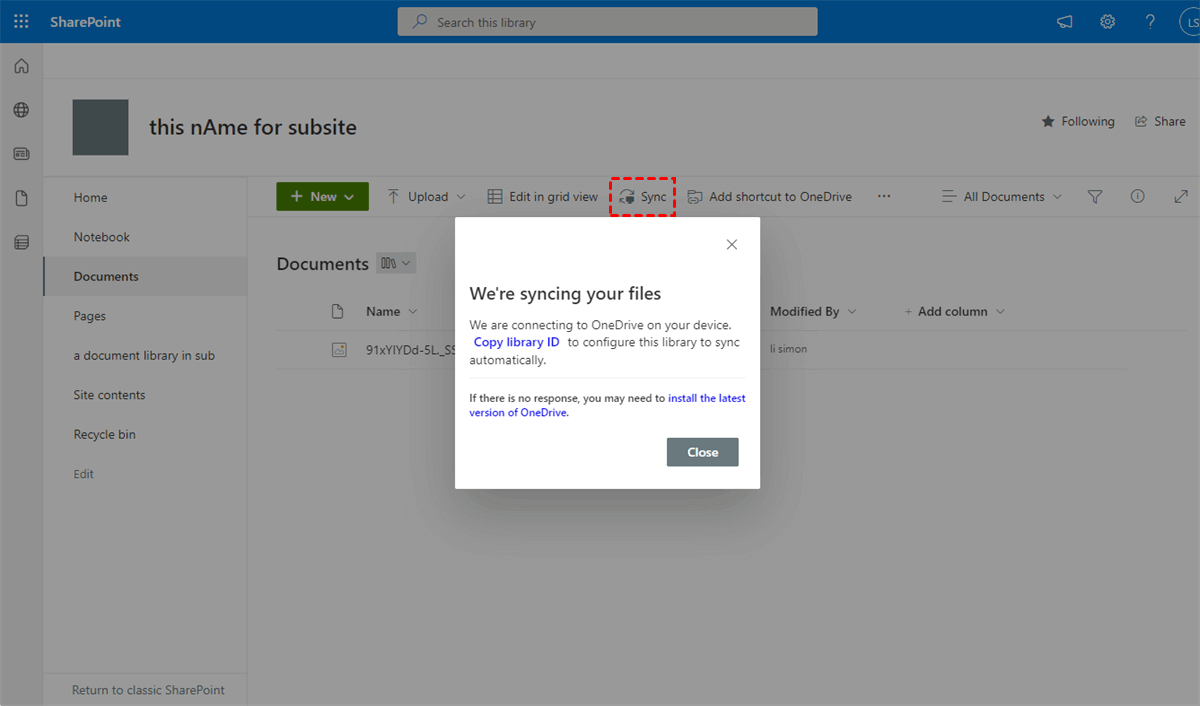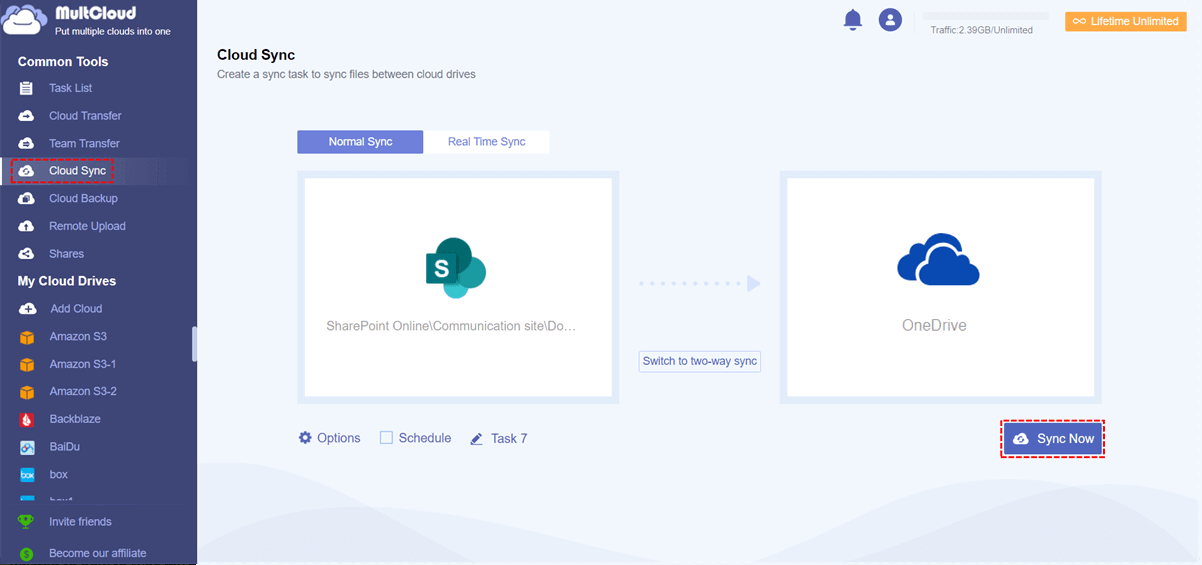Quick Search:
Why Map SharePoint to OneDrive?
SharePoint is a centralized collaboration service for organizations to create documents, workflows, etc. In this way, employees and teammates can work more efficiently. While OneDrive is a cloud storage service that gives users 5GB of free storage space to save different types of files, including photos, videos, documents, audio files, and more.
Both SharePoint and OneDrive are excellent tools from Microsoft Office and bring many conveniences to users from various aspects. However, there are some circumstances where users need to map SharePoint to OneDrive since they can Manage Documents in One Place.
Meanwhile, OneDrive offers smart features that are more efficient than SharePoint when it comes to storing important data. Besides, after mapping SharePoint to OneDrive, users can visit it as quickly as possible. Whereas users need to choose the right site to locate the data they want among different sites on SharePoint, which is more troublesome.
So, how to map SharePoint Online to OneDrive? This article shows you 2 walkarounds to accomplish this goal. The one is to add a shortcut on OneDrive; the other is to sync SharePoint to OneDrive via a third-party service.
How to Map SharePoint to OneDrive Traditionally
Adding a shortcut is a good way to map the data you need on SharePoint to OneDrive. By performing this, there will be a shortcut on OneDrive. Then you can simply access the data on OneDrive and manage it efficiently. Here’s how you can achieve it:
Step 1: Sign in to your Office 365 and head to SharePoint. Then go to the site you want to map. Then click the gear icon on the top right corner to select Site contents.
Step 2: Locate the data you want to map. Basically, it’s on Documents. Next, you can select the folder and press the Add shortcut to OneDrive tab.
Step 3: Now, go to your OneDrive, then you can access the folder you’ve mapped on OneDrive. In this way, you can manage data on OneDrive directly.
Likewise, if you wonder how to map a SharePoint site to OneDrive, you can select all data on the site and Add shortcut to OneDrive.
Warm Tip:
- OneDrive is pre-installed on Windows 10 and Windows 11. If you want to map SharePoint to file explorer on Windows 10, you can visit your OneDrive files and SharePoint files directly on your file explorer.
- If you want to add SharePoint to your file explorer, you can take advantage of the Sync feature, which would help you sync files from SharePoint to your PC. After syncing, it will show on your file explorer.
How to Map SharePoint to OneDrive Newly
The best way to map SharePoint to OneDrive is to sync data from SharePoint Online to OneDrive. By doing so, you can access OneDrive and SharePoint in one go. Then, how to map data from SharePoint to OneDrive by syncing? To ease your burden, you can take advantage of a professional cloud sync service – MultCloud.
As an excellent service, MultCloud offers users a direct way to sync data from one cloud to another. It supports more than 30 cloud services such as Google Drive, OneDrive, SharePoint Online, Dropbox, Google Photos, Flickr, MEGA, Amazon S3, SugarSync, Wasabi, and so on. So, if you wonder how to sync from cloud to cloud, this service can help you.
Why take advantage of MultCloud to sync data between clouds? There are some benefits:
- 9 Excellent Sync Modes Supported. MultCloud offers users 9 practical and intelligent sync modes, including Move Sync, Mirror Sync, Cumulative Sync, Update Sync, and more. Users can choose any sync mode they want.
- Sync Data between Clouds Directly. MultCloud can help users sync files across clouds without downloading and uploading. Instead, users can directly sync files from the source cloud to the target cloud.
- Sync Files in the Background. MultCloud relies on data traffic to sync data across clouds rather than the internet connection. As long as you start the task, MultCloud can run it in the background even though the computer crashes.
Warm Tip: MultCloud also allows users to perform basic features, such as uploading, moving, deleting, downloading, and so on. Also, users can visit different clouds with only one click.
Now, you can follow the steps below to learn how to map SharePoint to OneDrive via MultCloud.
Step 1: Sign up for an account of MultCloud for free. Alternatively, you can sign in with your Google account or Facebook account.
Step 2: Press the Add Cloud tab on the left taskbar. Then add SharePoint Online and OneDrive by tapping on their icon and following the guidance shown to you.
Step 3: Now, turn to Cloud Sync on the left side. Then press the first box to select the data on Documents from SharePoint that you want to map. Next, click on the second box to select OneDrive as the target directory. Later, Sync Now.
By performing the 3 steps above, the data on SharePoint you select will be synced to OneDrive successfully. This is another walkaround to map SharePoint to OneDrive.
Tip: As mentioned before, OneDrive is pre-installed on Windows 10 and Windows 11 by default. And it will show on your file explorer automatically. After syncing SharePoint to OneDrive, you can access SharePoint files and OneDrive files on your file explorer efficiently.
In the End
After reading the text, you now know how to map SharePoint to OneDrive. Anyway, you can Add shortcut to OneDrive or utilize a reliable service, MultCloud, to sync data from SharePoint to OneDrive.
If you choose MultCloud, you can also enjoy other specialized features, such as Cloud Transfer, Cloud Backup, and Remote Upload. For instance, if you want to backup Synology NAS to OneDrive, the Cloud Backup feature can help you in a hassle-free way.
MultCloud Supports Clouds
-
Google Drive
-
Google Workspace
-
OneDrive
-
OneDrive for Business
-
SharePoint
-
Dropbox
-
Dropbox Business
-
MEGA
-
Google Photos
-
iCloud Photos
-
FTP
-
box
-
box for Business
-
pCloud
-
Baidu
-
Flickr
-
HiDrive
-
Yandex
-
NAS
-
WebDAV
-
MediaFire
-
iCloud Drive
-
WEB.DE
-
Evernote
-
Amazon S3
-
Wasabi
-
ownCloud
-
MySQL
-
Egnyte
-
Putio
-
ADrive
-
SugarSync
-
Backblaze
-
CloudMe
-
MyDrive
-
Cubby