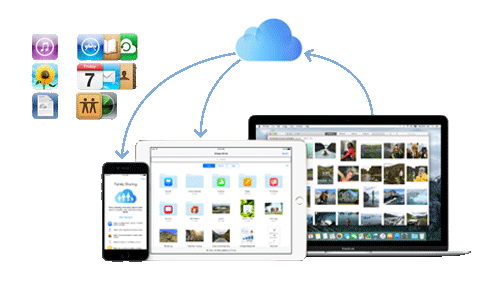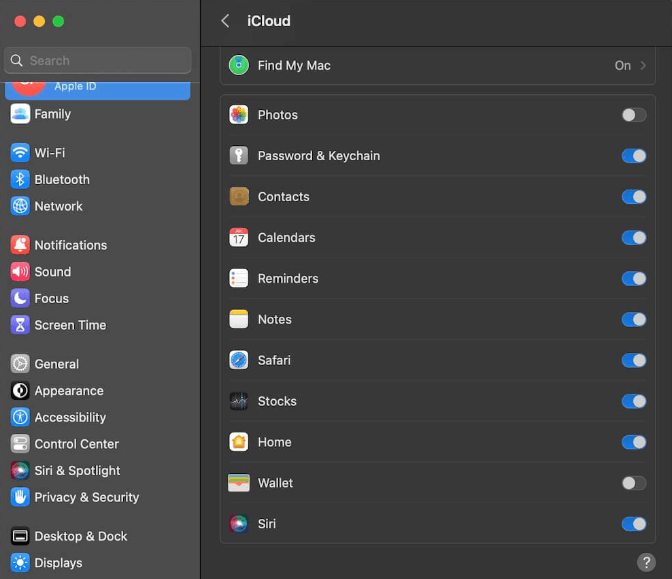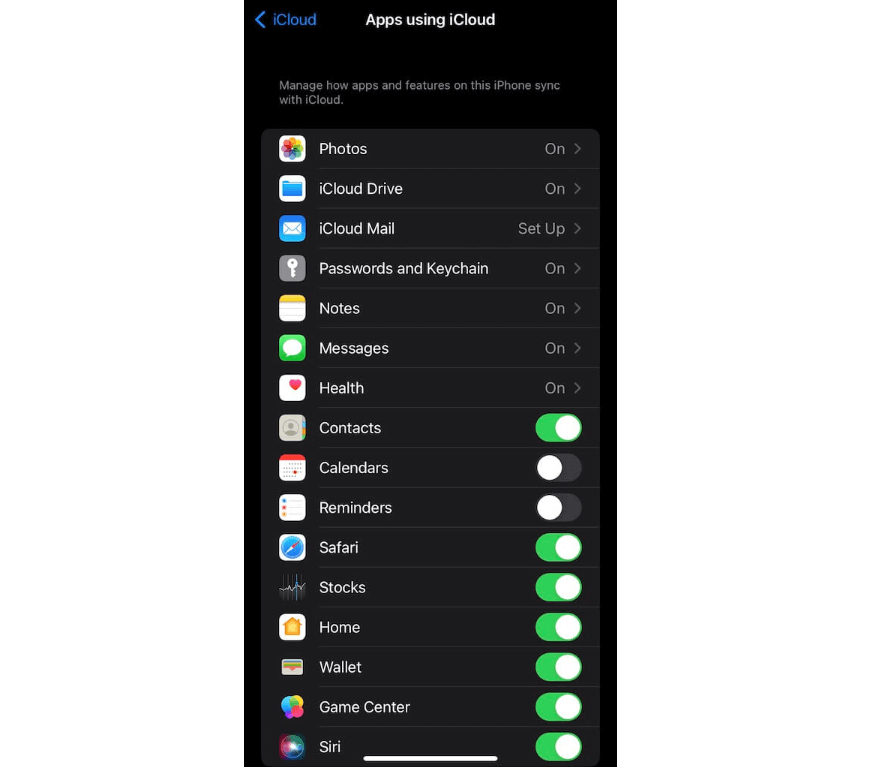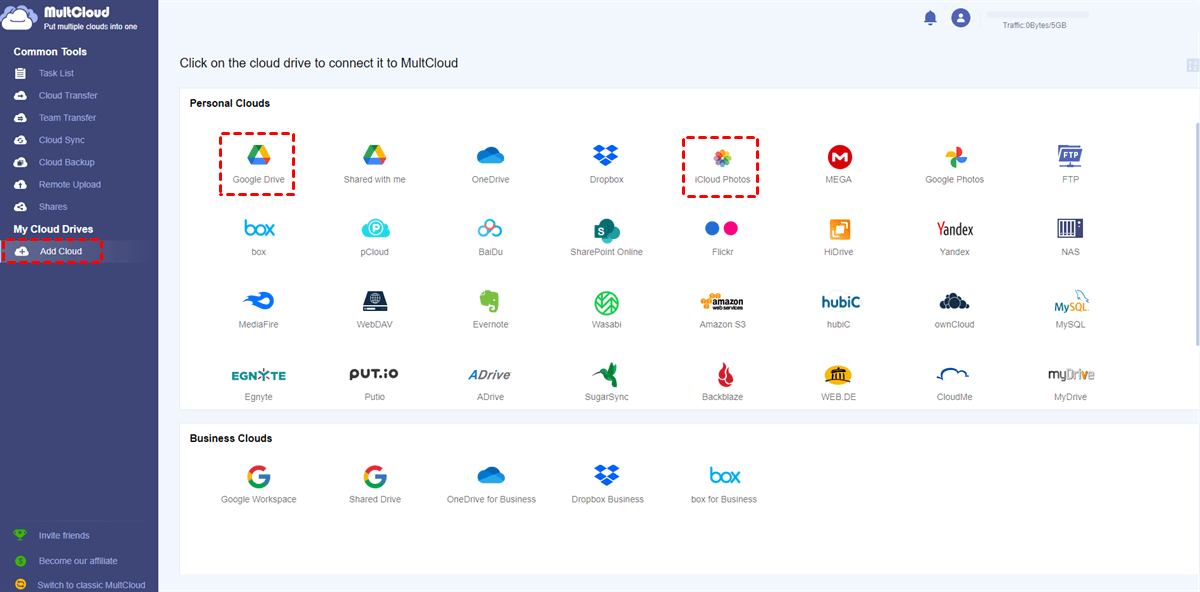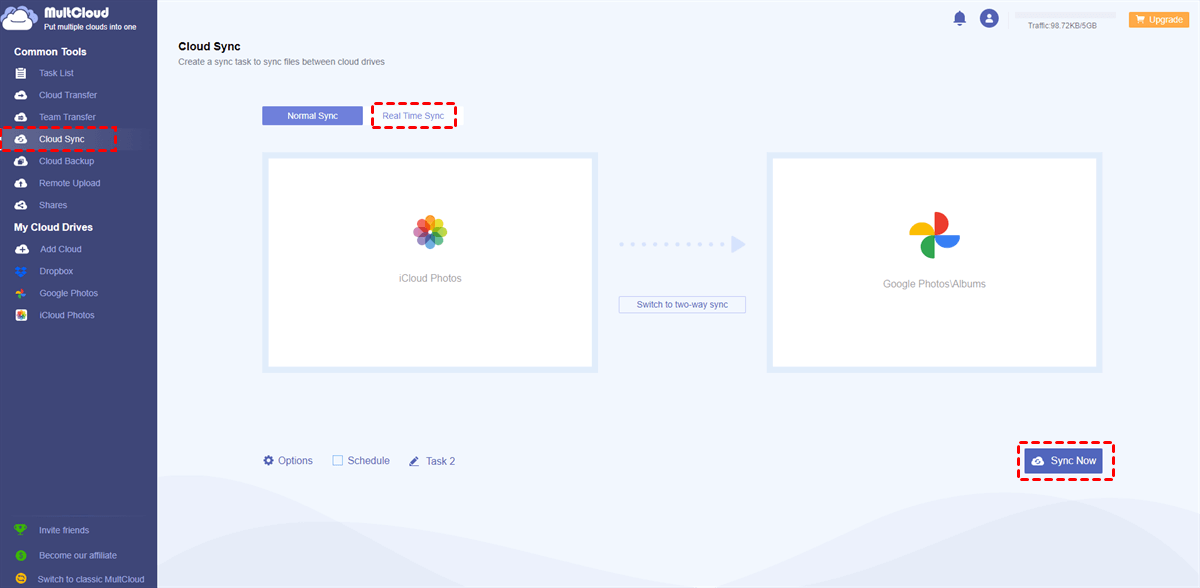What are iCloud Syncing and Manual Syncing?
iCloud is Apple's cloud storage and computing service that keeps all your devices in sync. It seamlessly syncs various types of data, such as photos, contacts, calendars, notes, and more, across your iPhone, iPad, Mac, and other Apple devices.
Manual syncing in iCloud allows you to trigger the syncing process for specific data types or apps on demand. This means you can update your iCloud data whenever you want, ensuring that the most recent information is available on all your devices.
Why are My iCloud Accounts Not Syncing?
You may want to know how to manually sync iCloud especially when your iCloud Drive not syncing on Windows 10, Mac, iPhone, or other devices. Let's figure out some common reasons for this issue.
1. Network Issues: Poor or unstable internet connectivity can disrupt iCloud syncing.
2. Outdated Software: Running outdated iOS, macOS, or app versions may hinder syncing capabilities.
3. Storage Limit: Hitting the storage limit on your iCloud account can prevent further syncing.
4. Selective Sync Settings: Incorrect or incomplete selections of data to sync can lead to incomplete syncing.
5. iCloud Service Disruptions: Temporary outages or issues with Apple's iCloud services may disrupt syncing.
6. Authentication Problems: Authentication errors or incorrect login credentials can hinder syncing.
7. Conflict with Third-Party Apps: Certain third-party apps or settings can interfere with iCloud syncing.
8. Device-Specific Issues: Unique issues on individual devices can cause syncing problems.
9. Data Corruption: Data corruption within iCloud data can affect syncing.
10. Apple ID Issues: Problems related to your Apple ID can impact syncing.
How to Manually Sync/Refresh iCloud on Mac & iPhone
Since iCloud includes several services like Photos, Password & Keychain, Contacts, Calendars, Note, Safari, and so on. When you sync or fresh iCloud, you can also fresh these services. The following parts will tell you the specific steps.
On Mac
Step 1: Open System Preferences and click your Apple ID.
Step 2: Enter the iCloud page. Then unselect and select the iCloud services. For example, if you want to manually sync iCloud Photos, you will switch off the button beside “Photos” and switch it on. The operations are the same as turning off iCloud Drive and turning on.
On iPhone
Step 1: Open “Settings” on your iPhone.
Step 2: Click on your Apple ID, find iCloud, and enter the iCloud page.
Step 3: Tap on “Show All” in the “APPS USING ICLOUD” part to see all the iCloud services. Then, unselect and select the services to refresh them.
Bonus Tip: Automatically Sync iCloud with Another Cloud via MultCloud
If your iCloud does not have enough storage, you can move some of the files or photos to another place like a cloud drive. After the migration, you can delete these files or photos on your iCloud to free up space. In this regard, you can use MultCloud Cloud Sync to automatically sync your iCloud Drive or iCloud Photos with Google Drive or Google Photos.
The benefit of using Cloud Sync is that you can sync files or photos in real time so that you don’t have to create a new task every time you want to move the files. Besides, Cloud Sync offers a sync mode called Incremental Sync which only syncs the modified or added files. With it, you don’t have to worry about the duplicates to occupy another cloud’s storage.
The steps will show you how to use Cloud Sync to sync iCloud Photos to Google Photos. If you want to sync files from iCloud Drive to Google Drive, Dropbox, OneDrive, or others, just change the target clouds at each step.
Step 1: Create a free MultCloud account.
Step 2: Add iCloud Photos and Google Photos to MultCloud. To add a cloud, click “Add Cloud” and its icon. Then log in to its account to let MultCloud access your files or photos.
Step 3: Select “Cloud Sync” in the left sidebar and choose the 2 clouds in the boxes. Then you can switch to Real Time Sync or open “Options” to choose “Incremental Sync” if you need it. At last, tap on “Sync Now” to start syncing.
Notes:
- Except for the different sync modes, you can also use the Filter or Schedule. The Filter is used to select the files with their extensions. Then you can choose to only sync or not sync these files. While the Schedule is used to set a sync frequency for your task.
- If you always have many photos in your iCloud, you may spend a lot of traffic syncing them to Google Drive, thus the 5 GB of free traffic may be not enough. You can purchase more traffic to ensure continuous syncing.
Except for Cloud Sync, MultCloud also offers other functions that can help you solve multiple cloud tasks.
⭐ Cloud Transfer: Directly transfer files between cloud storage without downloading and re-uploading.
⭐ Team Transfer: Transfer files between business clouds like Google Workspace and Dropbox Business with the sub-account auto-matching feature.
⭐ Cloud Backup: Backup cloud files to another cloud and record every file version. It is helpful when you want to restore the previous version of files.
⭐ Email Migration: Save multiple emails and attachments to the cloud as PDF files at once.
⭐ Image Saver: Save multiple images from Instagram, website, and Google Search to the local or cloud per session.
Conclusion
Whether you want to update your photos, contacts, calendars, or other information, manual syncing ensures that your iCloud data is always up to date. By following the provided instructions on how to manually sync iCloud, you can easily manage your iCloud syncing preferences and enjoy a seamless Apple ecosystem.
FAQs about Manually Force iCloud
Can I manually force iCloud backup on my iPhone?
Can I manually sync iCloud Drive on my Windows PC?
How do I manually sync my iCloud Drive on an Android device?
MultCloud Supports Clouds
-
Google Drive
-
Google Workspace
-
OneDrive
-
OneDrive for Business
-
SharePoint
-
Dropbox
-
Dropbox Business
-
MEGA
-
Google Photos
-
iCloud Photos
-
FTP
-
box
-
box for Business
-
pCloud
-
Baidu
-
Flickr
-
HiDrive
-
Yandex
-
NAS
-
WebDAV
-
MediaFire
-
iCloud Drive
-
WEB.DE
-
Evernote
-
Amazon S3
-
Wasabi
-
ownCloud
-
MySQL
-
Egnyte
-
Putio
-
ADrive
-
SugarSync
-
Backblaze
-
CloudMe
-
MyDrive
-
Cubby