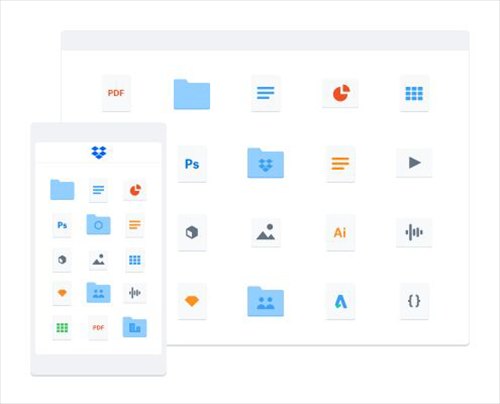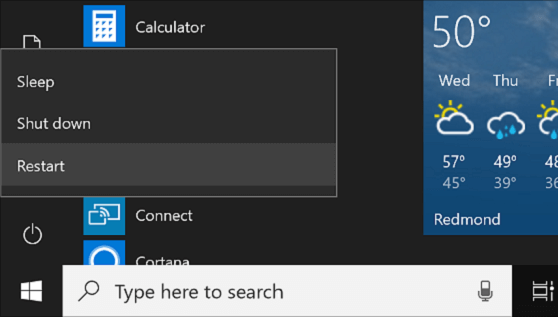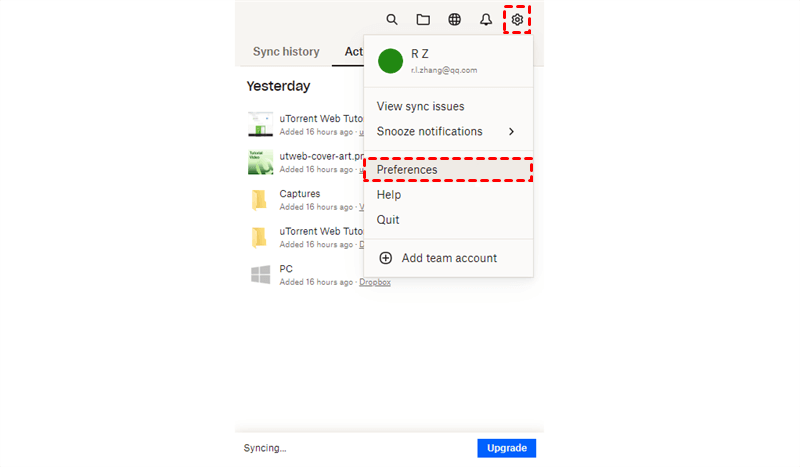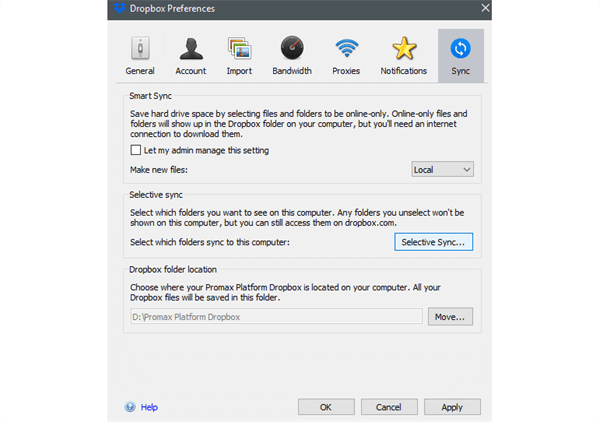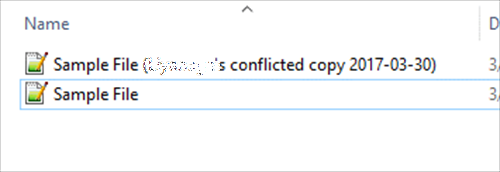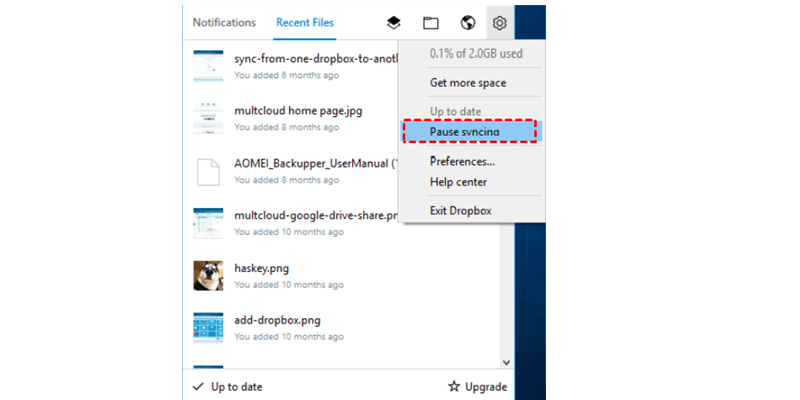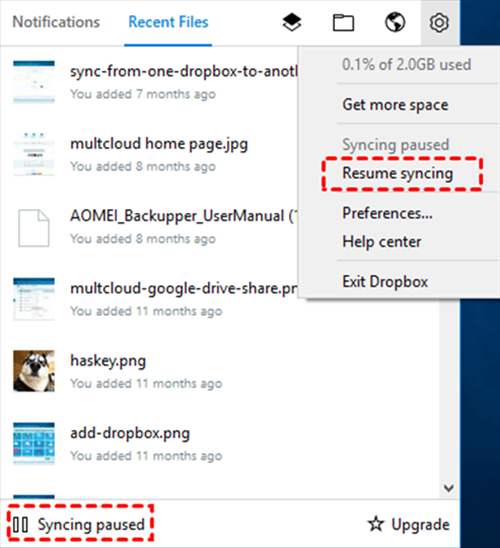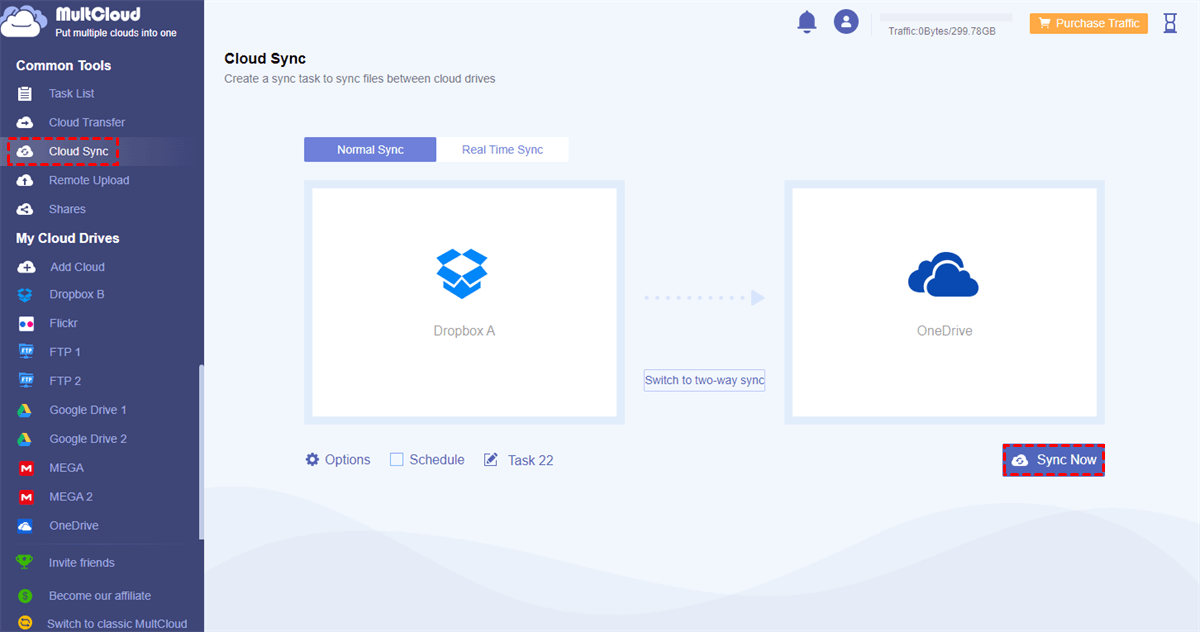What is Dropbox Sync?
Dropbox uses a sync engine that constantly monitors changes in files and folders on your computer, ensuring that they are synchronized with your Dropbox account. This process allows you to access your files from any device connected to the internet. However, several factors can affect the syncing speed, such as internet connection, file size, and overall system performance. Besides, Dropbox offers a robust sync feature called Smart Sync which allows you to access your Dropbox files without occupying the storage of the local hard drive.
Why is Dropbox Syncing Slow? [6 Reasons]
Before going straight to the solutions on how to make Dropbox sync faster, this section will show several probable reasons why is Dropbox slow to sync which may give you a hint to fix your trouble.
- Internet Connection: Slow internet speeds or an unstable connection can significantly affect the syncing speed.
- File Size and Number: Large files or a large number of files being synced can slow down the process. Dropbox needs to transfer each file individually, so if you have many large files, it may take longer to complete the sync.
- Other Network Activities: If you're performing other bandwidth-intensive tasks, such as streaming videos or downloading large files, it can consume a significant portion of your internet bandwidth, resulting in slower Dropbox syncing speeds.
- Device performance: If your computer or device has limited processing power or low memory, it can impact the syncing performance. Insufficient resources may cause delays in syncing files from your computer to Dropbox.
- File Changes and Conflicts: When multiple devices or users modify the same file simultaneously, conflicts may occur. Dropbox needs to resolve these conflicts, which can slow down syncing. Additionally, frequent changes to large files can result in slower syncing speeds.
- Dropbox Server Issues: In rare cases, Dropbox servers may experience temporary issues or high traffic, which can affect syncing performance. You can check Dropbox's system status page or contact their support for any known issues.
How to Make Dropbox Sync Faster [10 Tested Ways]
It is time to know the exact ways to increase Dropbox sync speed. You can check the 10 best solutions one by one until you find the method that resolves your trouble successfully.
Way 1: Restart Your Devices/Reset Your Modern or Router
Begin by restarting your computer, smartphone, tablet, or any other device you're using to connect to the internet.
Then you can reset your modern/router by unplugging the power cable from your modem/router and waiting for about 30 seconds. Then, plug the cable back in and restart it. This process can help resolve issues related to the router's configuration or temporary network hiccups.
Way 2: Disable VPN or Proxy
If you're using a VPN (Virtual Private Network) or a proxy server, try disabling them temporarily. Sometimes, these services can interfere with your internet connection. If disabling them can’t speed up Dropbox file syncing, consider adjusting the settings or contacting the VPN/proxy provider for assistance.
Way 3: Temporarily Disable Firewall/Antivirus
Firewalls or antivirus software can sometimes block internet access. You can temporarily disable them and check if they are leading to the problem. If so, adjust the settings to allow internet access or seek assistance from the software provider.
Way 4: Optimize Internet Connection
To ensure faster Dropbox syncing, it is crucial to have a stable and high-speed internet connection. Here are some tips to optimize your internet connection:
- Connect to a reliable and high-speed internet service provider.
- Use a wired connection instead of Wi-Fi since the wired connection tends to be more stable.
- Limit the number of devices connected to your network while syncing large files.
Way 5: Disable Selective Sync
Dropbox's selective sync feature allows you to choose which folders are synchronized to your computer. Disabling this feature can enhance syncing speeds by reducing the number of files being processed. To disable selective sync:
Step 1: Right-click on the Dropbox icon in the system tray or menu bar.
Step 2: Tap the gear-shaped icon and select "Preferences".
Step 3: Go to the "Sync" tab and click the “Selective Sync…” button to unselect some folders to sync.
Way 6: Pause or Limit Other Network Activities
Temporarily pause or reduce bandwidth-intensive tasks that may be competing for network resources. You can limit background activities by closing unnecessary applications or processes that might be using network resources, such as automatic software updates or file-syncing services.
Way 7: Limit Simultaneous File Changes
Coordinate with other users to minimize simultaneous changes to the same file, reducing the likelihood of conflicts. To handle the conflicts files in the Dropbox folder on your PC, you can:
Step 1: Open the Dropbox folder on your computer and find the files with the “conflicted copy” label.
Step 2: Rename the conflicting file appropriately and delete the unnecessary version.
Way 8: Organize and Clean Your Dropbox
An overcrowded Dropbox can lead to slower syncing speeds. It is essential to organize and clean your Dropbox regularly. You can move some files from your Dropbox to another cloud or an external hard drive. Or, just delete the files that are useless.
Way 9: Pause and Resume Sync
Sometimes, pausing syncing process and resuming it can help resolve temporary slowdowns. Follow these steps to pause and resume syncing:
Step 1: Open the Dropbox app and click the gear-shaped icon.
Step 2: Select "Pause syncing" in the extending menu.
Step 3: After a few moments, click on the Dropbox icon again and choose "Resume syncing."
Way 10: Update Dropbox
Keeping your Dropbox application up to date is essential to ensure optimal performance. Dropbox frequently releases updates that address bugs and improve syncing speed. You can update it by reinstalling the newest versions of the desktop app.
Bonus Tip: Dropbox Sync Fast to Another Cloud via MultCloud
One of the solutions above on how to make Dropbox sync faster recommends you move files from Dropbox to another drive like a hard drive or a cloud drive. If you want all your files on Dropbox can be immediately transferred to another cloud drive as soon as they are uploaded to Dropbox, you can try MultCloud Cloud Sync.
MultCloud is a cloud integration service and you can manage all your clouds in one place which makes cloud transfer easy. Here this post will show you how to use MultCloud Cloud Sync to complete the file sync task from Dropbox to OneDrive.
Step 1: Sign up for a new MultCloud account for the following operations.
Step 2: Add your Dropbox and OneDrive accounts to MultCloud. You can click “Add Cloud” in the left sidebar, select the corresponding cloud icon, and log into the cloud account.
Step 3: Click “Cloud Sync” after you successfully add those 2 clouds to MultCloud. Then choose Dropbox and OneDrive in the from/to boxes. The last operation is tapping on the “Cloud Sync” button to initiate the process.
Note:
- Using Cloud Transfer, you can avoid the Dropbox syncing slow problem since you can use the Filter to exclude the big-size files from the sync process by adding those file extensions.
- You can use Schedule to set another time for the sync process when no other applications are in use. By doing so, your transfer speed will be much faster.
Conclusion
So, you must know the reasons why your Dropbox slow to sync and the 10 tested solutions on how to make Dropbox sync faster. With specific steps and illustrations, you must easily deal with this problem as long as you try the ways.
What’s more, if you want to transfer or backup Dropbox to another cloud, you can use the other functions on MultCloud as Cloud Transfer or Cloud Backup. Like Cloud Sync, other functions also don’t need you to move files by uploading and downloading, so you can just enjoy the convenience that easy file transfer brings to you.
MultCloud Supports Clouds
-
Google Drive
-
Google Workspace
-
OneDrive
-
OneDrive for Business
-
SharePoint
-
Dropbox
-
Dropbox Business
-
MEGA
-
Google Photos
-
iCloud Photos
-
FTP
-
box
-
box for Business
-
pCloud
-
Baidu
-
Flickr
-
HiDrive
-
Yandex
-
NAS
-
WebDAV
-
MediaFire
-
iCloud Drive
-
WEB.DE
-
Evernote
-
Amazon S3
-
Wasabi
-
ownCloud
-
MySQL
-
Egnyte
-
Putio
-
ADrive
-
SugarSync
-
Backblaze
-
CloudMe
-
MyDrive
-
Cubby