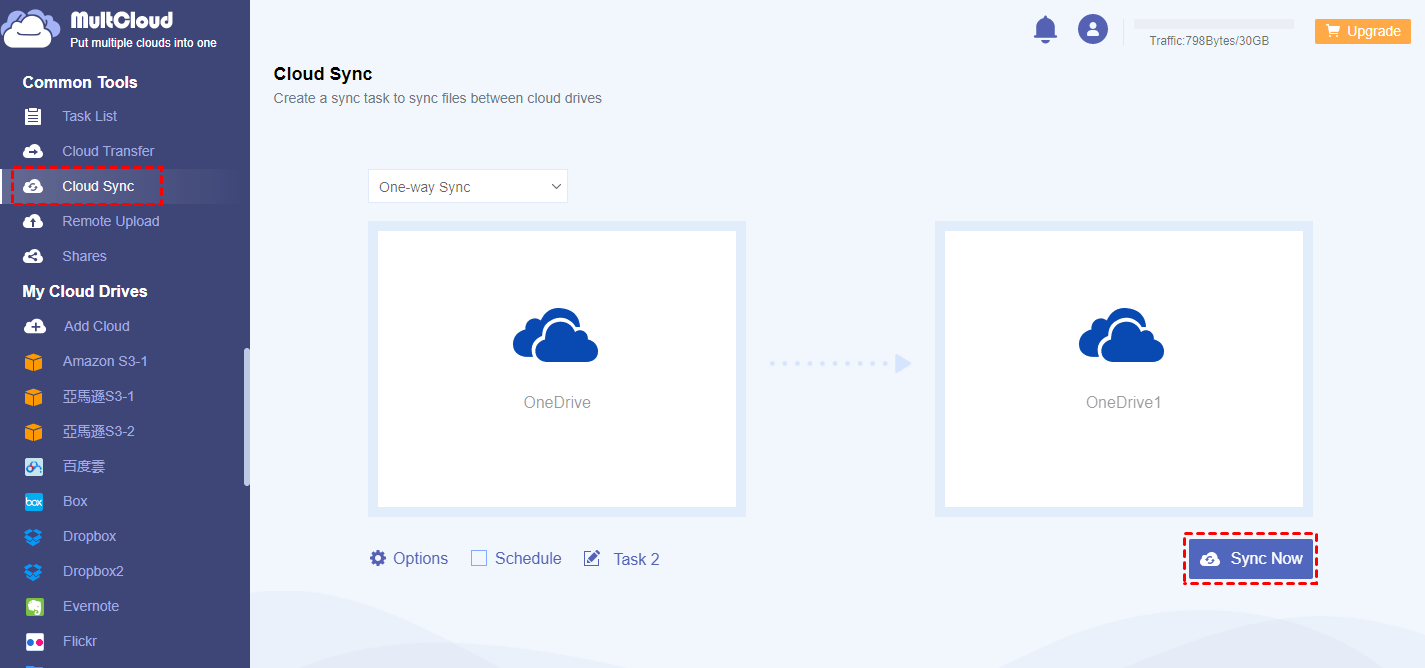Quick Search:
User Case: Can I Link Two OneDrive Accounts?
Wondering if anyone knows if it's possible to connect two different OneDrive accounts on my Windows laptop? I've got one for personal use and another for work. Would be awesome if I could access both without juggling logins. Running Windows 10 on a Dell Inspiron. Any ideas?
Why Need to Link OneDrive Accounts?
OneDrive has become a go-to platform for individuals and businesses alike, offering ample storage space and collaborative features. However, the need often arises to integrate multiple OneDrive accounts to centralize data access and enhance productivity. Why?
- Consolidation: Merge all files and data from different OneDrive accounts into one for easier access and management.
- Organization: Keep everything in one place, reducing the chances of missing or losing important files.
- Collaboration: Share files more seamlessly within one account, simplifying collaboration with others.
- Efficiency: Streamline workflows by having all files accessible in a single account, saving time and effort.
🎈You may be interested in how to transfer files from OneDrive to SharePoint.
How to Link Two OneDrive Accounts on a Phone
If you are using the mobile OneDrive app, you can only link personal OneDrive and OneDrive for work or school. Let's show how to do this on Android and iPhone. Below are the detailed steps.
Step 1. Download and install OneDrive on your phone. After that, you should provide your OneDrive login details to log in.
Step 2. Click on your profile photo in the upper left corner of the screen. From here, click "Add account". After that, provide the details of your other OneDrive account (work or school).
Step 3. Click the image in the upper left corner of the screen to switch between accounts. You can only add a personal account in the OneDrive app. To open a different personal account, open "Settings", click your account name, click "Sign out", then log in with the account you want to use.
Notes:
- You must be using Android 4.0 or higher.
- This method only supports switching between a personal OneDrive account and a OneDrive for work or school account, or between multiple OneDrive for work or school accounts.
- Adding or managing multiple OneDrive accounts using an iPhone is similar to the steps above.
How to Link OneDrive Accounts on a Computer
For users preferring desktop functionality, utilizing the OneDrive desktop application offers a seamless linking process. The following are detailed steps.
Note: This method is limited to connecting and merging OneDrive personal and business accounts at the same time. To connect two or more personal or other accounts, you can learn about MultCloud mentioned below.
Step 1. Open the OneDrive app and log in, such as a personal account.
Step 2. After completing the setup wizard, click the OneDrive icon on the taskbar. Then, click "Help & Settings" > "Settings".
Step 3. Switch to the "Account" window and click the "Add Account" button. In the OneDrive setup wizard, log in with your OneDrive business account.
Once completed, you will find two OneDrive icons on the taskbar and can click these icons to independently manage settings. Additionally, in File Explorer, you can find business and personal account folders, and can easily drag or copy files between these accounts.
How to Link OneDrive Accounts on Any Device
Various third-party tools and applications specialize in managing multiple cloud storage accounts. Platforms like MultCloud facilitate linking OneDrive accounts alongside other cloud services. This tool streamlines the process, allowing users to manage and access files from various cloud accounts through a single interface.
✔️No Quantity Limit: There is no account quantity limit, you can add multiple accounts.
✔️No Account Restrictions: Multiple personal and corporate accounts can be added at the same time.
✔️Automatic Migration: Automatically transfer, synchronize and back up data between accounts.
✔️Email Backup: Back up Gmail and Outlook emails to USB, OneDrive or other accounts.
✔️Remote Upload: Download network data to OneDrive, e.g. magnet link to OneDrive.
Now, let's see how it works.
Step 1. Sign Up
To make use of MultCloud, you need to create an account. Or, you can use your Google, Facebook or Apple ID to sign in directly.
Step 2. Add Clouds
Click "Add Cloud" to add your two OneDrive accounts one by one.
Step 3. Link OneDrive Accounts
Click on "All Cloud Drives" on the left side and you can see your accounts below. After following the three steps mentioned above, you can link and use multiple cloud accounts simultaneously without switching.
Can I Transfer/Sync/Backup between OneDrive Accounts Automatically?
Except for multiple cloud management, MultCloud works well in cloud-to-cloud transfer, sync, and backup. You can follow the following part to quickly transfer sync, and backup your data between OneDrive or other accounts if you need.
1. Transfer across OneDrive Accounts
It is easy to achieve OneDrive to OneDrive migration with the help of MultCloud. You just click on the "Cloud Transfer" button and select one account as the source and another as the destination. And after clicking on "Transfer Now", you can achieve your demand.
2. Sync One OneDrive to Another
With the "Cloud Sync" feature, you can sync multiple OneDrive accounts in simple steps. You need to click on the "Cloud Sync" icon, and select one OneDrive as the source and another account as the target, finally, click on "Sync Now" to complete the operation.
3. Backup One OneDrive to Another
The "Cloud Backup" feature can help you backup OneDrive to another OneDrive or other clouds. You need to the "Cloud Backup" icon, and select one OneDrive as the source and another account as the target, finally, click on "Backup Now" to complete the operation.
Notes:
- You can set a specific time in "Schedule" to run tasks automatically.
- After adding other cloud accounts, you can sync Google Photos to Synology, backup QNAP to pCloud, or do other operations with the above features.
Conclusion
In a digital landscape where data management is crucial, linking two OneDrive accounts on a computer offers immense convenience, streamlining file access and organization across different endeavors. Whether through native methods or third-party solutions, the benefits of synchronization and collaboration are undeniable.
MultCloud Supports Clouds
-
Google Drive
-
Google Workspace
-
OneDrive
-
OneDrive for Business
-
SharePoint
-
Dropbox
-
Dropbox Business
-
MEGA
-
Google Photos
-
iCloud Photos
-
FTP
-
box
-
box for Business
-
pCloud
-
Baidu
-
Flickr
-
HiDrive
-
Yandex
-
NAS
-
WebDAV
-
MediaFire
-
iCloud Drive
-
WEB.DE
-
Evernote
-
Amazon S3
-
Wasabi
-
ownCloud
-
MySQL
-
Egnyte
-
Putio
-
ADrive
-
SugarSync
-
Backblaze
-
CloudMe
-
MyDrive
-
Cubby