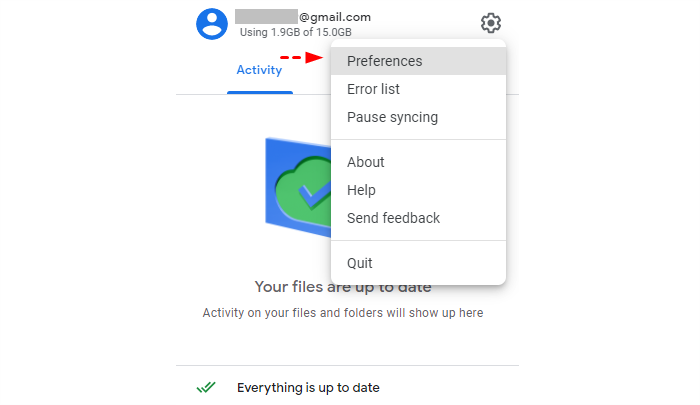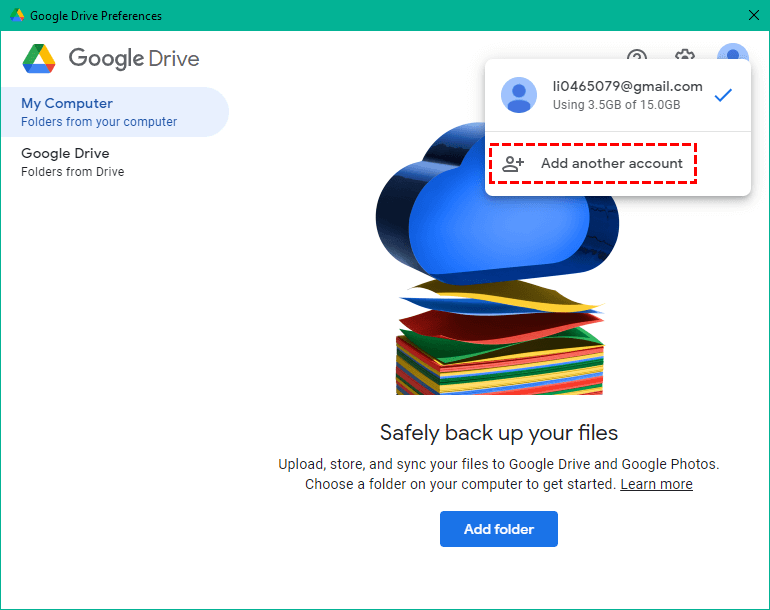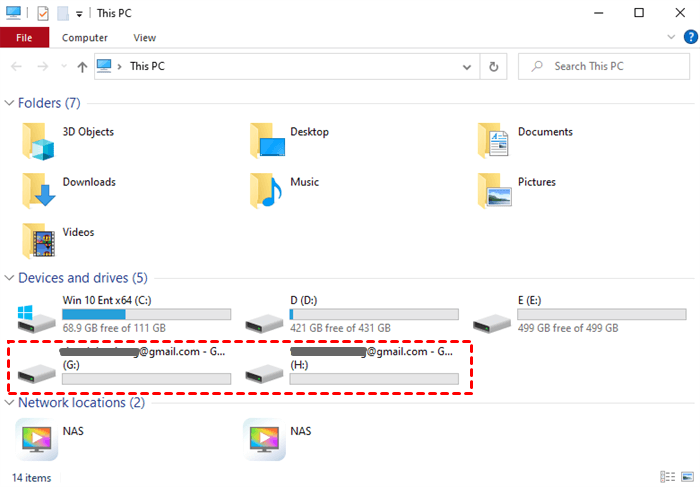Quick Search:
User Case: Can You Link Two Google Drive Accounts?
" I have personal files stored in one Google Drive account and work-related documents in another. How do I link those 2 Google Drive accounts? It would be incredibly convenient if I could access and manage both sets of files from a single interface. Can anyone share tips or methods to accomplish this? Your help would be greatly appreciated!"
Why Need to Link Google Drive Accounts?
Google Drive, as excellent file storage and sync service, has won the favor of most users for its high-quality product experience and good service quality. Google Drive allows users to store files on their servers, sync files across devices, and share files with other people, which provides users with great convenience. However, it has some shortcomings as a third-party service provider for file storage.
- Limited free storage space: It only provides 15 GB of free storage space to users, it will be necessary to register multiple Google Drive accounts to get more storage spaces when you want more space without costing a penny.
- Inconvenient to manage multiple accounts: In addition to free users, many paid users also have this confusion. To distinguish between their private files and work or school files, some users have registered two different accounts: one for work or school, and one for private use. However, users are often at a loss as to how to share files between two accounts easily.
Consequently, user's needs have shifted from storing data onto the cloud to syncing multiple Google Drive accounts. After all, managing multiple cloud storage accounts is too troublesome. If you are one of the above users and are tired of switching between different accounts or just want to find a bridge to link these accounts. The next part of this article will tell you how to connect two Google Drive accounts so that you can better manage your files and folders.
How to Link 2 Google Drive Accounts in 3 Ways?
The following are 3 different ways to connect Google Drive accounts. You can choose the most suitable one according to your needs.
Way 1: Directly Connect 2 Google Drive Accounts with MultCloud
MultCloud is a web-based cloud file manager, which not only can help you manage multiple cloud drives in one place within only one account but also can sync, transfer, and backup files across cloud drives without downloading and uploading operations. By far, it supports more than 30 popular cloud drives, such as Google Drive, OneDrive, Dropbox, iCloud Photos, iCloud Drive, OneDrive for Business, Google Photos, Google Workspace, SharePoint, and so on, covering most users' requirements.
- ⭐Automatic: Set up a schedule to make task automatically run as preferred.
- ⭐Offline: Transfer, sync or backup cloud data online without going through local.
- ⭐Efficient: Access and manage all your clouds with a single login.
Step 1. Sign Up
Visit MultCloud and create a free account. You need to enter your preferred email and password. Then click "Create Account".
Step 2. Add Google Drive Accounts to MultCloud
Click the “Add Cloud” to select Google Drive to add. Follow the instructions to grant MultCloud access to the account you are connecting to. Then add another Google Drive account in the same way.
Notes:
- For the same cloud drive provider, there is no limit to the number of cloud drives to be added.
- To better distinguish two accounts, you can name them separately, such as Google Drive 1 and Google Drive 2, or you can name them according to other types.
Step 3. Manage and Sync Multiple Google Drive Accounts
At this point, the two cloud drives have been successfully linked, and you can now manage two Google Drive accounts by simply logging in to MultCloud. If you still need to sync the two Google Drive accounts, you can also try the "Cloud Sync": click “Cloud Sync” first, select Google Drive 1 to choose the directory file you want to sync, and then select Google Drive 2 as the target directory. Then, you can hit “Sync Now” to complete the file sync.
Notes:
- If you want to automatically sync two Google Drive accounts regularly, you can enable "Schedule" and MultCloud can run your tasks as scheduled.
- If the files you sync are very large and the task running takes a lot of time, you can close the web page even close your PC when the task starts because MultCloud supports offline file sync.
- If you want to quickly synchronize the data between the two accounts, you can select the "Real Time Sync" mode on the page, so that MultCloud can keep the data in the two accounts consistent in real-time.
With MultCloud, you can not only connect two or more Google Drive accounts but also connect Google Drive accounts and other cloud storage services, such as connecting Google Drive to FTP, because MultCloud supports more than 30 leading cloud drives.
It is worth saying that, in addition to the main function of “Cloud Sync”, MultCloud also supports other functions: “Cloud Transfer”, "Team Transfer", "Cloud Backup", "Save Email as PDF and Save to Cloud", "Convert Webpage as PDF and Save to Cloud". You can also add multiple cloud drives you have to MultCloud to better experience these functions.
- ☘️Cloud Transfer: Move one cloud data to another without downloading and re-uploading.
- ☘️Team Transfer: Migrate tenant data across different business accounts.
- ☘️Cloud Backup: Dynamically backup and restore files between clouds.
- ☘️Image and Video Saver: Be free to save images and videos from IG, X or YouTube.
- ☘️Remote Upload: Directly save data from torrent files to the cloud.
Way 2: Link Google Drive Accounts via Share Function of Google Drive
If you don't want to turn to any third-party tools for linking Google Drive accounts, you can try Google Drive's sharing function. Namely, you can share files or folders from one Google Drive account with the other. This allows you to access and collaborate on shared content between the two Google Drive accounts.
Step 1. Choose an account from your multiple Google Drive accounts as a primary account, then sign in to another Google account (the one you want to sync from), such as a school or business account.
Step 2. Click on the “New” on the top left side of the screen, and select “Folder” from the dropdown menu. Name this folder to be different from the account you are currently using.
Step 3. Right-click on this folder and select “Share”, enter the email address of your primary Google Drive account, and click the "Done" button.
Notes:
- You need to grant permission to organize, read and write to this folder. Google will send you an email asking permission, and you should log in to your main account and open the email from Google for authorization.
- You can also select the "Copy link" option and then access this folder through this link.
Step 4. After the authorization is successful, open your main account, select the "Shared with me" button, then right-click the shared folder in it, and select "Add shortcut to Drive" from the pop-up list. Then choose “My Drive”, and hit the “ADD SHORTCUT” button to finish the task.
Way 3: Link Google Drive Accounts via Desktop App
If you have the Google Drive desktop app installed, you can use a similar process to connect and manage files from multiple accounts.
Step 1. Open the Google Drive desktop application and log in to one of the accounts.
Step 2. Click the Google Drive icon in the lower right corner of the computer to enter "Preferences".
Step 3. Then click the avatar icon, select "Add another account", and then grant the login permission for the other account.
Step 4. When both accounts are added successfully, you will see them on the computer.
Step 5. After this, you can manage the data in both accounts at the same time through the Windows file manager.
Summary
Linking Google Drive accounts is efficient and streamlined with the 3 methods we have explored in this guide: Share feature, Desktop Application preference, and MultCloud. With the help of the above 3 ways, you can easily link Google Drive accounts to manage your files, pictures, and videos very well.
The Share feature is a straightforward solution that doesn't require additional software or services, However, it doesn't provide direct synchronization or management of files across accounts. You will need to manually organize and manage shared files, which could be cumbersome for large volumes of data or frequent collaborations.
The Desktop app preference allows you to link two accounts directly and you will be able to access each one easily in your Explorer (Windows) or Finder (Mac), but it may consume system resources and require periodic updates or maintenance.
The MultCloud offers a user-friendly interface to help you link multiple Google Drive accounts in one place and supports syncing files between linked accounts. Moreover, any changes made future in one account will be automatically reflected in the other. The only problem might be the security concerns, which can be relieved by its OAuth authorization protocols and 256-bit AES Encryption.
MultCloud Supports Clouds
-
Google Drive
-
Google Workspace
-
OneDrive
-
OneDrive for Business
-
SharePoint
-
Dropbox
-
Dropbox Business
-
MEGA
-
Google Photos
-
iCloud Photos
-
FTP
-
box
-
box for Business
-
pCloud
-
Baidu
-
Flickr
-
HiDrive
-
Yandex
-
NAS
-
WebDAV
-
MediaFire
-
iCloud Drive
-
WEB.DE
-
Evernote
-
Amazon S3
-
Wasabi
-
ownCloud
-
MySQL
-
Egnyte
-
Putio
-
ADrive
-
SugarSync
-
Backblaze
-
CloudMe
-
MyDrive
-
Cubby