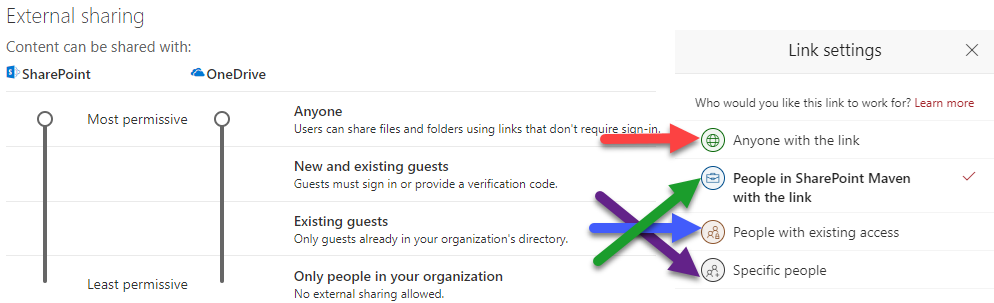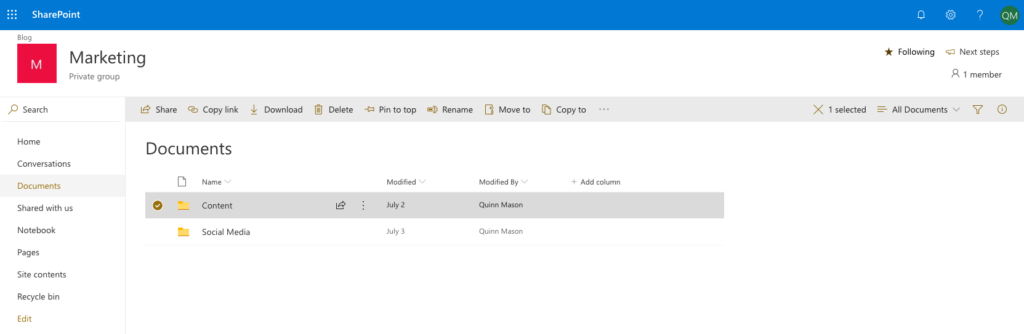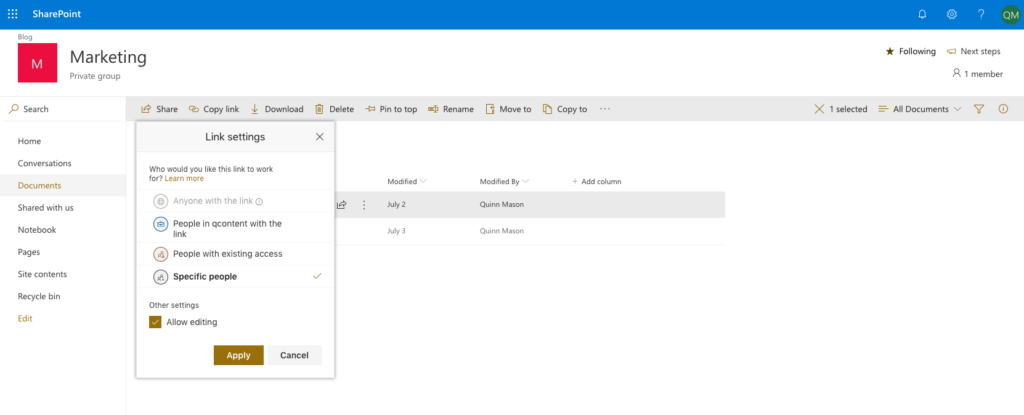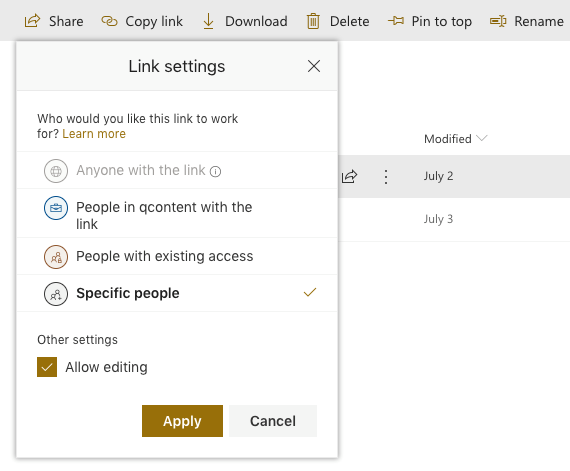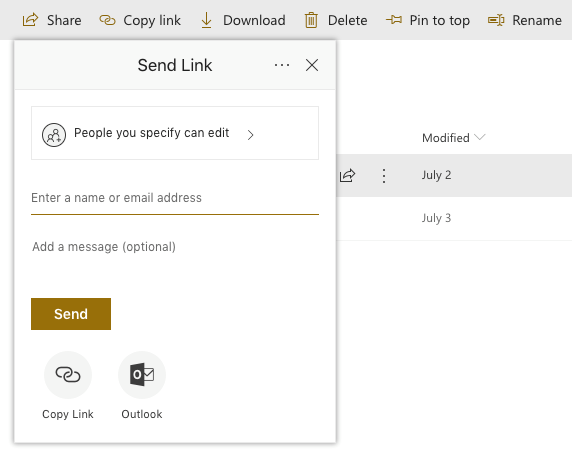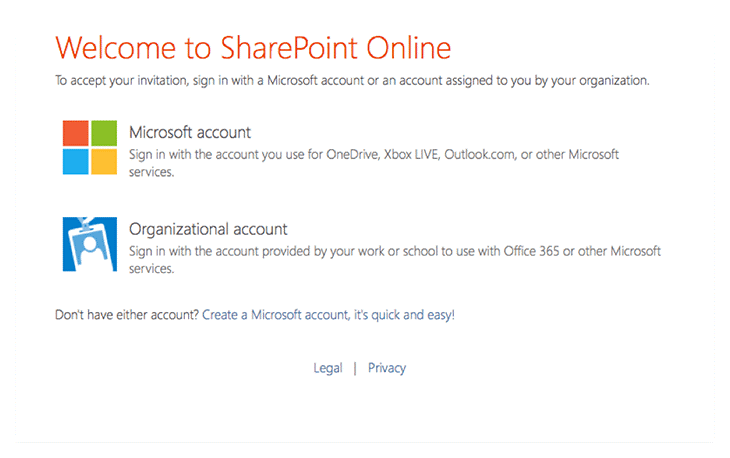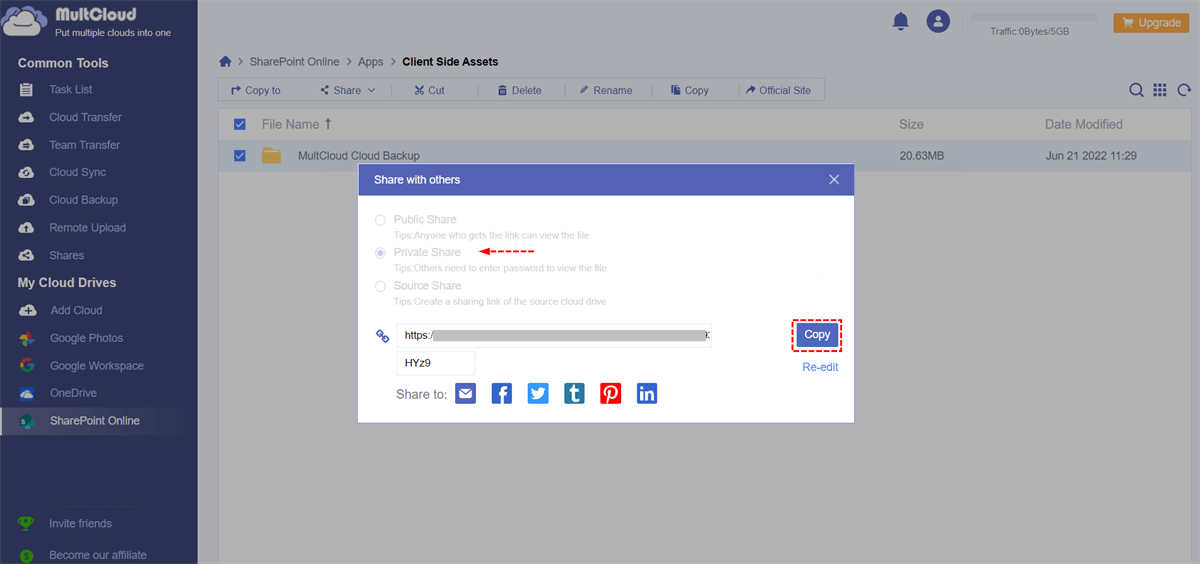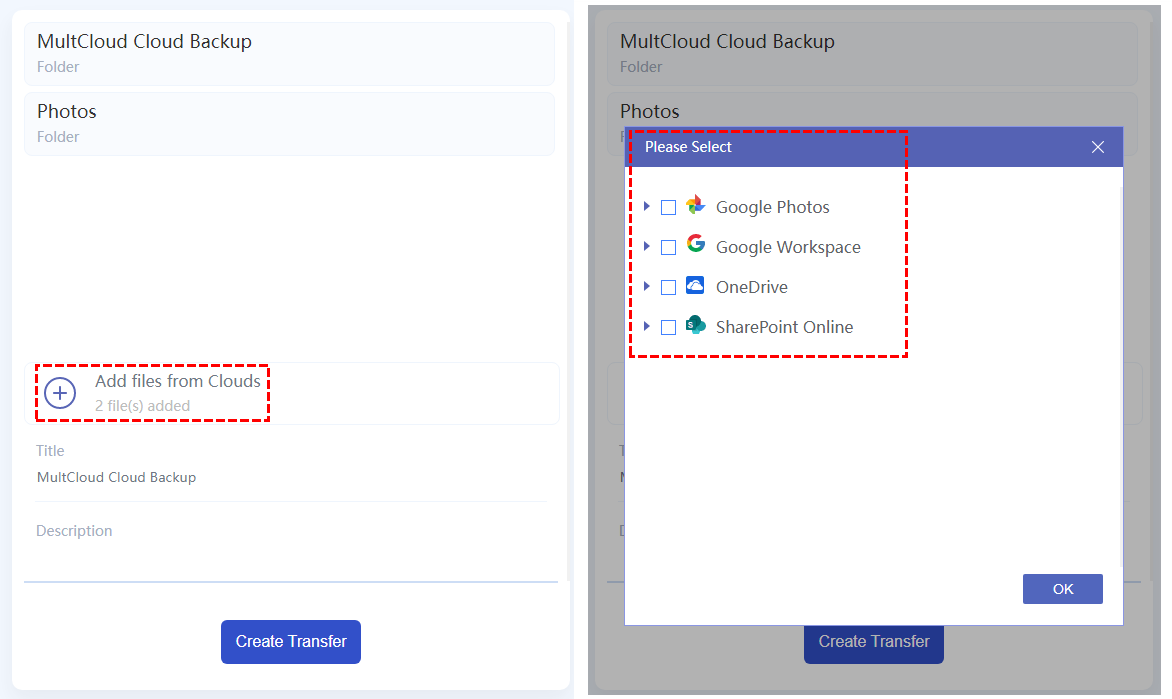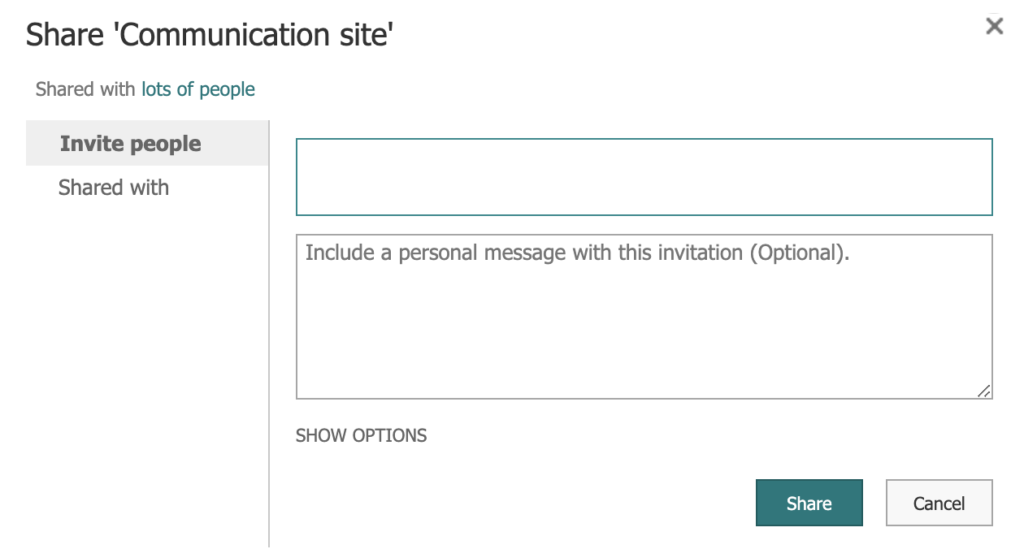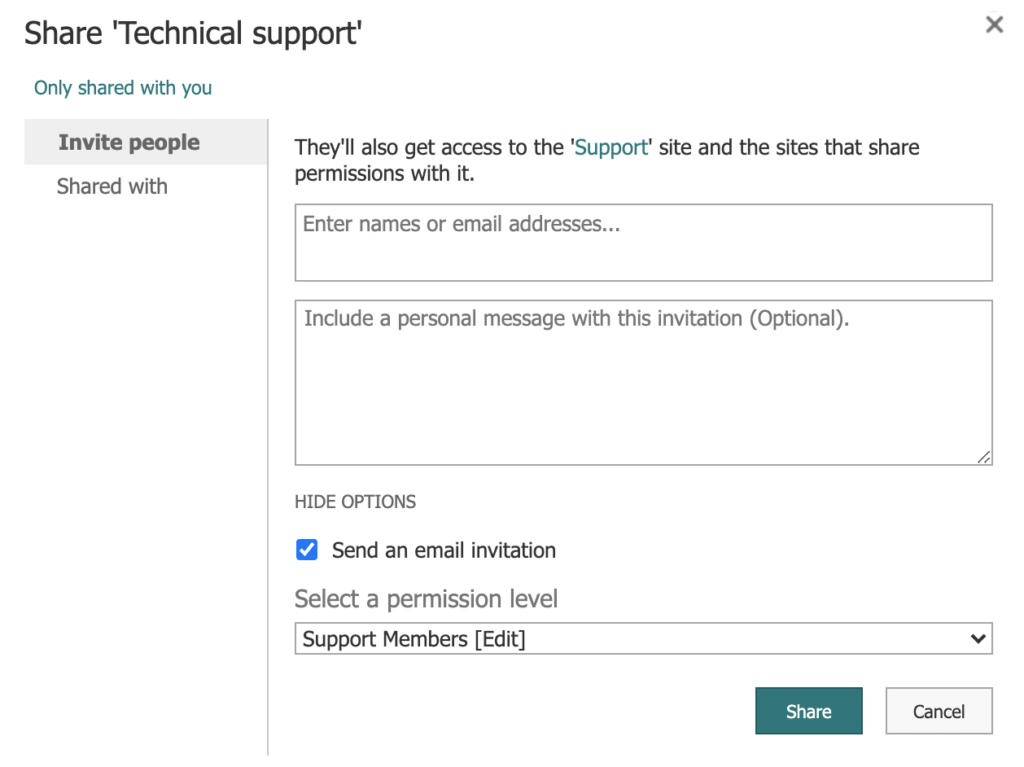Quick Search:
User Case: How to Give SharePoint Access to External Users
Case 1: "Hi, I'm trying to give external guest users access to a SharePoint site. How does this work? When I share the site with external users, do they need to log in with an MS account?"
Case 2: "How can I easily share files in SharePoint with external users? Are there any detailed steps? I tried many times but couldn't find the right entry. I hope someone can help me, thanks!"
How to Give External Users Access to SharePoint Online
For two decades, SharePoint has been the collaboration system of choice for companies around the world. The platform's advanced capabilities create a secure environment for information exchange, data recording and document sharing. The sharing feature in SharePoint enables you to open SharePoint files even if you are not a regular user. In this article, we'll describe how to share with external users to the file types that can be included.
Depending on how external sharing of SharePoint is configured, users have several different options when deciding to share with people outside their organization. Users can:
1. Share a SharePoint document or folder.
2. Share a SharePoint site.
Also, before you start sharing, you need to make sure your sharing settings are set up correctly. SharePoint allows you to control these both at the organization level and at the site level. For users to be able to share content at the site level, external sharing must be enabled at the organization level.
Step 1. Go to Sharing in the SharePoint admin center and login with an account that has administrator rights to your organization.
Step 2. Under "External Sharing", specify the sharing level for SharePoint and OneDrive. The default level for both is "Anyone".
Step 3. This setting applies to your entire organization. Each site has its own sharing settings, which you can set individually, but it must have the same or stricter settings as your organization.
Solution 1. How to Share Files in SharePoint with External Users
In SharePoint, users can choose to share documents or folders with authenticated or anonymous external users. The following are detailed operation steps.
Step 1. Log in to SharePoint.
Step 2. Go to the SharePoint document library where the document or folder you want to share is located. Select the title by checking the circle to the left of it.
Step 3. Click "Share" and choose from the four options in the "Link settings". Choose one of the following options:
- Anyone with the link: for external anonymous sharing;
- People in [your organization] with the link: share within your organization;
- People with existing access: to share with users who already have access;
- Specific people: to share with authenticated external users;
Step 4. Check "Allow editing" to allow recipients to edit. You also have the option to set an expiration date for the link if you choose anyone who has the link.
Step 5. After you click "Apply", you can choose to copy the link to your clipboard or email it.
Step 6. External users will receive an invitation to join the document or folder. Once they accept it, they can log in with a trusted email address or verification code, after which they will be added to your organization's Azure AD. If you select "Anyone with the link", they will be able to view the shared content immediately.
★ Bonus Tip: Quickly and Easily Share Files in SharePoint with External Users
In addition to the above-mentioned file sharing methods in SharePoint, you can also quickly realize file sharing in SharePoint through a third-party multiple cloud storage manager --- MultCloud. It can give you the best file-sharing experience with multiple sharing features.
Currently, MultCloud supports more than 30 leading cloud storage services and also provides a lot of file sharing and cloud management services to help you make better use of the cloud. Among them, Cloud Transfer, Team Transfer, Cloud Sync, Cloud Backup, and Remote Upload can also help you better realize cloud file transfer, sync and backup, and even upload network files remotely. With MultCloud, you can:
- Grant flexible access to shared files: You can simply share cloud files with everyone you need using Public Share, Private Share (password available), and Source Share.
- Easily create file shares for multiple cloud drives: Not only can you create OneDrive file requests and Google Drive file requests, but you can also send file shares from multiple clouds using MultCloud.
- Gain efficient team collaboration with unlimited scope: With MultCloud's sub-account management, team collaboration can be achieved between users of different clouds, not just one cloud.
- Easily manage cloud drives and files in them: Because MultCloud provides cloud built-in features like uploading, downloading, deleting, cutting, copying, previewing, renaming, sharing, etc., you can manage multiple Dropbox, OneDrive, Google Drive accounts on the same.
Now follow the precise steps on how to give external users access to SharePoint files all at once. You can also use this method to share files and folders in other cloud drives without switching accounts.
Step 1. Sign up for MultCloud on the official website. Facebook/Google accounts are also supported.
Step 2. Select the SharePoint Online icon to allow MultCloud to access your account.
Step 3. Open your SharePoint Online account in MultCloud, tick the files or folders you want to share with external users, and click "Share" in the upper function bar.
Step 4. Select a sharing method in the pop-up window and click "Create Share". You can choose "Private Share" to enhance the security of shared files.
Step 5. Copy the share link and share it with the password to external users. The recipient can view or download the shared file from this link. He or she can also create a MultCloud account and save shared files directly to his cloud instead of downloading and re-uploading.
Notes:
- Passwords are randomly created by MultCloud, so you can change them to something easier to remember.
- If you use "Create a Transfer", you can select files in multiple cloud drives and share them with other users in a unified manner.
Solution 2. How to Share a SharePoint Site with External Users
Global administrators and site owners can share SharePoint sites with people outside their organization, as long as the correct permissions are set. The sharing steps depend on whether the site is:
- Communication website
- Classic site
- Microsoft 365 Group-connected team site
► Share Communication Site
Step 1. Navigate to the communication site you want to share and select "Share" in the upper right corner.
Step 2. Enter the name of the user, group or security group with which you want to share the site.
Step 3. Change the permission level (Read, Edit, or Full Control) as needed and click "Share".
► Share Classic Site
Step 1. Navigate to the classic SharePoint site you want to share and select "Share" in the upper right corner.
Step 2. Enter the name of the person or group you want to share your site with.
Step 3. Select "Show Options" to choose a permission level or choose not to send email invitations, and then click "Share".
► Share Microsoft 365 Group-connected Team Site
This is essentially the same as adding an authenticated external user. Users will receive an invitation via email, prompting them to log in, after which they will be added to your Azure Active Directory as new guest users. The main difference is that once they accept the invitation, they will also receive group emails, calendar invitations, and Yammer discussions. They'll also gain access to the group's associated SharePoint team sites and content.
By default, anyone in your organization can add guest users to Microsoft 365 groups. But permissions and access differ between group owners, group members, and group guests.
Conclusion
Now that you know how to give external users access to SharePoint, you can choose your preferred method to easily share files or sites in SharePoint with external users. What's more, since recipients can save your shared files to their cloud directly through MultCloud, you can also conveniently share photos from OneDrive with other cloud users in MultCloud.
MultCloud Supports Clouds
-
Google Drive
-
Google Workspace
-
OneDrive
-
OneDrive for Business
-
SharePoint
-
Dropbox
-
Dropbox Business
-
MEGA
-
Google Photos
-
iCloud Photos
-
FTP
-
box
-
box for Business
-
pCloud
-
Baidu
-
Flickr
-
HiDrive
-
Yandex
-
NAS
-
WebDAV
-
MediaFire
-
iCloud Drive
-
WEB.DE
-
Evernote
-
Amazon S3
-
Wasabi
-
ownCloud
-
MySQL
-
Egnyte
-
Putio
-
ADrive
-
SugarSync
-
Backblaze
-
CloudMe
-
MyDrive
-
Cubby