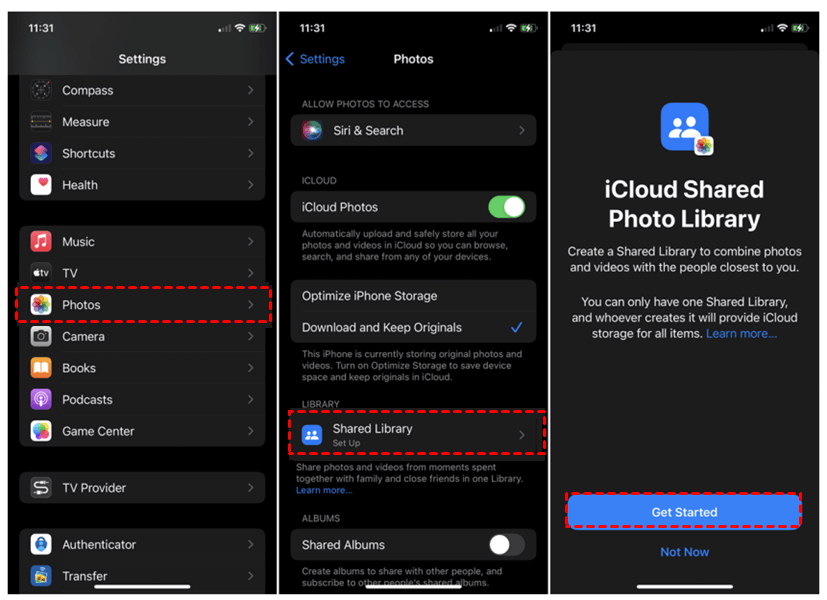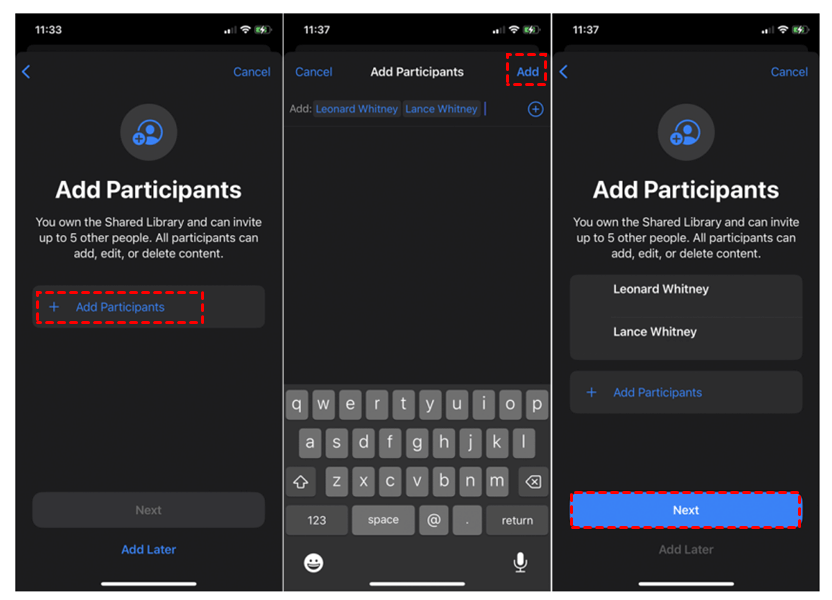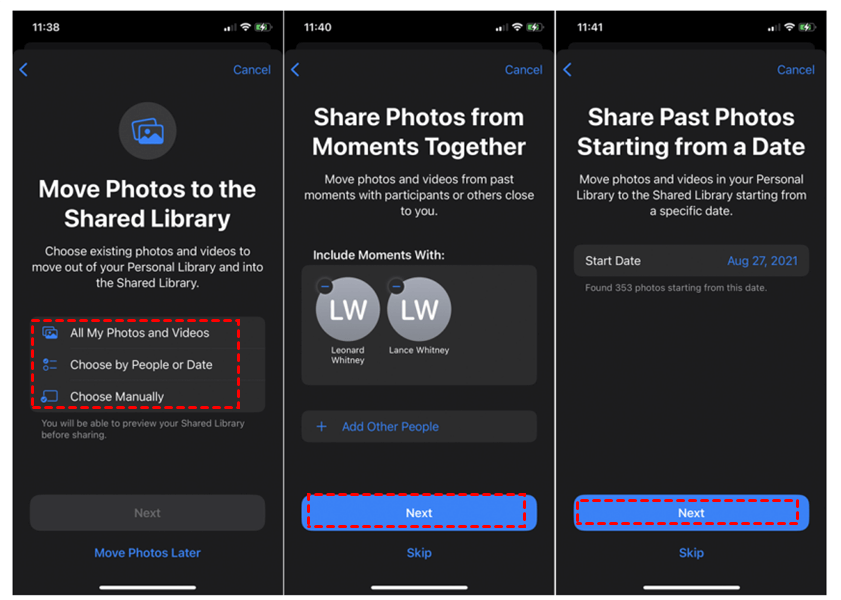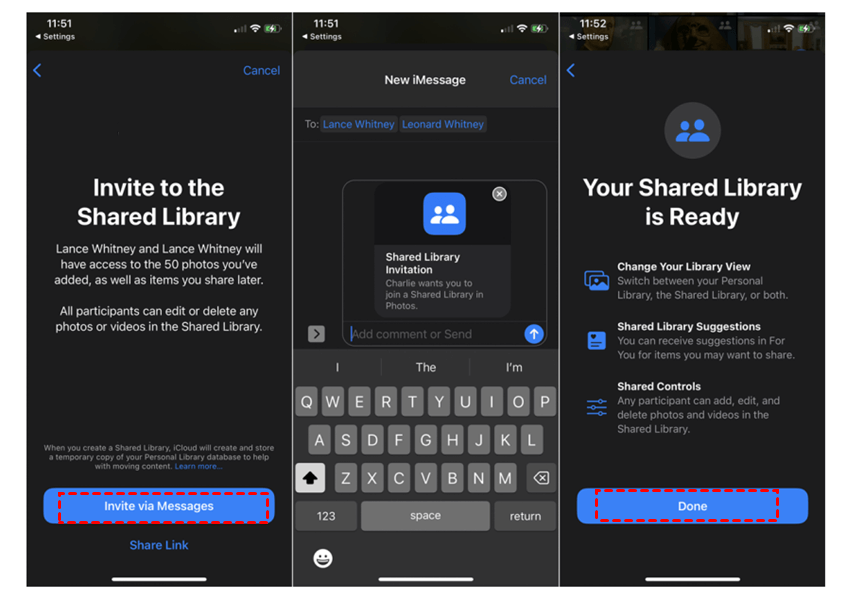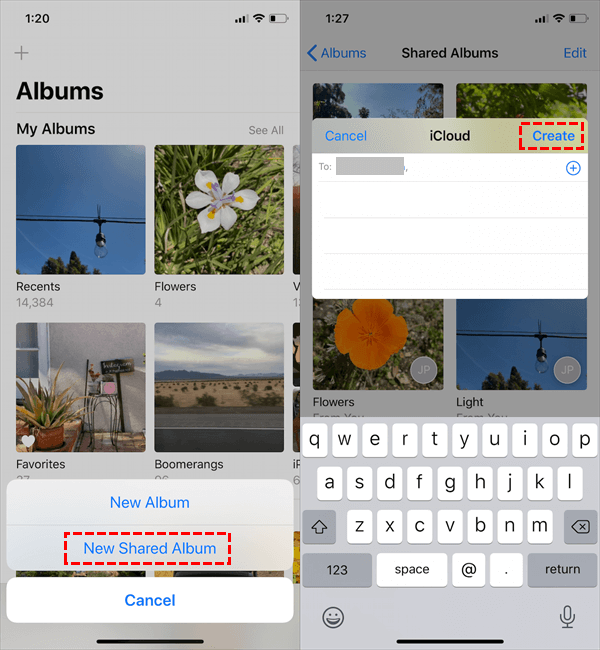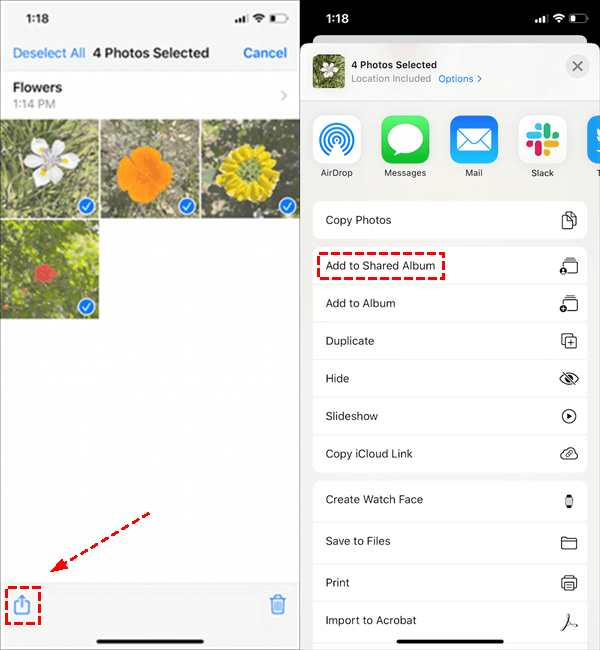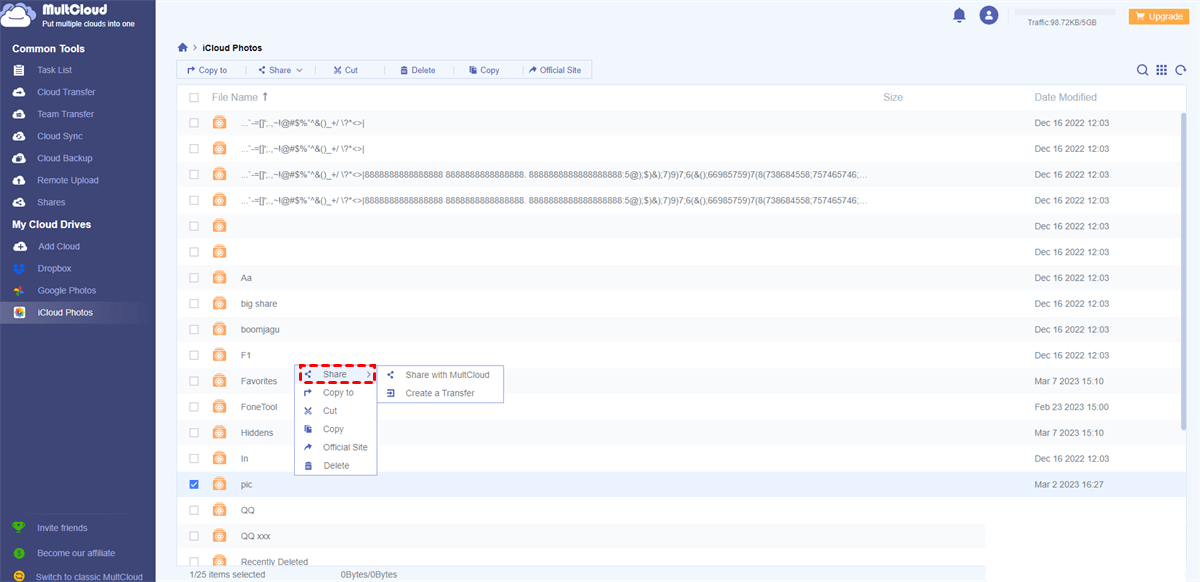Quick Search:
iCloud Shared Photo Library vs Shared Albums
When talking about sharing photos on iCloud, there are 2 main methods. One is to use the iCloud Shared Photos Library, and the other is to use Shared Album. And most users cannot figure out what the differences between them. If you have the same problem, you can find out answers in the following content.
With iCloud Shared Photo Library, you can exercise full control over the photos in the library along with five other participants. This includes the ability to edit or delete the photos. If any photos are removed from the Shared Library, they will be moved to the Recently Deleted folder. However, only the host of the Shared Library has the authority to permanently delete the contents of this folder.
In case a Shared Library is removed, every participant who had been associated with it for over a week would receive a duplicate of all the photos from the Shared Library in their Personal Library. However, those who were part of the library for less than a week would only retrieve their own contributions.
On the other hand, a Shared Album functions more like a standard sharing tool. By using the Photos app, users can generate a Shared Album, add photos or videos to it, and then distribute it to anyone. Although these albums can contain up to 5,000 items, the invitees are only authorized to add photos. In case the creator decides to delete the Shared Album, the invitees will lose their access to it.
As you can see, the iCloud Shared Photo Library is more ideal for shared events in a small group like a wedding, party, etc. In this post, we will offer you detailed steps on how to share photos via iCloud by a Shared Photo Library and a Share Album. Also, there is another way to share iCloud photos easily via a third-party service.
How to Get Photos from Someone Else’s iCloud
In this section, you will learn how to share iCloud photos across devices via Shared Library, Shared Album as well as MultCloud.
Way 1: Use a Shared Photo Library
If you want to share photos in a small group and require invitees to add new photos you can create an iCloud Shared Photo Library. Now, follow the steps below to achieve this:
Step 1: Enable iCloud Photos on your iPhone by heading to Settings > your name > iCloud > Photos.
Step 2: Turn on Sync this iPhone.
Step 3: Create a Shared Photo Library by going to Settings > Photos > Shared Library > Get Started.
Step 4: Hit the Add Participants to add those who you want to share with. Later, hit the Next button.
Step 5: Then choose the photos you want to share and move them into your Shared Library. And you have different ways to select the photo.
Step 6: Now you can choose Invite via Messages to send an invite. Or, tap Share Link to generate a shareable link to send it to people.
Tip: When multiple people have access to the same photo library, there is a risk that private or sensitive photos may be seen by unauthorized individuals.
Way 2: Use a Shared Album
If you just want to make normal sharing, you can create a Shared Album and move photos into it. Here’s what you should follow:
Step 1: Launch Photos on your iPhone. And head to Albums > + > New Shared Album. Name your album and hit Next.
Step 2: Add friends and family with whom you plan to share with, then tap Create.
Step 3: Select the photo you want to share, and Select it. Then hit the Share icon on the left lower side to select Add to Shared Album.
Tip: The editing options available for photos and videos in Shared Albums on iCloud are limited. Users cannot make direct edits to photos or videos within the shared album, nor can they add captions or tags to individual items.
Way 3: How to Get Photos from Someone Else’s iCloud via MultCloud
As you can see, no matter what sharing methods you choose, you might encounter some troublesome situations. To avoid such issues, you can then turn to a smart and excellent cloud file manager – MultCloud. This service helps you to connect and manage over 30 cloud services on the market, such as Google Drive, SharePoint, Google Photos, Flickr, MEGA, Amazon S3, iCloud Photos ,etc.
With the help of this service, users can perform many operations such as downloading, sharing, uploading, renaming, deleting, moving, and so on. For instance, you can sync Google Photos to a PC, share a photo on Google Photos, upload documents to Dropbox, etc.
Therein, the sharing feature on MultCloud is useful since it is protective and reliable. The recipients can save the shared data to their own clouds and then perform various operations. Also, there are 3 sharing options for users to choose from. Including Source Share, Public Share, and Private Share.
Now, you can refer to the following content to learn how to get photos from someone else’s iCloud via MultCloud:
Step 1: If you don’t have an account of MultCloud, you should first sign up one by your email. Alternatively, you are able to sign in directly with your Facebook or Google account.
Step 2: Press the Add Cloud button on the left sidebar. Then hit the icon of iCloud Photos to add by following the on-screen guidance.
Step 3: Now, navigate to your iCloud Photos, then select the photo you want to share with. Right-click it to select the Share button.
Step 4: Then, you will be asked to choose a share method. And it is recommended to select the Private Share so that only those who have the password can access your shared photos. Next, you can Create Share and Copy the link. After that, you can paste the link to anywhere or anyone you want to share with.
This is how to share iCloud photos with non-Apple users and Apple users with MultCloud. And now, you can have a try.
Bonus Tip: What Other Features MultCloud Can Offer
On top of basic features MultCloud offers, such as sharing, uploading, downloading, etc., it also allows you to perform advanced features, such as cloud-to-cloud transfer, sync, and backup. If you are struggling with transferring data from one cloud to another, this tool can be much helpful since it doesn’t require you to download and upload data between cloud drives. There are some detailed virtues:
- It allows users to migrate files across cloud drives directly on the web.
- Meanwhile, it offers a competitive transferring speed and large data can be moved as quickly as possible.
- Moreover, MultCloud consumes data traffic when it helps users migrate data between clouds. For instance, you can transfer data from Dropbox to SharePoint in a hassle-free way.
In the End
That’s all about how to get photos from someone else’s iCloud. In a nutshell. You can create an iCloud Shared Photo Library and a Shared Album. When you find that the first two methods are not that secure and convenient, then you can use a third-party service MultCloud.
MultCloud Supports Clouds
-
Google Drive
-
Google Workspace
-
OneDrive
-
OneDrive for Business
-
SharePoint
-
Dropbox
-
Dropbox Business
-
MEGA
-
Google Photos
-
iCloud Photos
-
FTP
-
box
-
box for Business
-
pCloud
-
Baidu
-
Flickr
-
HiDrive
-
Yandex
-
NAS
-
WebDAV
-
MediaFire
-
iCloud Drive
-
WEB.DE
-
Evernote
-
Amazon S3
-
Wasabi
-
ownCloud
-
MySQL
-
Egnyte
-
Putio
-
ADrive
-
SugarSync
-
Backblaze
-
CloudMe
-
MyDrive
-
Cubby