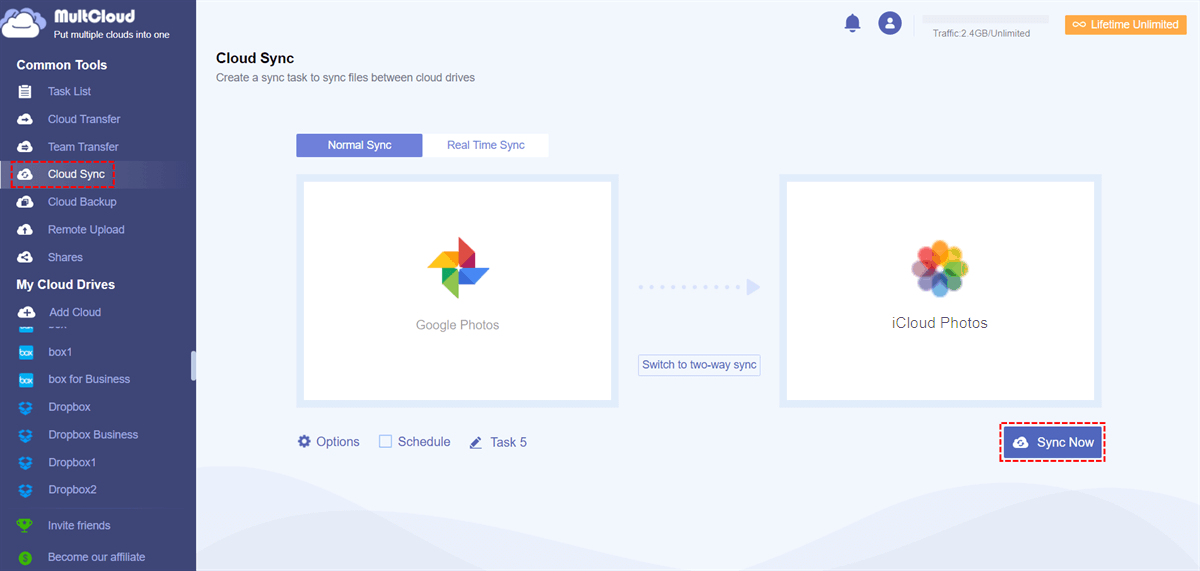Quick Search:
User Case: How to Get Google Photos to External Hard Drive
Hi. I use Google Photos to store everything I take with my phone. I want to store all my photos on a big hard drive. Now I have everything in Google Photos, but I also want everything to be on the external hard drive. So, we can easier access it for printing, sending it via mail to family. So, how do I automatically sync from Google Photos to hard drive?
- Question from Reddit
Why Sync Google Photos to External Hard Drive?
Google Photos is a popular and smart cloud storage service for photos, screenshots, and videos. With 15GB of free storage space, users can access their photos from phones, laptops, computers, etc. Meanwhile, when users want to share beautiful photos with friends and family members, it is much easier by using the Share feature on Google Photos.
Although Google Photos offers many conveniences, sometime the Google Photos lost photos issue happens, which makes it difficult to share or view important photos and videos in some occasions. That’s when portable hard drives matter. Can you save Google Photos to external hard drives? In this way, you can then access your photos and videos when Google Photos is not working.
The answer is YES. For example, you can sync Google Photos to your external hard drive and take your USB wherever you go. When you want to watch and share them, you can connect it to your computer and then everything will be much smoother, especially when you have lots of pictures. In this guide, we will introduce you how to sync Google Photos to external hard drive. Keep reading.
How to Get Google Photos to External Hard Drive
The easiest way to sync photos from Google Photos to external hard drive is to download your photos from Google Photos to your computer. And then move them into your hard drive manually. Now, you can refer to the following operations to learn the steps:
Step 1: Sign in to your Google Photos on the web by your credentials. Then locate the photos that you want to sync.
Step 2: Select the photos and Download them on your PC then. You can create a folder on your PC and download photos to that folder directly.
Step 3: Now, connect your external hard drive to your computer. Then, drag and drop what you have downloaded on your PC to the external hard drive. This way, photos can be moved to the external hard drive. And you can take that when you going outside so that you can access photos you need.
Bonus Tip: How to Sync Google Photos to Another Cloud
We’ve learned how to get Google Photos to external hard drive. And you can follow the steps above to try. Sometimes, the external hard drive can be hard to take when you are in a long trip. And it is much more vulnerable from natural disasters and hardware failures. To protect your data on Google Photos and work more efficiently with others, you can sync Google Photos to anther cloud.
There are many popular and smart cloud storage services for photos, such as Synology NAS and iCloud Photos. Take iCloud Photos as an example. It is the default photo-saving service for Apple users, which offers 5GB of free storage space. If you are an iOS or macOS user, iCloud Photos is suitable because it is intuitively pre-installed on both platforms for sync.
So, how to sync Google Photos to iCloud Photos? If you can only think about the download-and-upload method, you can be more interested in the content below, since we offer you a simpler way to sync photos between Google Photos and iCloud Photos without going through the process of downloading and uploading. That is to use a FREE and reliable third-party service – MultCloud.
MultCloud is a superb platform that gives users a place to combine and manage multiple cloud drives together. At present, it supports many excellent cloud providers, such as Google Photos, iCloud Photos, OneDrive, OneDrive for Business, Dropbox, Dropbox Business, Flickr, Amazon S3, NAS, Wasabi, SharePoint, MEGA, pCloud, Box, Box for Business, etc.
It doesn’t provide any storage space and is a third-party place to connect different cloud drives. And it won’t record any of your accounts, passwords, and data on each cloud. With MultCloud, you can perform what you can do on each cloud service, such as downloading, uploading, sharing, renaming, moving, deleting, etc.
The most attractive feature on MultCloud is that it helps you sync Google Photos to iCloud Photos directly and seamlessly. And there are some virtues you can enjoy:
- Sync Data in a Hassle-Free Way. Instead of downloading and uploading, you can sync photos and videos directly from Google Photos to iCloud Photos without going through your computer. This is much more helpful since it won’t take up your local computer’s storage.
- 9 Smart Sync Methods Supported. MultCloud offers various kinds of sync methods for you to make one-way sync or two-way sync, including Mirror Sync, Move Sync, Cumulative Sync, Update Sync, Real-Time Sync, etc.
- Offline Sync in the Background. MultCloud consumes data traffic when it syncs data between cloud drives. So, even though your computer shuts down or the connection is disrupted, the data can still be synced.
Then, you can follow the operations below to learn the way to sync Google Photos to iCloud Photos with MultCloud:
Step 1: Don’t have an account of MultCloud? Then, sign up one free.
Step 2: Head to the Add Cloud button on the left navigation bar. Then, hit the icon of Google Photos to add and grant MultCloud access by pressing the Allow button. Later, add iCloud Photos in the same way.
Step 3: Now, navigate to Cloud Sync on the left pane. Then choose Google Photos as the source and iCloud Photos as the target. Finally, begin the task by hitting the Sync Now tab.
You can also make automatic sync tasks by hitting the Schedule button. And there are 4 options you can choose from, such as running monthly, weekly, daily, or at a specific time. Likewise, you can also sync Google Photos to Google Drive with ease.
In the End
That’s all about how to get Google Photos to external hard drive. Anyway, you can download photos from Google Photos to your PC and then move them to your external hard drive. Meanwhile, when you want to sync Google Photos to another cloud, MultCloud is the best service.
MultCloud Supports Clouds
-
Google Drive
-
Google Workspace
-
OneDrive
-
OneDrive for Business
-
SharePoint
-
Dropbox
-
Dropbox Business
-
MEGA
-
Google Photos
-
iCloud Photos
-
FTP
-
box
-
box for Business
-
pCloud
-
Baidu
-
Flickr
-
HiDrive
-
Yandex
-
NAS
-
WebDAV
-
MediaFire
-
iCloud Drive
-
WEB.DE
-
Evernote
-
Amazon S3
-
Wasabi
-
ownCloud
-
MySQL
-
Egnyte
-
Putio
-
ADrive
-
SugarSync
-
Backblaze
-
CloudMe
-
MyDrive
-
Cubby
.png)
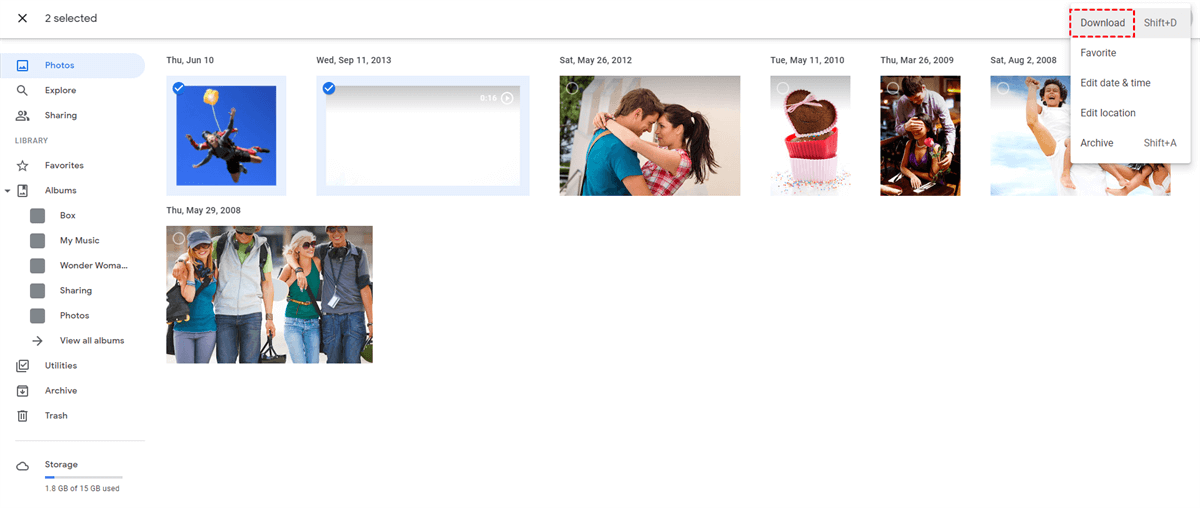
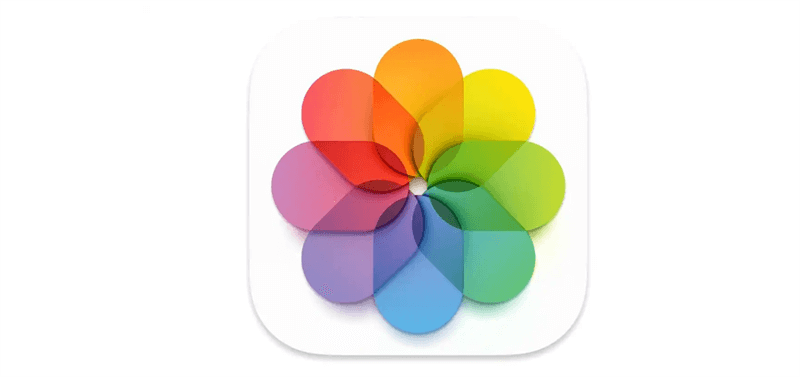
.png)