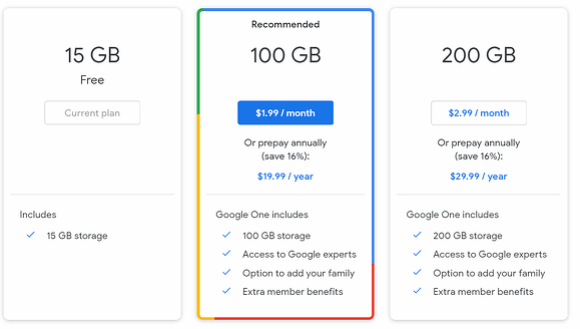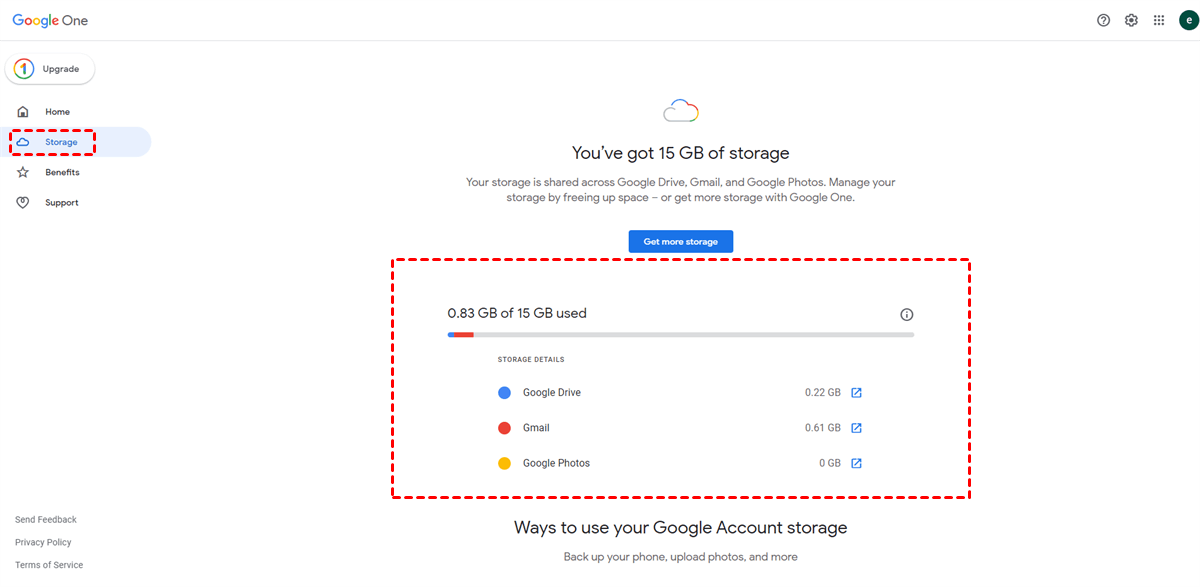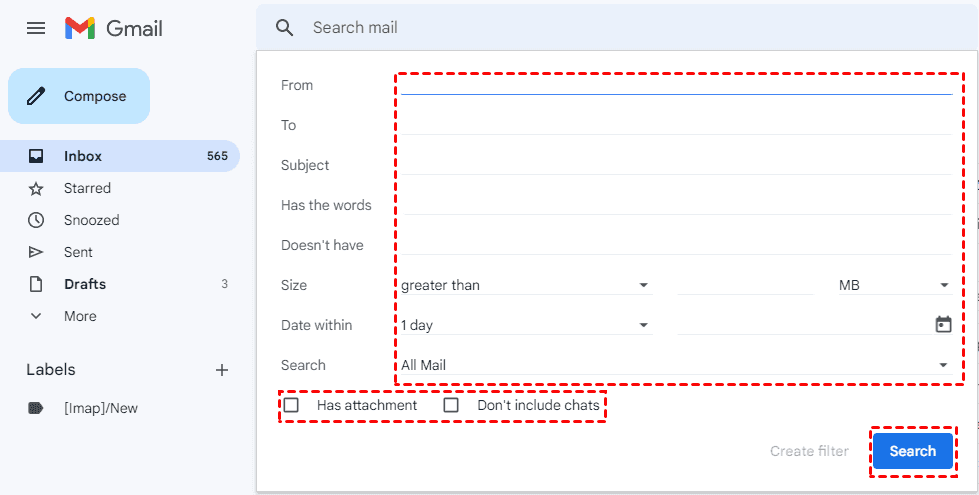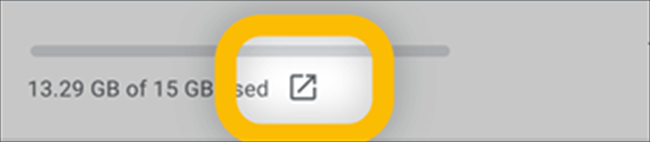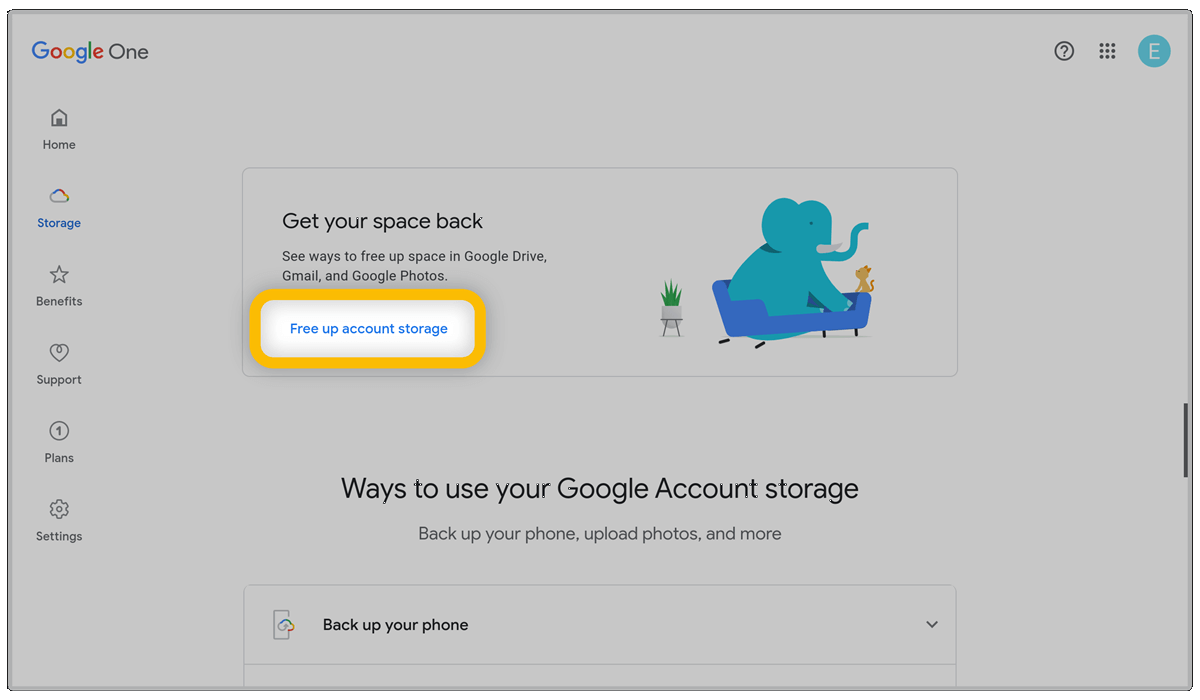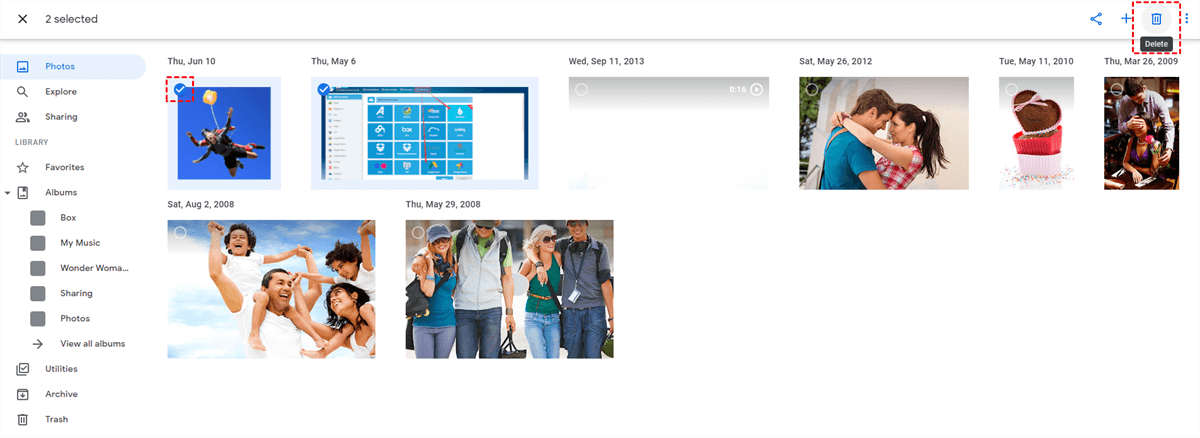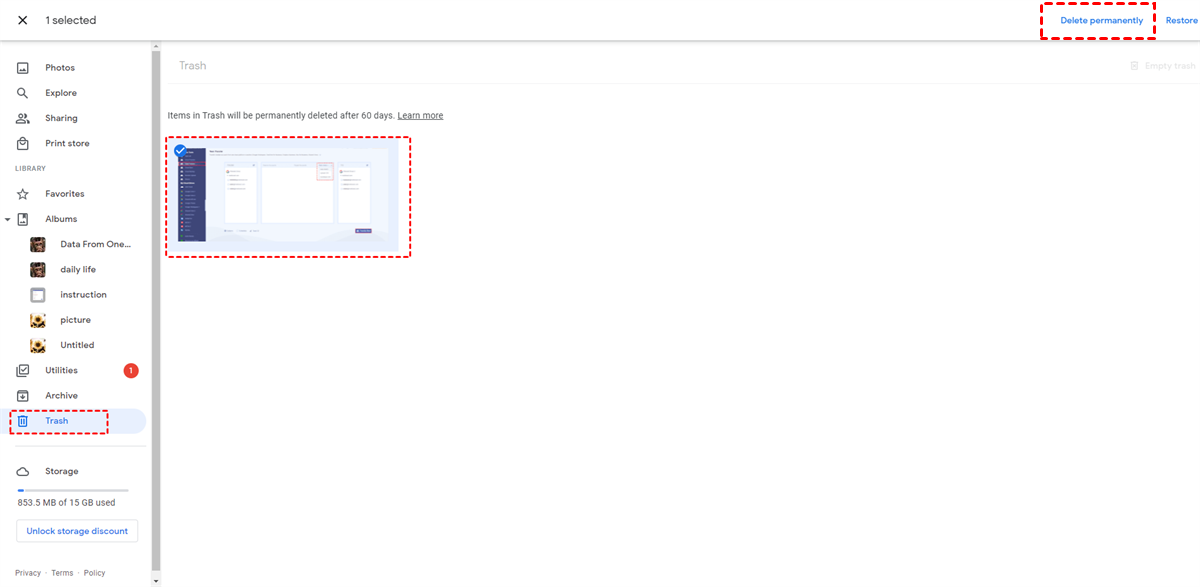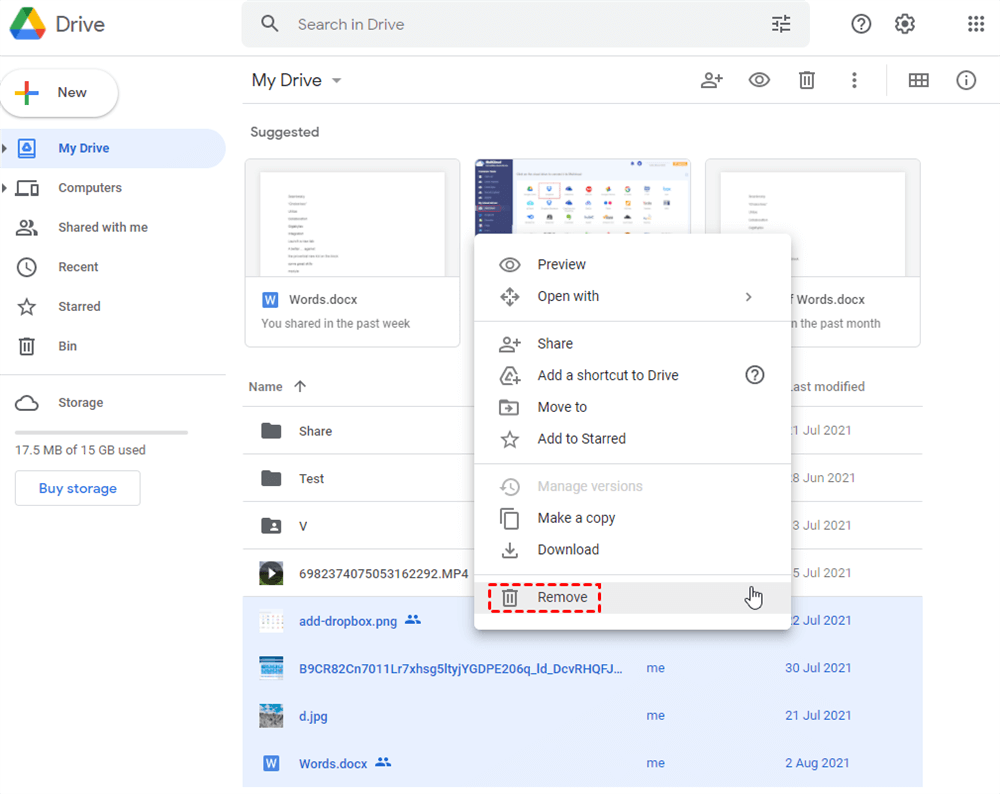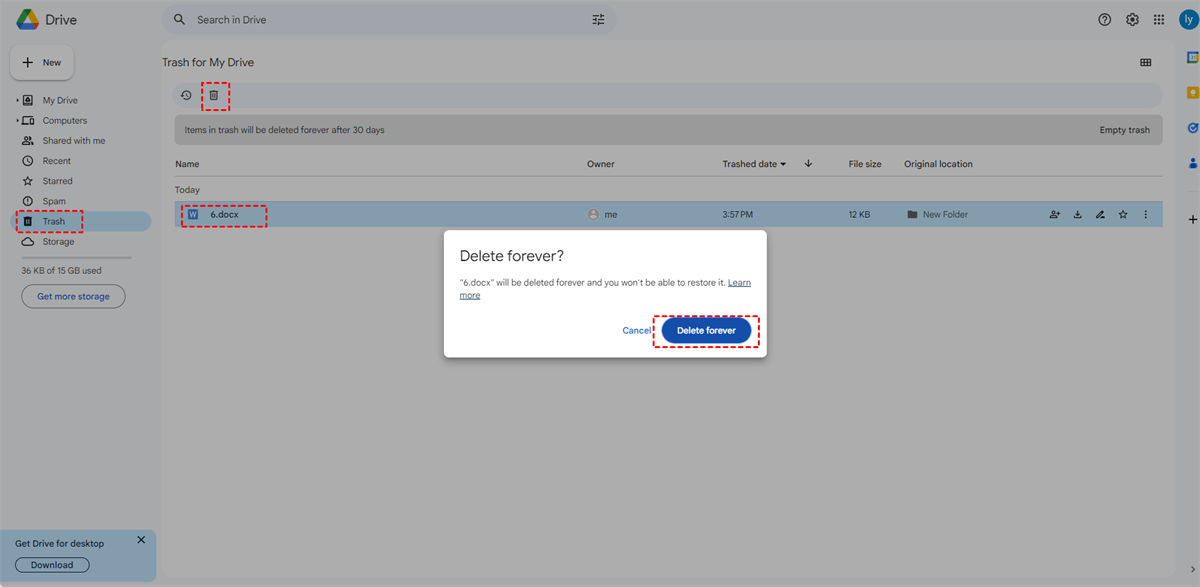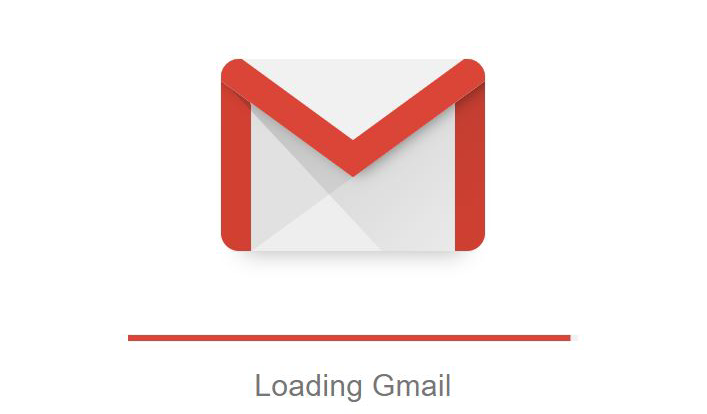What Counts Towards Storage of Google?
The Google storage is shared by Google Drive, Gmail, and Google Photos. It provides you with 15GB of free storage and you can distribute it in terms of your preferences. There are some example files that count towards storage:
| Google Drive |
|
| Gmail |
|
| Google Drive |
|
How to Free up Space in Gmail [3 Common Ways]
This section will give you 3 common ways to free up Gmail space, including purchasing more Google storage or deleting emails via Google Search or Google One.
Solution 1: Buy Additional Storage
Since Google Drive, Google Photos, and Gmail share the free 15 GB of storage, if you save many large files on Google Drive or many large photos or videos on Google Photos will influence Gmail storage. So, you can purchase more storage to solve this space limitation problem without deleting anything.
Note: You can check the storage to see which service occupies the most space. Just enter the Google One Storage page you can see the distribution.
Solution 2: Delete Useless Emails via Google Search
The first idea that comes into your brain may manually delete emails and go the the "Trash" folder to permanently remove them from Gmail. This way is absolutely helpful and you can easily find what you want to delete by entering or choosing the email elements like senders, recipients, dates, and sizes in the search bar.
Solution 3: Delete Useless Emails via Google One
How to delete some hidden spam emails? Google One Storage Management Tool helps a lot on how to free up space in Gmail. It can be used to batch-delete trash emails, spam emails, and large attachments. Let's see how it works with the steps for deleting spam emails.
Step 1: Enter the Gmail Inbox interface, scroll down the page until you see the launch icon at the bottom, and click on that icon.
Step 2: Scroll down the page of Google One and click “Free up account storage” when you see it.
Step 3: Find the box titled “Spam emails” and click “Review and free up”. Then tick the emails and tap “Delete all”. After that, the spam emails will be cleared out of your Gmail in bulk.
Alternative: How to Free up Space in Google Drive/Google Photos
As mentioned before, Google storage is shared by 3 apps. If you do not want to delete emails to free up Gmail space, you can choose to delete some files or photos to free up space in Google Drive or Google Photos. Therefore, you can distribute more storage to Gmail.
Free up Space in Google Photos
Step 1: Open Google Photos and select the photos you want to delete.
Step 2: Click the bin-shaped icon in the upper-right corner and choose "Move to trash".
Step 3: Open the "Trash" folder, select the photos, and choose "Delete permanently" in the upper-right corner. Then these photos are moved out from your Google Photos and won't occupy any space.
Free up Space in Google Drive
Step 1: Open Google Drive and choose the file you want to delete.
Step 2: Right-click the file and select "Remove" in the menu.
Step 3: Enter the "Trash" folder, select the files, and click the bin-shaped icon in the upper bar. Then choose "Delete forever" in the pop-up window. After that, the files won't take up your Google Drive storage ever.
Why is My Gmail Still Full After Deleting?
If your Gmail storage is still showing as full even after you've deleted emails, there are a few potential reasons for this:
-
Deleted Emails in Trash Folder: When you delete emails, they are initially moved to the "Trash" folder. These emails continue to occupy space until you empty the Trash folder. To completely free up the space, you need to go to the Trash folder and permanently delete the emails from there.
-
Archived Emails: The Archive in Gmail can remove emails from the inbox but doesn't delete them. Archived emails still consume storage space. If you've archived a large number of emails, your storage might not have been significantly freed up.
-
Attachments: Large email attachments can take up a significant amount of space. Deleting the email might remove it from your inbox, but the attachment could still be stored in your Google Drive or other cloud storage linked to your account.
-
Sync Delay: Sometimes, changes you make in Gmail might take a bit of time to reflect in the storage count. Give it some time, and the storage usage might update accordingly.
-
Hidden Spam or Junk Emails: Spam or junk emails might not be immediately visible in your inbox, but they can still take up space. These could be emails that Gmail's filters have automatically categorized as spam.
-
Third-Party Apps: If you use third-party apps that are connected to your Gmail account, they might also consume storage space. Check if any of these apps are storing data or attachments.
-
Gmail Glitch: In rare cases, there might be a glitch or issue with your Gmail account that's causing the storage count to display incorrectly. Logging out and logging back in, or even clearing your browser's cache, might help.
Bonus Tips: Backup Gmail Emails via MultCloud [Cloud & Hard Drive]
As you can see, only if you thoroughly delete the emails in Gmail, you can reach the goal of how to free up space in Gmail. To be more cautious, it will be better to backup emails to another place before you delete them. By doing so, you can also access the emails if a situation needs them in the future.
In this section, the 2 best ways to manage Gmail emails are provided for you. One is using MultCloud Email Migration. It can move emails from Gmail to cloud drives like Google Drive, Dropbox, or OneDrive. On the other hand, you can use MultCloud Email Download to save Gmail emails to your hard drive. The best thing about using MultCloud is that all the emails that you plan to backup will be converted to PDFs before transfer. So, the emails can be read in an easy way.
Way 1: Move Emails from Gmail to the Cloud
Step 1: Click “Get started for free” to get a MultCloud account.
Step 2: Select “Add Email” in the left menu bar and tap the Gmail icon. After following the instructions in the pop-up window, your Gmail account is added to MultCloud. It is the same to add a cloud drive to MultCloud as long as you change the “Add Email” button to “Add Cloud”.
Step 3: Tap the “Email Migration” icon and choose Gmail and the cloud you added before in their corresponding boxes. Finally, click “Migrate Now” in the lower-right corner.
Note: Every new user can get 5 GB of free traffic and can convert up to 50 pieces of emails per month. If you exceed the amounts and you want to backup all the emails as PDF files this month, you can subscribe to a paid MultCloud plan. Then you will get more traffic and can convert emails to PDFs without limitation.
Way 2: Export Gmail Emails to a Hard Drive
To skip the step for uploading emails from your computer to the hard drive, you are suggested to do these 2 things first:
- Plug your hard drive into your computer.
- Change the downloading destination to your hard drive in the browser settings.
Step 1: Open Gmail and select folders or emails that you want to export to the hard drive.
Step 2: Click “Download” in the upper bar and give a name to the downloaded emails. Then click “OK” and the emails will be saved on your hard drive.
Note: After finishing the above steps, if you want to delete the emails that you downloaded, you can delete them on MultCloud directly rather than opening the Gmail website. The “Delete” button is just next to “Download”.
Conclusion
If your Gmail cannot perform well because it is full, you can try the 4 tested solutions on how to free up space in Gmail. Besides, it is a good choice to backup emails to another place in case you lose the emails and MultCloud can help you realize it in a free and easy way.
What’s more, MultCloud offers more functions like Cloud Transfer, Cloud Sync, and Cloud Backup. When you find your Google Drive storage is full, you can use Cloud Transfer to move some files from Google Drive to Dropbox, OneDrive, or other clouds with the “Delete all source files after the transfer is complete” option.
FAQs
What is the fastest way to clean up Gmail storage?
The quickest method to free up Gmail storage is by deleting unnecessary emails and attachments, emptying the Trash and Spam folders, and utilizing the "Find big emails" feature to identify and remove large messages.
Does deleting emails free up space on Gmail?
Yes, deleting emails in Gmail frees up storage space. When you delete emails, they are moved to the Trash folder. To completely free up space, remember to also empty the Trash folder, as emails there still consume storage until permanently removed.
Why is my Gmail storage so high?
Your Gmail storage might be high due to accumulated emails, attachments, and media. Large files, frequent emails, and lack of regular clean-up can contribute. Archiving, deleting unneeded items, and managing attachments can help reduce storage usage.
What happens to my emails when I run out of storage?
When your Gmail storage is exhausted, you won't be able to receive new emails, and existing emails may bounce back to senders. You'll need to delete or archive old emails, clear space, or consider purchasing additional storage to continue using Gmail without interruptions.
MultCloud Supports Clouds
-
Google Drive
-
Google Workspace
-
OneDrive
-
OneDrive for Business
-
SharePoint
-
Dropbox
-
Dropbox Business
-
MEGA
-
Google Photos
-
iCloud Photos
-
FTP
-
box
-
box for Business
-
pCloud
-
Baidu
-
Flickr
-
HiDrive
-
Yandex
-
NAS
-
WebDAV
-
MediaFire
-
iCloud Drive
-
WEB.DE
-
Evernote
-
Amazon S3
-
Wasabi
-
ownCloud
-
MySQL
-
Egnyte
-
Putio
-
ADrive
-
SugarSync
-
Backblaze
-
CloudMe
-
MyDrive
-
Cubby