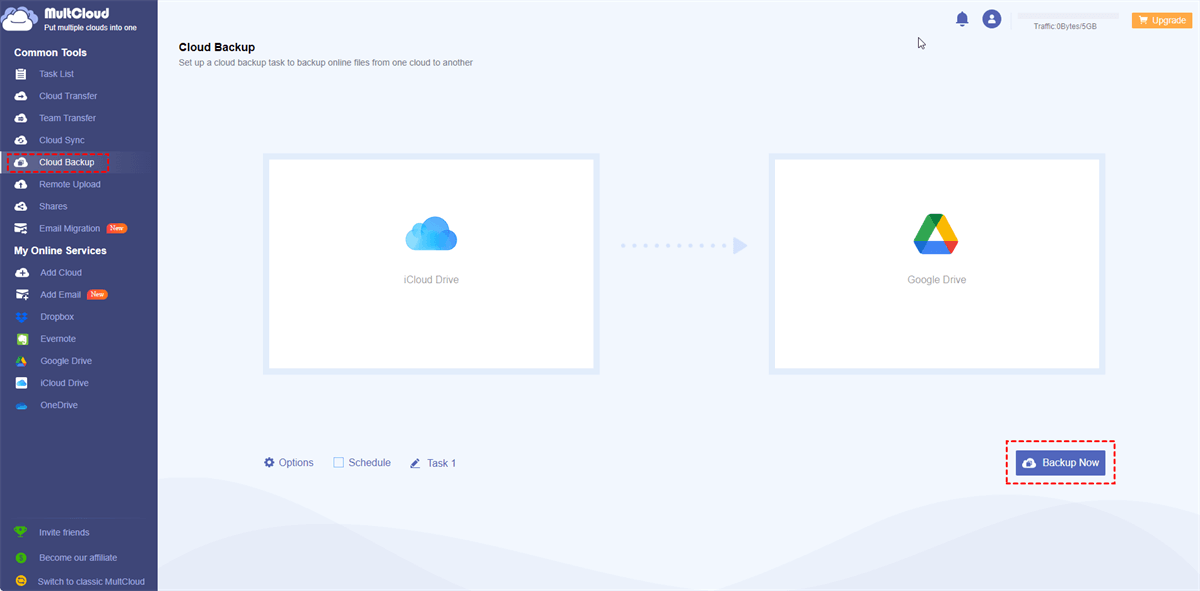Quick Search:
User Case: Accessing old iCloud Backups
How would I download and install an old iCloud backup that is 9 years old and was downloaded onto an iPhone 5 in 2013, as I want to restore an old backup so I can have all my old apps and everything back on an iPhone 5 running iOS 6. I thought the iCloud backup would be stored, I feel frustrated because Apple have moved on in the wrong direction as a lot of aspects of their original software was better and definitely more magical. Would I be able to download an iCloud back up from 2012/13 onto the iPhone 5 running iOS 6 today?
- Question from iCloud Community
How to Find Old iCloud Backups
Before accessing your old iCloud Backups, you should make sure you have enabled iCloud Backup feature. If you find iCloud Backup not working issue, don’t worry. Check the hyperlink to find out the solutions. In this part, we will show you how to find old backups on iCloud from iPhone and Mac, so that you can restore the data you need. If you happen to need this, keep reading.
Way 1: Access iCloud Backups on iPhone
How do I find old iPhone backups? You can follow the instructions below:
Step 1: Launch Settings on your iPhone > [your name] > iCloud > Manage Storage.
Step 2: Navigate to Backups. The backups will show up clearly.
Alternatively, you can access your old backups when you reset your iPhone. After erasing your iPhone and set up again, you are allowed to Restore from iCloud Backup. After signing in with your account, you can restore the right iCloud backup you need.
Note: How to reset your iPhone? Simply go to Settings > General > Reset > Erase All Content and Settings > enter your password > Erase iPhone.
Way 2: How to Find Old iCloud Backups on Mac
If you are wondering how to find old backups in iCloud on Mac, how to find old backups in iCloud? You can take advantage of iTunes. It is a built-in service in the Mac operating system. Here are the detailed operations:
Step 1: Launch Mac Finder, then tap a phone icon under Locations on the left sidebar.
Step 2: Tap the Restore Backup button on the main page.
Step 3: Now, choose the version of backup you want. After tapping Restore, you can access the backup directly.
Alternatively, you can also follow the instructions below. Simply navigate to Apple menu > System Settings > your name > iCloud > Manage > Backups.
Expert Tip: Backup iCloud Data to Get Double Protection
Backing up files to iCloud helps you restore personal data when your iPhone is stolen or missing. However, iCloud Backup shows you 30 backups in total. In other words, it might be difficult to restore backups from years ago if you have too much backups.
To ensure your data security, you can back up iCloud data to another cloud or external hard drives. Then, you can recover the data you need with ease. There are many smart and reliable clouds in the market, such as Google Drive, OneDrive, etc. In the following part, we will show you how to backup iCloud data to another cloud and external hard drive.
Backup iCloud to Google Drive
Google Drive offers 15GB of free storage space, making it an ideal place to backup important files from iCloud. Previously, users like to download files from one cloud and upload them to another. This is not convenient, especially when you have a large number of files to back up. And that’s where MultCloud comes into being.
MultCloud is a useful and professional cloud storage management service that allows you to connect multiple cloud accounts and services in one platform. Basic features are available, such as downloading, sharing, uploading, moving, deleting, etc. With this service, you can head to different cloud drives in just one click.
At present, over 30 cloud services are supported, including Google Drive, Google Photos, Dropbox, OneDrive, SharePoint, Flickr, MEGA, Amazon S3, pCloud, Box, SugarSync, iCloud Drive, iCloud Photos, Google Workspace, etc. You can add those cloud drives you need to MultCloud and manage them together.
On top of basic features, it also provides you with professional features, such as cloud-to-cloud backup. Different from downloading and uploading manually, MultCloud offers an efficient and seamless way to back up data between clouds directly.

- Reliable & Safe. Equipped with cutting-edge encryption technology, protecting your files from being hacked and lost without recording any of your personal info.
- Customized and Automatic. Backup either whole or partial data from the source cloud. Set a schedule to execute the task automatically. For example, you can backup Google Drive to iCloud daily.
- Save Local Storage: Transfer data online; do not need to download files to local devices before transferring them to another cloud service.
- Multiple Cloud Support: Around 40 cloud services are supported, including Google Drive, Google Photos, Dropbox, OneDrive, iCloud and so on.
Now, let’s dive into how to backup iCloud to Google Drive via MultCloud:
Step 1: Create an account on the web. If you don’t want to use MultCloud anymore, you can delete your account as you wish.
Step 2: Navigate to Add Cloud. All clouds that MultCloud supports will be displayed on the main page. Add iCloud and Google Drive respectively and follow the onscreen tips to permit MultCloud.
Step 3: Tap Cloud Backup located on the left upper sidebar. Then choose iCloud as the source directory and Google Drive as the target directory. Click on Backup Now to initiate the task.
Backup iCloud to an External Hard Drive
If you want to backup your iCloud data to an external hard drive, you can simply connect your hard drive to a computer. Then drag and drop the data from iCloud into it. Remember to store your hard drive in a safe place.
Verdict
So, how to find iCloud Backups on iPhone and Mac? After reading the whole article, you have the answer. We not only show you how to access the iCloud Backups but also show you how to backup iCloud data safely.
Anyway, when you want to back up iCloud to another cloud service, MultCloud can ease your work simply and effortlessly. And when you want to backup iCloud to external hard drives, you can simply drag and drop.
MultCloud Supports Clouds
-
Google Drive
-
Google Workspace
-
OneDrive
-
OneDrive for Business
-
SharePoint
-
Dropbox
-
Dropbox Business
-
MEGA
-
Google Photos
-
iCloud Photos
-
FTP
-
box
-
box for Business
-
pCloud
-
Baidu
-
Flickr
-
HiDrive
-
Yandex
-
NAS
-
WebDAV
-
MediaFire
-
iCloud Drive
-
WEB.DE
-
Evernote
-
Amazon S3
-
Wasabi
-
ownCloud
-
MySQL
-
Egnyte
-
Putio
-
ADrive
-
SugarSync
-
Backblaze
-
CloudMe
-
MyDrive
-
Cubby
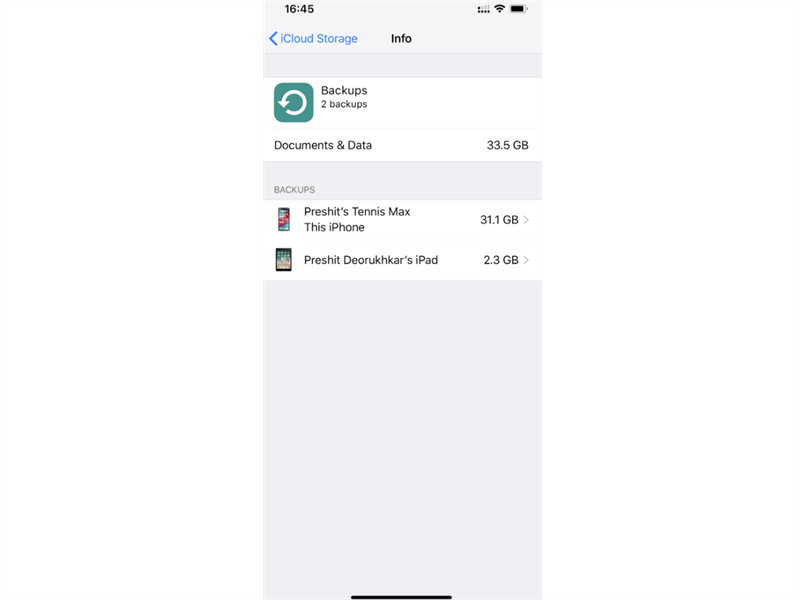

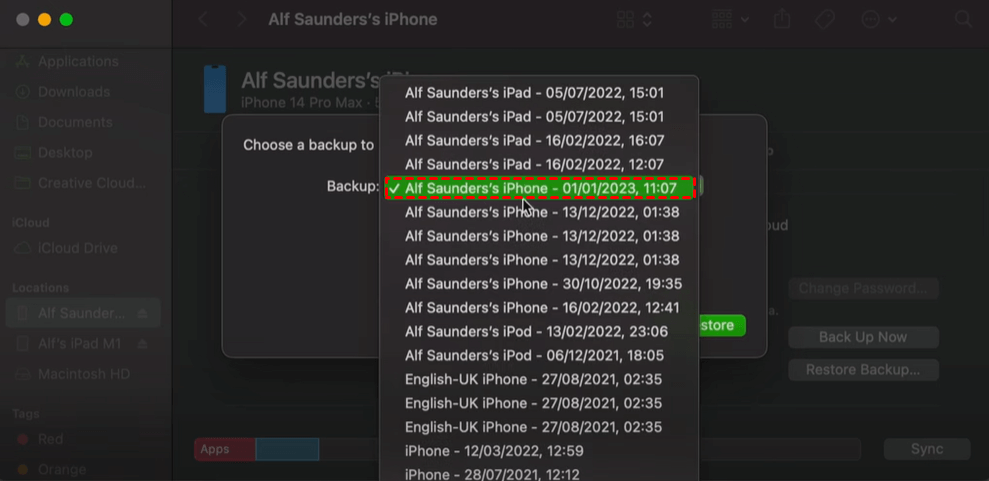
.png)