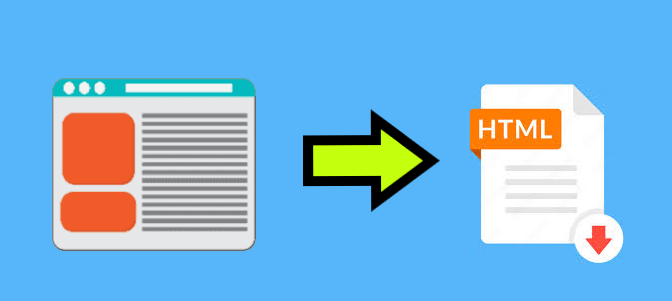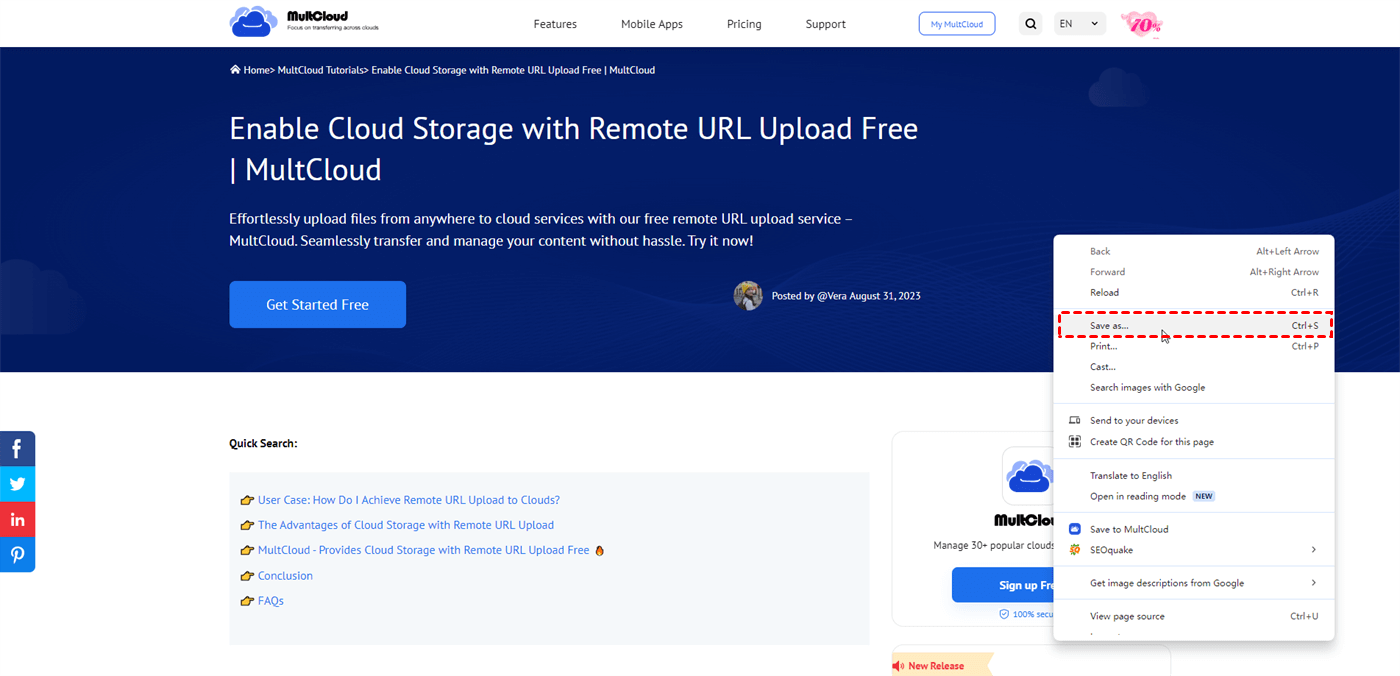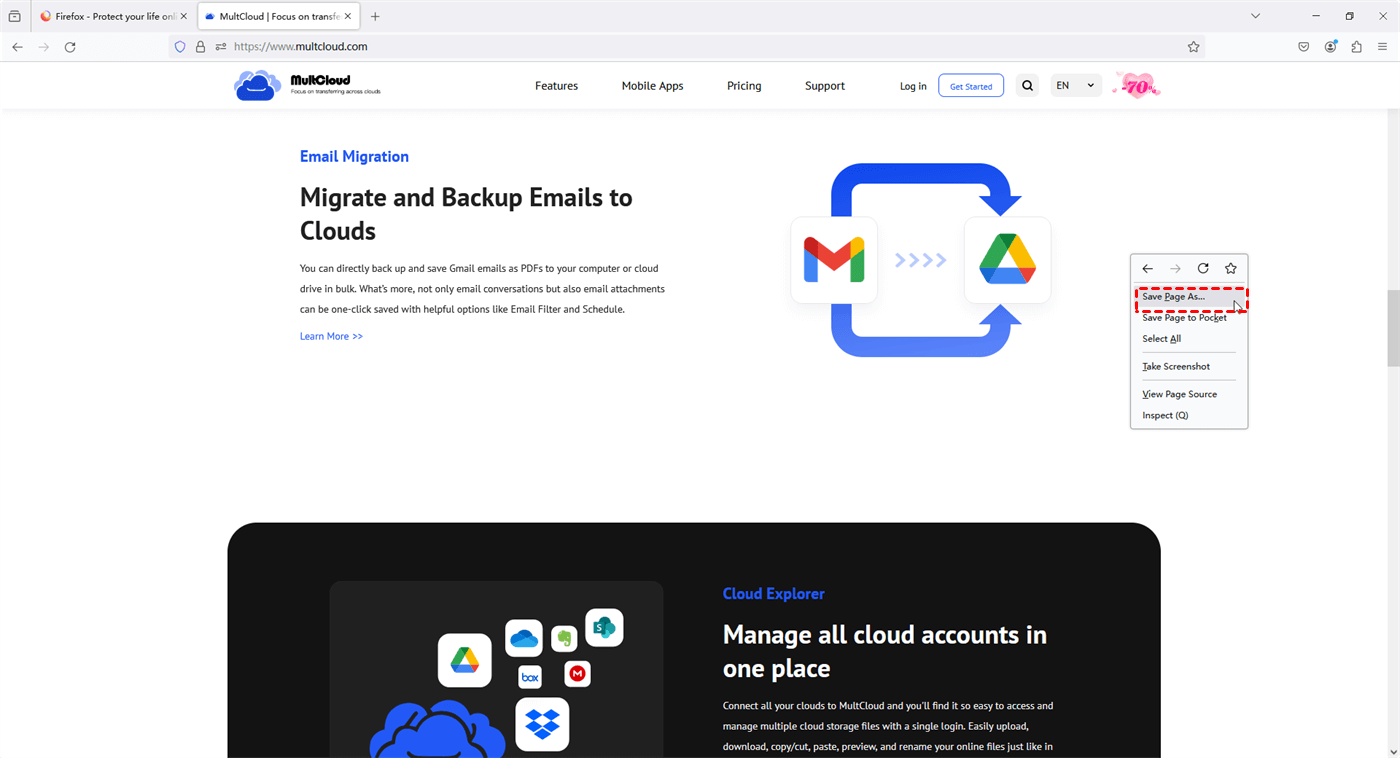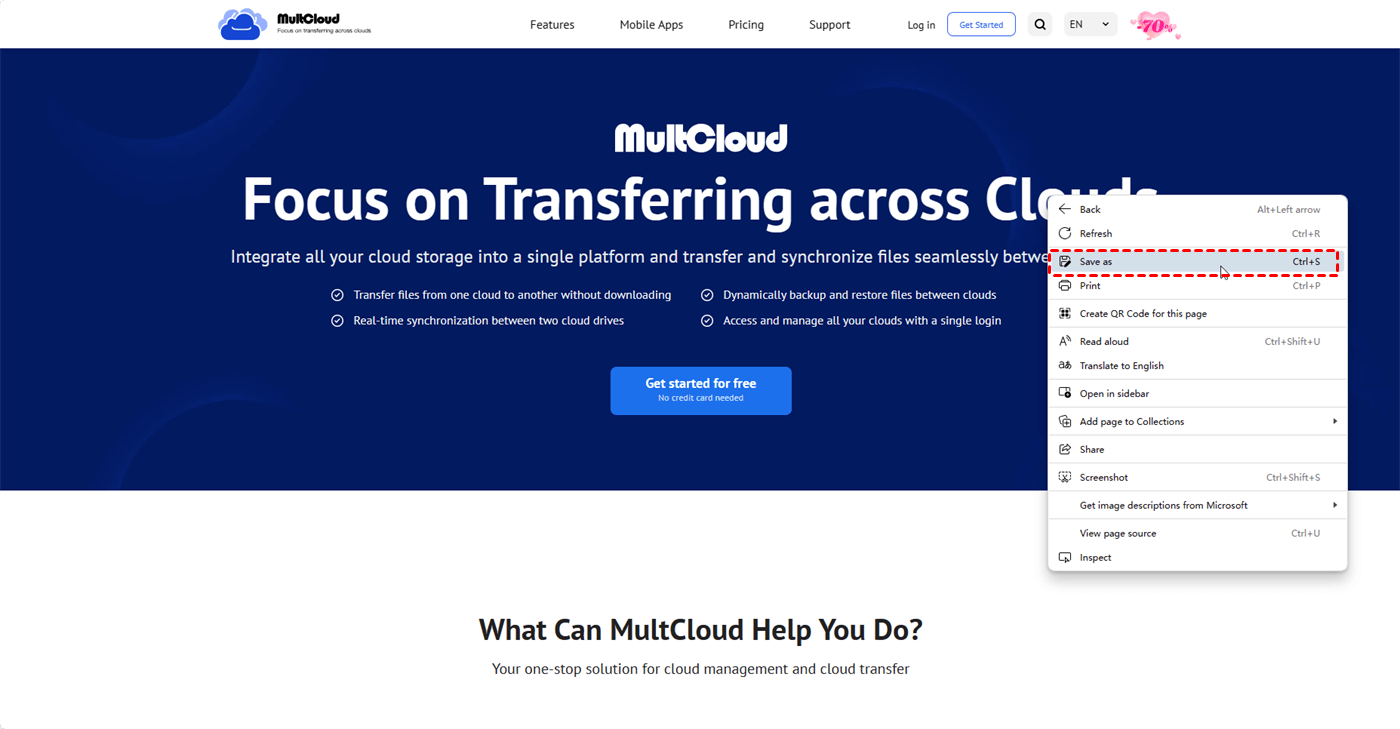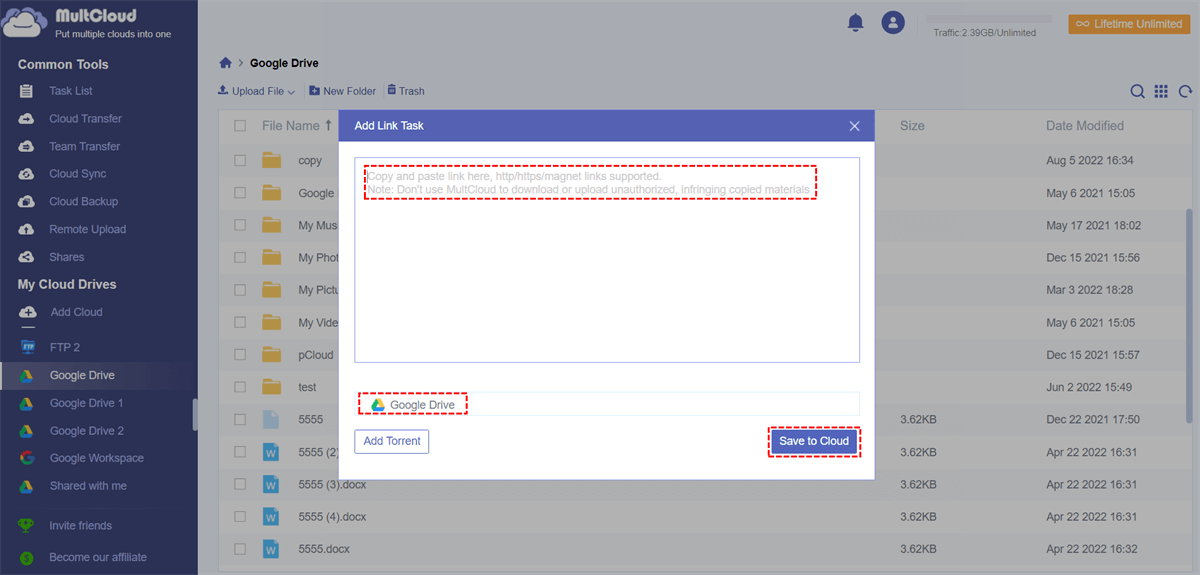Benefits of Downloading Webpage as HTML
HTML is the common language for building websites and online apps. It uses tags to structure content and define its presentation. Downloading a webpage as HTML can be useful for several reasons:
- Archiving: Saving a webpage as HTML can preserve its content and layout. This can be useful if you want to archive this webpage, especially for content that may later change or be removed from the Internet.
- Reference: You can check the webpage by a copy of it in HTML in a local place instead of visiting the original URL. This is helpful if your device cannot connect to the Internet.
- Development: Web developers often download webpages as HTML to study their structure, CSS styles, and JavaScript code. This can help in understanding how certain features or designs are implemented.
- Privacy: Saving a webpage as HTML allows you to view its content without potentially being tracked by cookies or scripts from the original website.
How to Download Webpage as HTML in Chrome / Firefox / Microsoft Edge
Google Chrome, Mozilla Firefox, and Microsoft Edge can be considered the most popular browsers worldwide. So, this post will focus on the ways to save webpage as a single HTML file on these 3 browsers.
Frankly, the ways to save a webpage as HTML on Chrome, Firefox, and Microsoft Edge are quite the same. All you need to do is call up the File Explorer pop-up window and choose to save the webpage as HTML. However, different browsers name the corresponding button variously. We will show the differences below.
In Chrome
Step 1: Go to your desired webpage and press “Ctrl + S” to call up the File Explorer pop-up window. Or, you can call it up by right-clicking on this webpage and choose “Save as…”.
Step 2: Name this webpage and choose where to save this webpage. Then, choose “Webpage, Complete (*.html;*.html)” in the “Save as type” box.
Step 3: Tap on the “Save” button to download this webpage as HTML.
In Firefox
Step 1: Go to your desired webpage and press “Ctrl + S” to call up the File Explorer pop-up window. Or, you can call it up by right-clicking on this webpage and choose “Save Page As…”.
Step 2: Choose where to save this webpage on your computer and change the file if you want. Then, click the downward arrow to extend the menu of “Save as type” and choose “Webpage, Complete (*.html;*.html)”.
Step 3: Click “Save” to download this webpage.
In Microsoft Edge
Step 1: Open the webpage, and press “Ctrl + P” or right-click on this webpage to choose “Save as” in the menu.
Step 2: Select where to save, name the webpage, and choose “Webpage, Complete (*.html;*.html)” in the “Save as type”.
Step 3: Click “Save” to start downloading this webpage.
Bonus Tip: How to Save Webpage to the Cloud
Apart from saving a webpage to your computer, you can also choose to save a webpage to the cloud. By doing so, you can free up your computer storage and the webpage can be accessed on any device with a network connection. In this regard, MultCloud is recommended. It offers 2 solutions to transfer a webpage to the cloud. One is using Remote Upload to upload the webpage URL to a cloud. Another is using the MultCloud “Save Webpage as PDF” extension.
Remote Upload: After saving the URL of the webpage to your preferred cloud, you can open the webpage on this cloud website. Besides, MultCloud allows you to download this file to a local place so that you can open it with other browsers or apps.
“Save Webpage as PDF” extension: It can save an entire webpage as a PDF or PNG file and then transfer it to the cloud. But if you want to download a webpage as a PDF, you can select “Auto-download files” to save the webpage to the cloud and the local at the same time. The limit of this extension is that you can only use it on Google Chrome.
Conclusion
There are 3 solutions on how to download webpage as HTML and you can use them on Chrome, Firefox, and Microsoft Edge. Additionally, if you want to save the webpage to the cloud, MultCloud can play a role. It offers Remote Upload to upload the webpage URL to the cloud and the extension to save a Chrome webpage as a PDF/PNG file to the cloud. Check the solutions and see whether they can help you now!

- Cloud Transfer: Directly transfer files from one cloud storage to another.
- Team Transfer: Match the sub-accounts and move files between business clouds.
- Cloud Sync: Sync files between different clouds or accounts with 10 sync modes.
- Cloud Backup: Backup and restore files between clouds with versioning.
- Email Migration: Convert Gmail/Outlook emails as PDFs and save them to the cloud.
- Share: Securely share cloud files with passwords and allow others to upload without login.
FAQs
What is the shortcut to save a web page as HTML?
How do I get the HTML of a web page?
How do I copy a web page into HTML?
MultCloud Supports Clouds
-
Google Drive
-
Google Workspace
-
OneDrive
-
OneDrive for Business
-
SharePoint
-
Dropbox
-
Dropbox Business
-
MEGA
-
Google Photos
-
iCloud Photos
-
FTP
-
box
-
box for Business
-
pCloud
-
Baidu
-
Flickr
-
HiDrive
-
Yandex
-
NAS
-
WebDAV
-
MediaFire
-
iCloud Drive
-
WEB.DE
-
Evernote
-
Amazon S3
-
Wasabi
-
ownCloud
-
MySQL
-
Egnyte
-
Putio
-
ADrive
-
SugarSync
-
Backblaze
-
CloudMe
-
MyDrive
-
Cubby