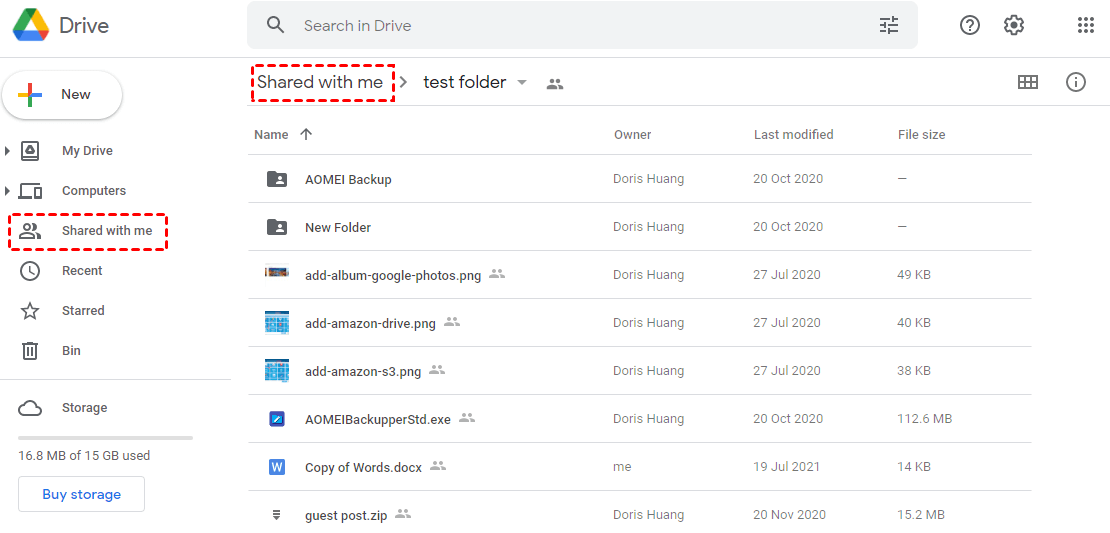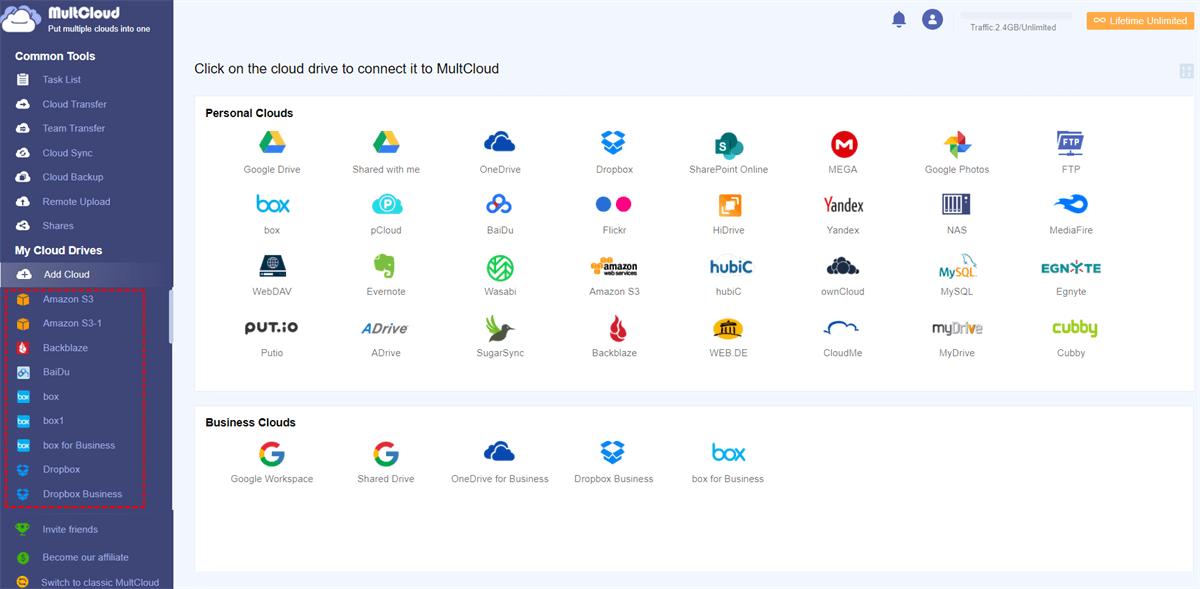Quick Search:
User Case: How to Download Google Drive Shared Videos
► "My friend shared a great movie to me, and it’s currently stored in shared with me on Google Drive. Is there any way I can download this video directly to the local (I found that I can’t download it directly), I want to watch it with my family, THX!"
► "Due to work needs, I asked my colleagues to share some video files to my Google Drive account. How can I download these files to my computer? These files cannot be edited with Google, and can only be edited with third-party tools. What should I do?"
Know About Google Drive Shared With Me
From the above user case, we can know that many users have the need to download the shared files, but they don't know how to do it. To know how to download video from Google Drive Shared With Me, first we need to understand in detail what "Shared with me" does.
Shared With Me is an entrance provided by Google Drive to store files shared by users. When users share files, folders, and Google Docs, the person who get the shares has a variety of different access levels. In general, the person who get the shares has three levels of access: can view, can comment (Google Docs and presentations only), and can edit.
Therefore, you can do the following operations according to the corresponding permissions given by the sharer.
| Editors | • Edit Google documents, spreadsheets, presentations and drawings (Google Docs only); • Invite or delete other collaborators (if the owner has granted this permission to the editor); • Download or sync certain content to another device; • View the list of other collaborators; • Make a copy to save in Google Drive; • Upload and delete file versions (only synchronized or uploaded files); • Add and delete items in the folder; |
| Viewers | • View files, folders and Google Docs; • Download or sync certain content to another device; • Make a copy to save in Google Drive; |
| Commenters (Google documents and presentations only) | • Comment on Google documents and presentations; • View documents and presentations; • Download or synchronize documents or presentations to another device; • Make a copy of a document or presentation to save in Google Drive; |
Points to be aware of:
- Editors cannot permanently delete files, folders, or Google Docs.
- Viewers and commenters cannot permanently delete files, folders, or Google Docs, nor can they change the sharing settings of certain content.
Judging from the content in the table, the three access levels all allow users to download shared content directly to the local device. But there is a situation that needs to be noted, that is, the sharer doesn’t give the download and copy permissions to the viewer and commenter.
If the situation mentioned above happens, the people who gets shares will not be able to download the shared content directly. Don't worry, this article will provide applicable solutions regardless of whether you have the download permission or not.
How to Download Video from Google Drive Shared With Me (having download permissions)
Google Drive is a well-known data storage and synchronization service. The application is considered to be one of the most protected places where you can save your data and files remotely, such as high-definition photos, videos, audio files and some other things on their servers. Then you can use any device (computer, mobile phone) to access the data stored in Google Drive via the Internet.
When a friend shares a video file to your Google Drive account and you already have the download permission, there are two ways to choose to download this video: the first is to use the built-in download option of Google Drive; the other is to use a third-party tool --- MultCloud.
Google Drive Built-in Download Option
When using the built-in method of Google Drive to download video files, you need to follow the steps below:
Step 1: Go to the homepage of the Google Drive website and log in with your Google account (if you are not already logged in).
Step 2: Click "Share with me" in the main menu on the left. You should see a list of all the files and folders that others have shared with you.
Step 3: Right-click the video file you want to download (if you are on a Mac, hold down Ctrl and click), and then click "Download".
Step 4: Your browser will start downloading the file. Keep the browser open until the download is complete. Most browsers will display the progress in the lower left corner of the screen.
After the download is complete, you can find the corresponding video file on your computer. Generally, the file will be saved in the "Downloads" folder of the computer by default. At this time, you can do any operations on the video file, such as editing and viewing, etc.
How to Save a Shared Video from Google Drive with Multcloud (Any Device)
To be precise, MultCloud is a multiple cloud storage manager, you can use it to easily manage multiple cloud drives and files or folders in the cloud drives. Currently, MultCloud supports adding 30+ cloud storage services, such as Dropbox, Dropbox Business, Google Drive, SharePoint, Shared with Me, Google Photos, OneDrive, OneDrive for Business, iCloud Drive, iCloud Photos, FTP, Box, pCloud, Amazon S3 and so on.
Like the basic functions that come with the cloud drive, MultCloud also supports users to copy, download, share, cut, paste, delete, preview, rename, and copy the files in the cloud drive. Among them, the "Download" function can help you download the video files in "Shared with me" to the local.
Step 1: Visit the MultCloud website and create a new account.
Step 2: You can see all the functional modules of MultCloud in the right menu. If this is your first time using MultCloud, you need to add your Google Drive account by clicking the "Add Cloud" option. If this is not the first time you use MultCloud, your connection account will automatically be listed on the left side.
Step 3: Select "Shared with me" and authorize MultCloud to access the account.
The following is the appearance of using MultCloud to manage all your cloud accounts after adding several cloud accounts in MultCloud.
Step 4: Open your "Shared with me" account and find your video and start downloading, which is very simple! You can download it by right-clicking the video or checking the box to the left of the title and then selecting the download button at the top.
What’s more, if you use multiple cloud services, you must be tired of paying close attention to each service in your web browser. Well, now with MultCloud, you can easily manage multiple cloud drive accounts without switching back. It is one-stop service to meet all your cloud management, transfer, sync and backup needs.

- Cloud Transfer: Seamlessly transfer Google Drive to MEGA or other clouds.
- Team Transfer: Migrate Google Workspace to another account or other business accounts.
- Cloud Sync: Sync iCloud with Google Drive or other clouds in real-time.
- Cloud Backup: Important data backup and restore between different services.
- Image Saver: Free to save Instagram images and videos to local or cloud.
- Remote Upload: Automatically parse URLs, torrent files or magnet links to cloud.
- Email Migration: Save emails and attachments from Gmail and Outlook to cloud.
How to Download Video from Google Drive Shared With Me (no download permissions)
Another situation is that you finally get the shared video file from your friend or your family, but this person does not give you the permission to download the video from Google Drive. You can only watch the video on Google Drive. How to download?
Next, this article will explain to you how to download such view-only Google Drive videos. This tutorial is easy to follow, all you need is a modern browser. No need to install any spam extensions or any malware. You only need to install a modern web browser on your desktop.
Using this method, you can download any protected Google Drive video within a few minutes. You can also download videos of various video qualities. The following detailed steps can teach you how to download Google Drive videos for view-only.
Step 1: First open the video, click on the browser settings interface, and then select "More tools"> "Developer tools" in turn.
Step 2: Select the "Network" tab, reload the page and play the video. In the filter, enter "videoplayback".
Step 3: Right-click on this link and select "Open in new tab".
Step 4: Right-click the video and select "Save as".
Warm Tip: If the video has other HD options, you can choose the version you want to download. Just select the video resolution, and then reload the video to get the corresponding link starting with videoplayback.
That’s it, you can directly use this method to download view-only Google Drive videos on your computer, which is super useful.
Summary
If you don’t know how to download video from Google Drive Shared With Me, you can read the methods provided in the article and do it effortlessly. If you have the download permission of the video file, you can directly use the download option provided by Google Drive or use MultCloud; if you do not have the download permission, you can use the last way mentioned in the article.
Do you have any difficulties in managing multiple cloud drives and files in the cloud drives? If so, you can use MultCloud to assist you. Because it can centrally manage multiple clouds into one, you can add multiple cloud disks to it to better and uniformly manage multiple cloud storage accounts.
MultCloud Supports Clouds
-
Google Drive
-
Google Workspace
-
OneDrive
-
OneDrive for Business
-
SharePoint
-
Dropbox
-
Dropbox Business
-
MEGA
-
Google Photos
-
iCloud Photos
-
FTP
-
box
-
box for Business
-
pCloud
-
Baidu
-
Flickr
-
HiDrive
-
Yandex
-
NAS
-
WebDAV
-
MediaFire
-
iCloud Drive
-
WEB.DE
-
Evernote
-
Amazon S3
-
Wasabi
-
ownCloud
-
MySQL
-
Egnyte
-
Putio
-
ADrive
-
SugarSync
-
Backblaze
-
CloudMe
-
MyDrive
-
Cubby