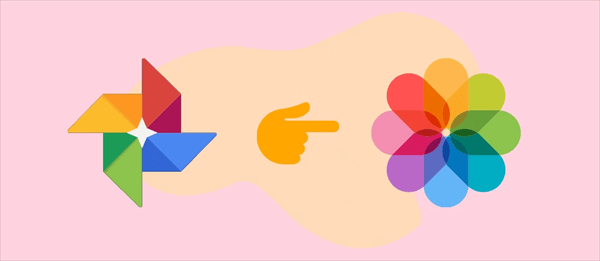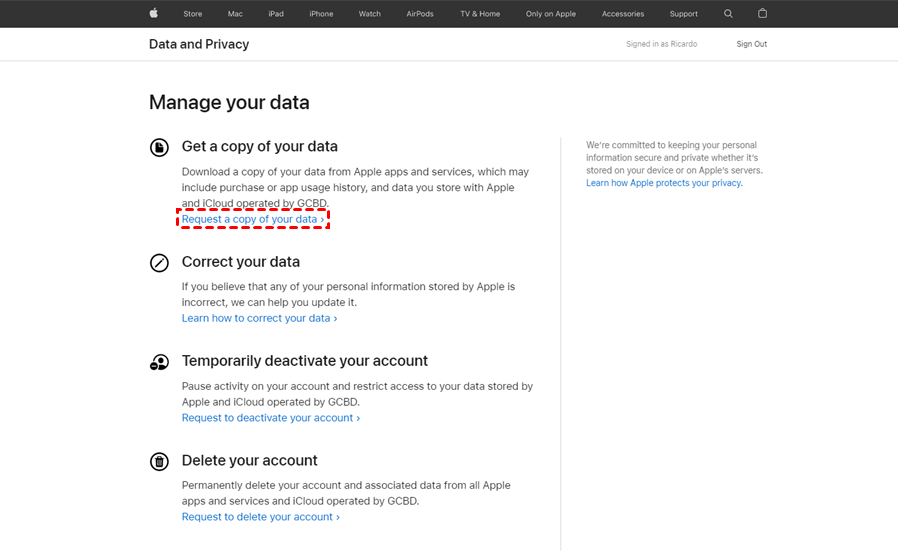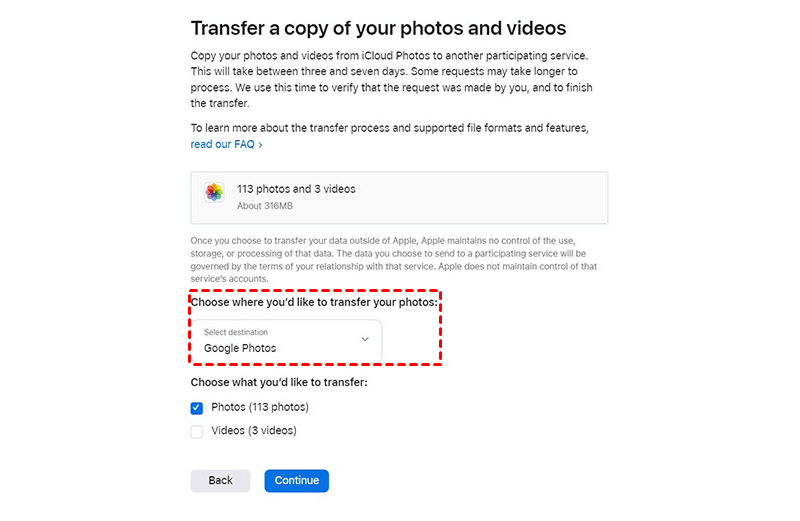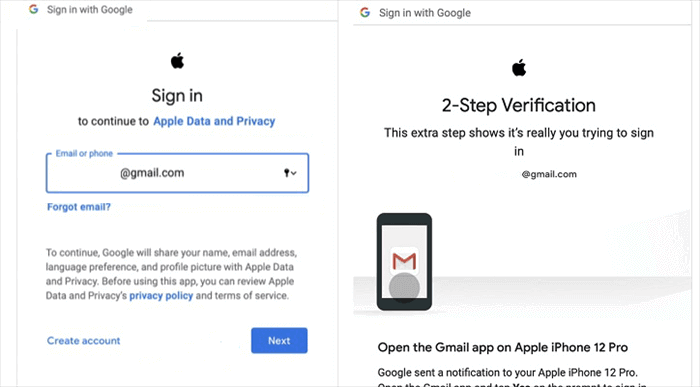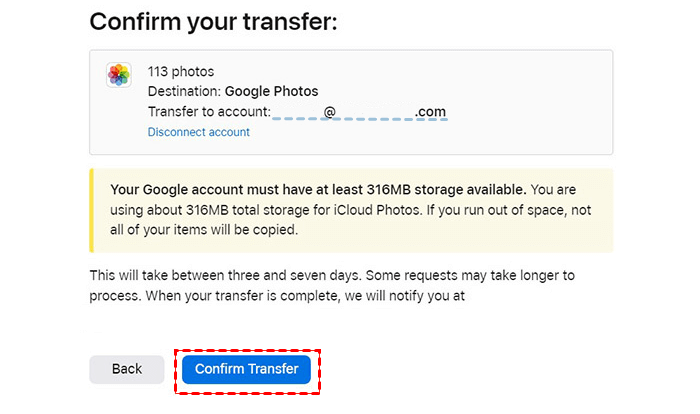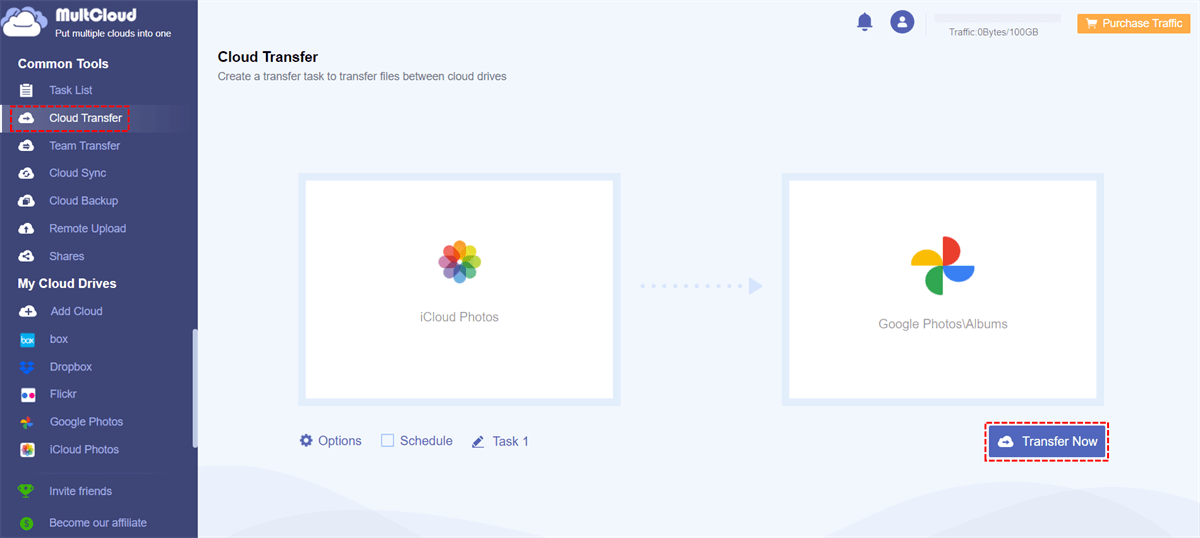Can You Upload iCloud Photos to Google Photos?
Do you have enough local storage for all your photos and videos? It’s almost impossible for us to store all our images and videos properly at a low cost. If your iCloud storage is nearly full and you don't have any local storage on your iPhone, you can transfer photos from iCloud to Google Photos.
Google Photos is an online photo album sharing and cloud storage service. Same as iCloud Photos, Google Photos allows you to store all your photos and videos online. And it can be easily accessed from all devices instead of online Apple devices.
Here in this article, we will guide you step by step to figure out how to get photos from iCloud to Google Photos quickly and safely.
How to Download Photos from iCloud to Google Photos on Computer
You can forget about the traditional way of downloading photos from iCloud and then re-uploading them to Google Photos. Because here we have tested out 2 simple methods for you to easily download photos and videos from iCloud to Google Photos.
Way 1. Transfer Photos from iCloud to Google Photos via Apple Account
Apple provides an official service in the account settings called “Transfer a copy of your data”. This feature allows Apple users to transfer photos and videos to a few clouds like Google Photos.
Step 1. Go to the Data and Privacy page of Apple to log in with your Apple ID.
Step 2. Choose “Request a copy of your data”.
Step 3. In the dropdown menu, choose Google Photos as the destination where you want to download photos to. Then select photos or videos from iCloud Photos that you want to download from.
Step 4. Click the button “Continue” and log in with your Google Photos account.
Step 5. Click “Allow” to grant Apple data and privacy permission. Then click “Confirm Transfer” and Apple will download all photos from iCloud to Google Photos.
Tips:
- Make sure the two-factor authentication of your Apple ID has been turned on.
- Your Google account needs to have enough storage for storing data in Google Photos.
Way 2. Transfer iCloud Photos to Google Photos via MultCloud [One-Click]
With so many photos and videos stored in iCloud, it will take a lot of time to transfer gigabytes of your memorable images and videos to Google Photos even by Apple. However, all these problems can be easily solved by a professional cloud-to-cloud transfer service, MultCloud.

- Easy: One-key data transfer, backup, and sync between clouds.
- Fast: 10 high-speed threads without costing cellular data traffic.
- Safe: 256-bit AES encryption and OAuth authorization system.
- Smart: Automatic offline transfer with flexible schedules.
- Extensive: 30+ clouds and on-premise services are supported.
As one of the best cloud file managers, MultCloud offers a perfect website as well as iOS and Android apps for you to efficiently manage all your clouds and transfer data across clouds in one place. You can use the Cloud Transfer function of MultCloud to click one button and successfully transfer photos and videos from iCloud to Google Photos or other clouds without any risk of data loss. Also, this is a great solution for how to download photos from iCloud to Google Photos on Android, iPhone, or computer.
Step 1. Go to the MultCloud web or install the app on your mobile device to get a MultCloud account.
Step 2. Click “Add Cloud” and choose the iCloud Photos icon, then log in to iCloud and go through the two-factor authentication to add it to MultCloud. You can add Google Photos in the same way.
Step 3. Find the Cloud Transfer page, select photos or videos in iCloud Photos as the source, and select a location in Google Photos as the destination. Then click “Transfer Now” and MultCloud will download photos from your iCloud and upload them to your Google Photos as soon as possible.
How to Download Photos from iCloud to Google Photos on iPhone
Transferring photos from iCloud to Google Photos on your iPhone opens up a world of possibilities, allowing you to benefit from Google's powerful features and unlimited storage options. By following the steps outlined below, you can easily download your photos from iCloud and seamlessly transfer your precious memories to Google Photos through your iPhone. But first of all, you need to install the Google Photos iOS app on your iPhone or iPad.
Way 1. Import Photos to Google Photos from iCloud Account
Similar to the first method to transfer a copy of your iCloud Photos to Google Photos, the Google Photos iOS app also allows you to do so.
Step 1. Open the Google Photos app and switch to the Library tab.
Step 2. Tap Utilities > Import photos > iCloud.
Step 3. Confirm your Apple ID and choose "Request a copy of your data" on the browser page. Then do the same steps as the first method.
Tip: If you are using an Android phone, this method can also help you download your photos from iCloud to Google Photos on Android.
Way 2. Backup iCloud Photos to Google Photos App [Automatic]
The request may take you lots of time to wait. Instead, you can the backup function of the Google Photos app to easily back up photos from iCloud Photos to Google Photos.
Step 1. Open the Settings of your iPhone and go to Photos.
Step 2. Turn on iCloud Photos and choose "Download and Keep Originals".
Step 3. Open the Google Photos app and tap your account.
Step 4. Tap "Turn on backup" and choose the backup settings you need. Then confirm your Google Photos account to let the app backup your photos from iCloud to Google Photos.
In the End
Now the solution for how to download photos from iCloud to Google Photos has been shown to you clearly. You can follow the above steps carefully to move photos from iCloud to Google Photos. What’s more, if you want to backup Google Drive to Dropbox instead of transferring, MultCloud offers the Cloud Backup feature to backup data between clouds and store up to 1000 versions of each task for restoration.
MultCloud Supports Clouds
-
Google Drive
-
Google Workspace
-
OneDrive
-
OneDrive for Business
-
SharePoint
-
Dropbox
-
Dropbox Business
-
MEGA
-
Google Photos
-
iCloud Photos
-
FTP
-
box
-
box for Business
-
pCloud
-
Baidu
-
Flickr
-
HiDrive
-
Yandex
-
NAS
-
WebDAV
-
MediaFire
-
iCloud Drive
-
WEB.DE
-
Evernote
-
Amazon S3
-
Wasabi
-
ownCloud
-
MySQL
-
Egnyte
-
Putio
-
ADrive
-
SugarSync
-
Backblaze
-
CloudMe
-
MyDrive
-
Cubby