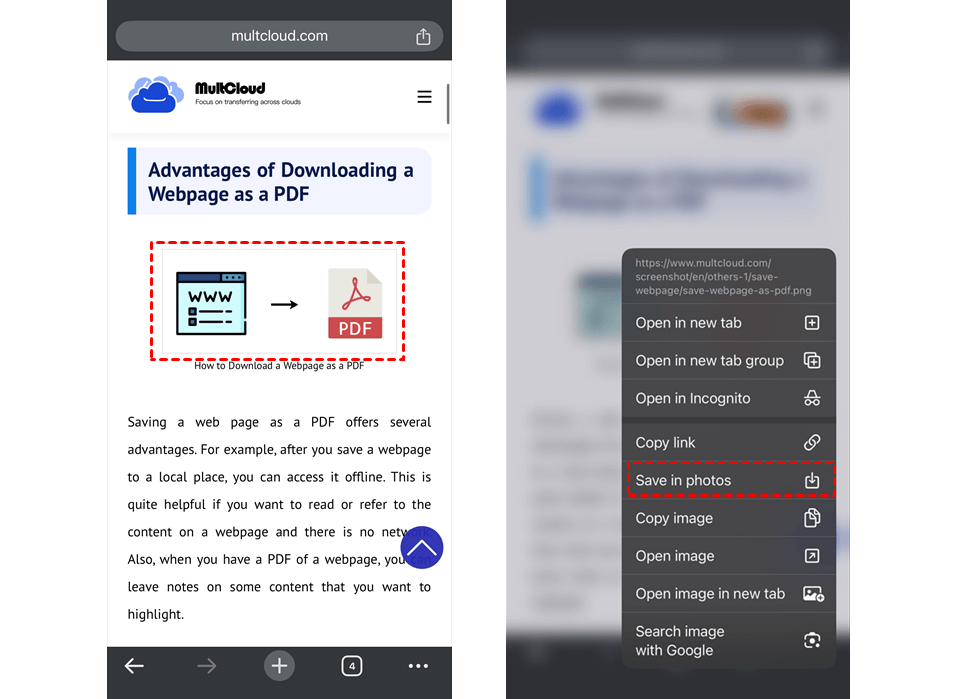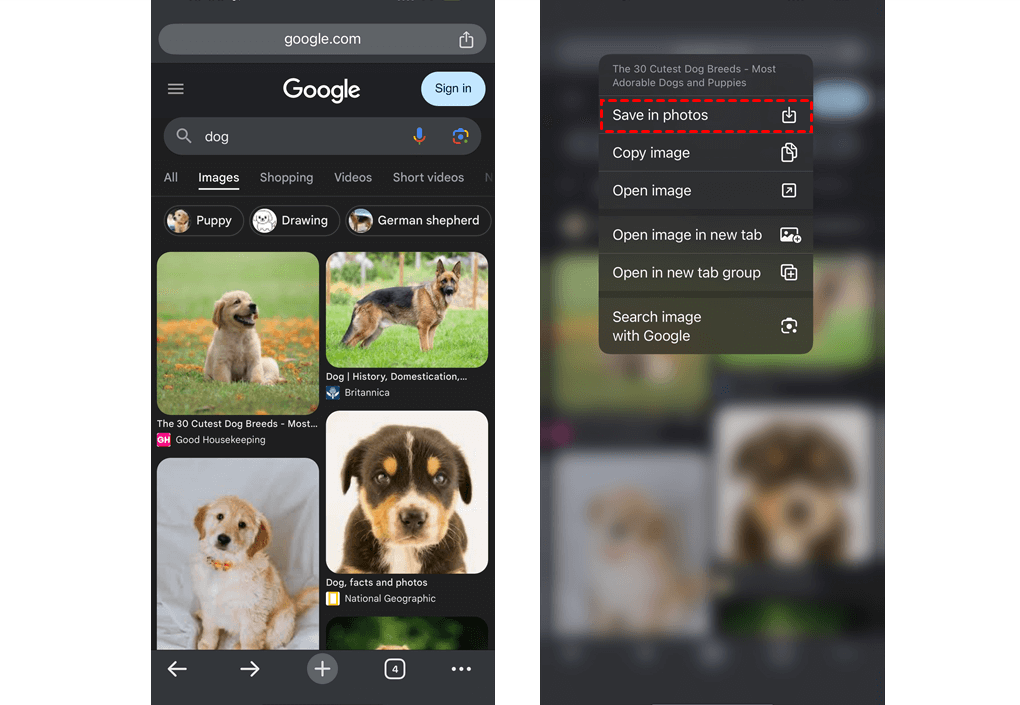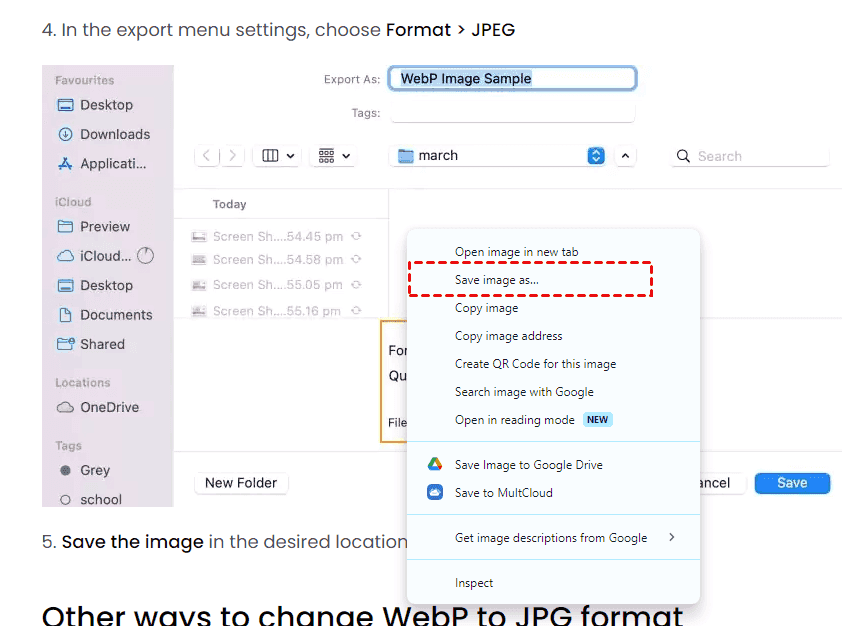Why Download Images from Chrome?
Before we go to the solutions on how to download images from Google Chrome browser, let’s first know some reasons why do that:
- Offline Access: Images that you have downloaded can be accessed offline, even if there is no Internet connection.
- Personal Use: You may wish to store pictures for inspiration, wallpaper, or personal projects.
- Editing and Design: As a designer or artist, you could require photos to modify or use in your own creations.
- Archiving: You can preserve significant visuals for later use by downloading them.
- Sharing: Instead of sending pictures to a website, you might prefer to share them with friends or coworkers.
- Quality Control: Online photos may occasionally be reduced in quality or compressed. You can obtain the best possible resolution by downloading.
However, when we download images from Chrome, we should pay attention to the image copyright. It is recommended not to reuse a copyrighted image without permission.
Download Multiple Images from Google Chrome Browser with One Click - MultCloud
I save hundreds of photos every day for personal research and to share with colleagues. Using Chrome requires a laborious process of selecting Save Image As... It then opens a pop-up window, and you have to click on Save. This can take some time, depending on the size of the folder it defaults to. Multiplying the number of times someone needs to perform this by two additional steps.
- Question from Super User
If you want to use only 1 step to download an image from Google Chrome to the local, try MultCloud Image Saver. Imager Saver is a function on the MultCloud extension that can be facilitated to save images from Instagram, website, or Google Search to the local or cloud with one click. Instead of saving one image with a click, Image Saver offers the Download All button which helps to download multiple images per session.
Download Images from Website
Step 1. Click Get started for free to sign up for a free MultCloud account on its website.
Step 2. Select the Image Saver function in the left bar and choose the Save Website Images tab.
Step 3. Enter the webpage URL and click the Fetch Now button. Then, you can see all the images on this webpage are shown below.
Step 4. Click the Download All button in the upper-right corner to save them all to the local. If you just need some of the images, put your cursor on the image and click the download icon to export it.
Download Images from Google Search
Step 1. Create a MultCloud account.
Step 2. Select Image Saver and then Save Google Search Images.
Step 3. Enter the image keyword in the search bar and click Fetch Now. Then, the Google Search results will be shown below.
Step 4. Tap Download All in the upper-right corner to save them all to the local. Or, put your cursor on an image and press the download icon to export it.
Note: If you do not have much local storage, you can consider saving images to a cloud drive, like Google Drive, OneDrive, Dropbox, Google Photos, MEGA, etc. The additional step is adding a desired cloud to MultCloud by clicking Add Cloud and choosing the cloud logo.
Besides, if you want to transfer, sync, or backup photos from one cloud to another like transferring photos from Google Photos to iCloud Photos, MultCloud gives you other functions to automatically make it.

- Cloud Transfer: MultCloud can transfer files from one cloud service to another directly without downloading and re-uploading.
- Cloud Sync: With MultCloud, you can easily sync two folders between different cloud services in real-time.
- Cloud Backup: You can backup and restore data between different cloud services automatically.
- Instagram Downloader: MultCloud can help you download Instagram videos, photos, reels, and stories to local device or remotely upload them to your clouds.
- Email Migration: You can directly back up and save Gmail emails as PDFs to your computer or cloud drive in bulk.
- Manage all cloud accounts in one place: Connect all your clouds to MultCloud and you'll find it so easy to access and manage multiple cloud storage files with a single login.
How to Download Images from Google Chrome Browser on Mobile
Apart from the third-party service, you can also follow the common methods to download images from Chrome to your mobile phones. Here are the specific steps for downloading an image from Google Chrome to an iPhone:
Download an Image from Website
Step 1. Open the Chrome app on your phone.
Step 2. Go to the webpage which contains your desired image and navigate to the image.
Step 3. Long-press on the image and choose Save in photos. Then, you can open your Photos app to see if the image is downloaded successfully.
Download an Image from Google Search
Step 1. Open the Chrome app on your phone.
Step 2. Enter the image keyword in the search bar and search it.
Step 3. Navigate to the desired image and long-press on it.
Step 4. Choose Save in photos in the dropdown menu to download the image to your phone.
How to Download Images from Google Chrome Browser on Computer
On computers, you can utilize the Save image as… button to download your desired image. However, this method cannot download an image with one click and can only download an image per session.
Download an Image from Website
Step 1. Open Chrome and navigate to the webpage that contains the image.
Step 2. Navigate to the image and right-click on it.
Step 3. Choose Save image as… in the dropdown menu, choose where you want to save the image on your computer, and click Save to download it.
Download an Image from Google Search
Step 1. Open Chrome, input the keyword in the search bar, and press Enter on your keyboard.
Step 2. Choose the Images tab and navigate to the image you want to download.
Step 3. Right-click on the image and choose Save image as… in the dropdown menu. Then, select where you want to save the image on your computer and click Save to download it.
Conclusion
How to Download images from Google Chrome Browser? Whether you want to download images from the website or Google Search, you can finish the task via MultCloud, the “Save in photos” button on mobile, or the “Save image as…” button on computer. Try the way that meets your requirements most with the detailed steps now!
MultCloud Supports Clouds
-
Google Drive
-
Google Workspace
-
OneDrive
-
OneDrive for Business
-
SharePoint
-
Dropbox
-
Dropbox Business
-
MEGA
-
Google Photos
-
iCloud Photos
-
FTP
-
box
-
box for Business
-
pCloud
-
Baidu
-
Flickr
-
HiDrive
-
Yandex
-
NAS
-
WebDAV
-
MediaFire
-
iCloud Drive
-
WEB.DE
-
Evernote
-
Amazon S3
-
Wasabi
-
ownCloud
-
MySQL
-
Egnyte
-
Putio
-
ADrive
-
SugarSync
-
Backblaze
-
CloudMe
-
MyDrive
-
Cubby