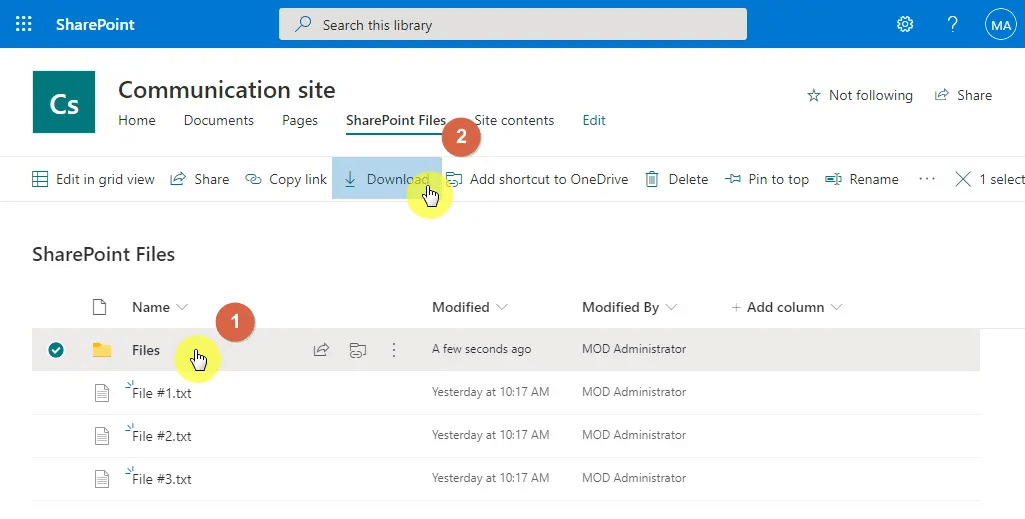Quick Search:
Overview of SharePoint
SharePoint is a collaboration and communication platform that can be used to build an organization's intranet. It also supports file collaboration across the entire Microsoft 365 ecosystem. SharePoint includes a built-in cloud storage system that is included with your Microsoft 365 subscription.
With SharePoint, members of your organization can securely access files anytime, anywhere and collaborate with others in real time. For example, every time you create a team in Microsoft Teams, you also create a SharePoint site—a team site for collaborating on shared files. This is one way SharePoint can be used, not just as an intranet.
Additionally, SharePoint Server allows downloading site files using different file export and import platforms. If you use Outlook to manage your email and site information, you can also use it to download files from your site and edit them in Office 2007/2010 Outlook instead of your browser.
How to Download from SharePoint Online
Case 1: "How do I download an entire folder from SharePoint? SharePoint does bring convenience to my work, but many times I can't download the data in my account very well, especially the whole folder, can anyone provide a detailed operation method? Thanks a lot!"
Case 2: “How to download documents from SharePoint? I am very new to SharePoint functionality and operation, can anyone teach me?”
SharePoint has been providing a great user interface for many commercial and government organizations over the years. But in order to use SharePoint without difficulty, you must understand all the tips and features of the SharePoint server. If you want to download what you want better and faster, you can download data from SharePoint using the 3 methods provided in this article.
Note: All the methods provided in this article are for SharePoint Online only.
Solution 1: How to Download Files from SharePoint
Using SharePoint Online's user interface, downloading multiple files at once from SharePoint is as easy as copying files using Windows Explorer. The following is the detailed operation method:
Step 1: First, just navigate to your SharePoint site's folder.
Step 2: Then, select all the files you want to download. It can be done by ticking the option boxes to the left of the file names.
Step 3: Finally, download the selected files. Click the "Download" button on the command bar to export the files.
Note: The file will be saved as a ZIP file. If you need to edit or use these files, you will need to unzip them in advance.
Solution 2: How to Download an Entire Folder from SharePoint
If you want to download an entire folder from SharePoint, the whole thing is easier. Please follow the steps below!
Step 1: First, just navigate to the folder you need to download.
Step 2: Then click on the folder, and select the "Download" button on the command bar.
As you can see, downloading files from SharePoint has never been easier. You can actually do it in less than 3 seconds.
There are a few things you need to be aware of when downloading files and folders:
- You cannot download files directly from the shared view. You will need to open the file and save a copy in a location of your choice.
- You cannot download multiple files or folders from SharePoint Server 2019.
- You cannot download OneNote notebooks. If the folder you downloaded contains OneNote notebooks, the .zip file will contain the error message as a .txt file.
- The option to download multiple files is not yet available in the local SharePoint Server (when your organization is not subscribed to a Microsoft 365 business plan). The Download button may sometimes disappear if you refresh the web page while viewing a folder. To work around this, you can either go up one level in the folder directory and go back, or close the tab in your browser and navigate to the folder again.
- In OneDrive for work or school, you cannot use Internet Explorer to download a folder or multiple files. You can download a folder or multiple files using Microsoft Edge or Google Chrome.
- Downloads are subject to the following limitations: file size limit: 250GB; total files limit: 10,000; folder size limit: 200 files.
- If you download multiple .zip files, the size of each .zip file is limited to 10GB, for a total of 20GB.
Solution 3: How to Download from SharePoint via MultCloud
In addition to the download options provided by SharePoint itself, there is also a multiple cloud storage manager --- MultCloud can help you download data in SharePoint and can help you manage one or more SharePoint accounts.
In addition, MultCloud also supports adding other cloud storage services commonly used by users, such as Dropbox, Dropbox Business, Google Workspace, Google Photos, OneDrive, MEGA, Flickr, FTP, Box, pCloud, Amazon S3, NAS, and FTP/SFTP, etc. In this way, you can manage multiple cloud accounts simultaneously in one place.
So, how to download from SharePoint via MultCloud?
Step 1: First, you need to sign up for an account. You can use your usual email address to register, or you can log in directly with only your Google or Facebook account.
Step 2: Add SharePoint. Enter the MultCloud background interface, click "Add Cloud", and then select "SharePoint" to add. During this process, you need to grant MultCloud access to SharePoint.
Step 3. After the addition is successful, open "SharePoint" in MultCloud, enter a folder in a site, then select the file to download, then right-click and select the "Download" button (you can also directly select it from the upper toolbar).
Note: MultCloud only supports downloading a single file in SharePoint. To download a folder, you need to compress the folder into a single compressed file.
After the file is downloaded successfully, you can view or edit the file directly on your local device. In addition, in the process of using MultCloud, you can also use other functions it provides, such as Cloud Transfer, Team Transfer, Cloud Sync, Cloud Backup, Remote Upload, etc.

- Cloud Transfer allows you to transfer files or folders from one cloud drive to another cloud drive, such as permanently moving files from Shared With Me to My Drive, without uploading and downloading steps. You can also choose to migrate data between other cloud drives.
- Team Transfer can help you Transfer multiple accounts from one business cloud platform to another (Google Workspace, OneDrive for Business, Dropbox Business, Box for Business), which is convenient for business users to perform data migration.
- Cloud Sync allows you to sync files or folders in two or more clouds in real time. There are 10 sync modes to choose from, such as "Real Time Sync", "One-way Sync", "Two-way Sync", "Simple Sync", "Mirror Sync", "Move Sync", "Cumulative Sync", "Update Sync", "Incremental Sync", "Full Backup Sync".
- Cloud Backup allows you to back up important data from one cloud storage service to another. For example, you can backup images from Flickr directly to Google Drive, or backup NAS to Google Drive, etc.
- Remote Upload allows you to directly upload network files (URLs, torrent files, magnet links) to the cloud drive without downloading additional parsing tools for operation.
With these features, you can easily manage data in multiple clouds with just one MultCloud account. File migration, synchronization, or backup can also be performed directly on MultCloud, eliminating the need to switch accounts frequently, and saving a lot of valuable time for other meaningful things.
Summary
If you don't know how to download from SharePoint, with the 3 methods mentioned in the article, you can download the data you want faster. If you prefer MultCloud, you can also use MultCloud to better manage data in SharePoint. If you have other cloud drive accounts, you can also add them to MultCloud to better manage or move files between cloud services.
MultCloud Supports Clouds
-
Google Drive
-
Google Workspace
-
OneDrive
-
OneDrive for Business
-
SharePoint
-
Dropbox
-
Dropbox Business
-
MEGA
-
Google Photos
-
iCloud Photos
-
FTP
-
box
-
box for Business
-
pCloud
-
Baidu
-
Flickr
-
HiDrive
-
Yandex
-
NAS
-
WebDAV
-
MediaFire
-
iCloud Drive
-
WEB.DE
-
Evernote
-
Amazon S3
-
Wasabi
-
ownCloud
-
MySQL
-
Egnyte
-
Putio
-
ADrive
-
SugarSync
-
Backblaze
-
CloudMe
-
MyDrive
-
Cubby