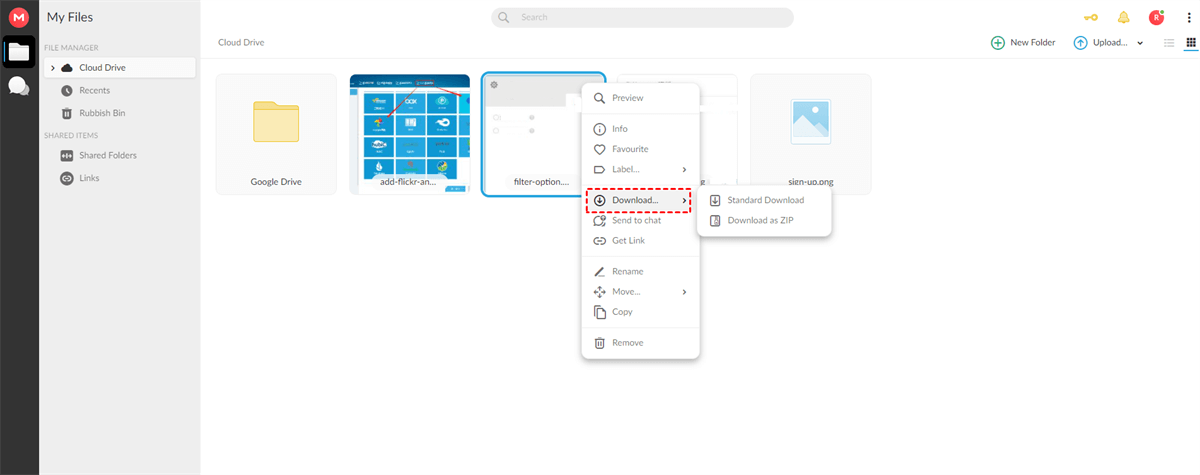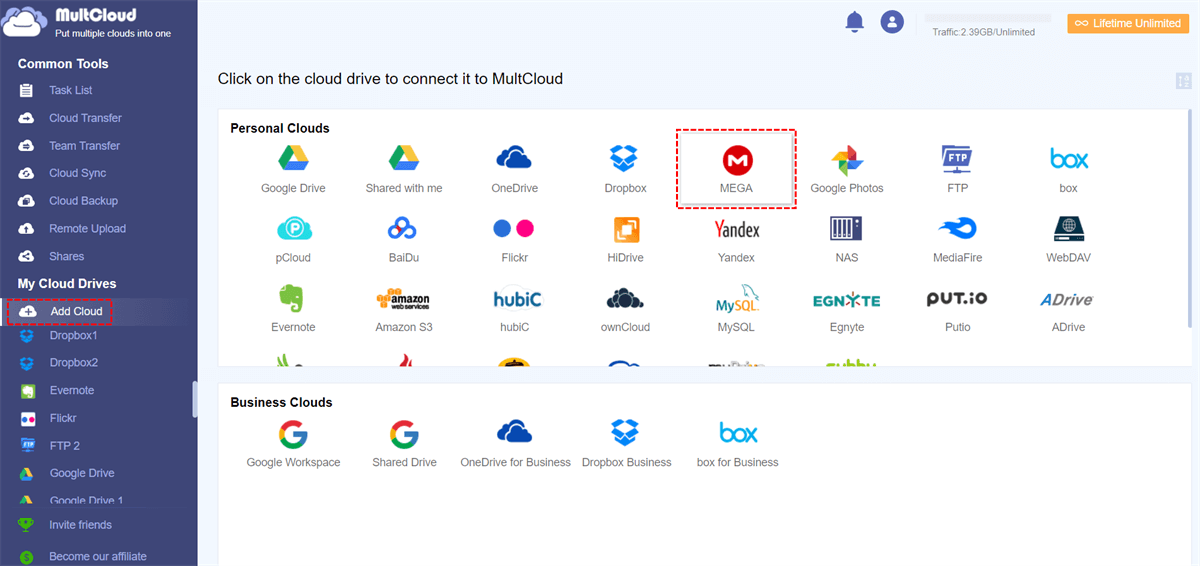Quick Search:
User Case: How Do I Download from MEGA to My Device?
Case 1: I'm using MEGA on my Windows laptop, and I can't figure out how to download a file or folder from it. Can someone walk me through the steps?
Case 2: I'm trying to download this massive file from MEGA, like seriously huge. My internet is kinda slow, so it keeps failing. Any tips or tricks for downloading large files from MEGA on a slow connection? I'm using a Mac, by the way. Thanks!
Know About MEGA Cloud Drive
MEGA is a cloud storage and file hosting service founded by Kim Dotcom and launched in 2013. It is known for its robust security features, including end-to-end encryption, making it a favorite among users who prioritize data privacy. The following are the benefits of using MEGA Cloud Drive.
- Free Storage: MEGA offers 20GB of free storage, which is a significant advantage over other cloud services.
- Security: Your files are encrypted through end-to-end encryption before they leave your device, ensuring your privacy.
- Easy Sharing: It's simple to share files and folders on MEGA with others.
- Cross-Platform: Access your files from various devices, including desktops and mobile.
- User-Friendly Interface: MEGA's web interface is intuitive and easy to navigate, making it suitable for users of all levels of technical expertise.
Why Download from MEGA?
There are several reasons you might want to download files from MEGA:
- You've uploaded your files to MEGA and need to retrieve them.
- Someone has shared files with you via MEGA, and you want to access them.
- You're interested in utilizing MEGA as your primary cloud storage solution.
How to Download from MEGA Cloud Drive?
Now, let's dive into the 4 effective methods for downloading from MEGA.
Method 1: Utilizing MEGA's Mobile App
MEGA offers a mobile app for both Android and iOS, enabling you to access your files on the go.
Step 1: Once you have the app installed, log in to the MEGA app using your credentials.
Step 2: Locate the files you want to download. You can navigate through your folders or use the search function to find specific files.
Step 3: Select the three-dot symbol next to files or folders and tap the "Download" button. The files will be saved to your mobile device for offline access.
Method 2: Using the MEGA Desktop App
MEGA offers a desktop client called MEGAsync, which syncs your cloud storage to your computer. It's another efficient way to manage your MEGA downloads.
Step 1: Download and install the MEGA desktop app on your computer.
Step 2: Sign in to the desktop app using your MEGA account credentials.
Step 3: Click the three-dot symbol, select "Download", and then find the file you want to download in the pop-up window.
Step 4: Click on the file or folder, and click "OK", and the file will be saved to your computer.
Method 3: Downloading from MEGA via Browser
Like most cloud storage services, MEGA also provides web services. You can access MEGA directly from your browser and download data.
Step 1: Once you have your account, sign in to MEGA with your credentials.
Step 2: Navigate through your folders or use the search bar to find the specific file or folder you want to download.
Step 3: Select the files/folders, click the three-dot symbol next to them, and a menu will appear on the screen.
Step 4: Click on the "Download" option. You can choose "Standard download" or "Download as ZIP". Then, the selected file(s) or folder will start downloading to your computer.
Method 4: Downloading from MEGA without Limits
In addition to the download option provided by MEGA itself, there is also a cloud file manager --- MultCloud that can help you download data in MEGA and can help you manage one or multiple MEGA accounts.
In addition, MultCloud also supports adding other cloud storage services commonly used by users, such as Dropbox, Dropbox Business, Google Workspace, Google Photos, OneDrive, iCloud Drive, pCloud, Amazon S3, NAS and FTP/SFTP, etc. This way you can manage multiple cloud accounts simultaneously in one place and easily complete cloud-to-cloud migration, sync or backup through core functions.
So, how to download files from MEGA cloud via MultCloud?
Step 1: Sign Up
You can sign up using your usual email address, or just log in directly with your Google or Facebook account.
Step 2: Add MEGA
Enter the MultCloud background interface, click "Add Cloud", and then select "MEGA" to add. As part of this process, you need to grant MultCloud access to MEGA.
Step 3: Download from MEGA
After successfully added, open "MEGA" in MultCloud, then select the file you want to download, then right-click and select the "Download" button (you can also select directly from the upper toolbar list).
Note: MultCloud only supports downloading single files in MEGA. To download a folder, you need to compress the folder into a single zip file.
Once the file downloads successfully, you can view or edit the file directly on your local device. In addition, when using MultCloud, you can also use other functions it provides to manage your cloud data easily.

- Cloud Transfer: Easily transfer MEGA data to other cloud accounts and vice versa, e.g. transfer Google Drive to MEGA.
- Team Transfer: It is especially suitable for enterprise users to migrate sub-account data in batches.
- Cloud Sync: Automatically sync data in two or more accounts in real time, e.g. Synology MEGA sync.
- Cloud Backup: Back up and restore important data between cloud accounts.
- Email Migration: Save emails and attachments to local or cloud accounts.
- Remote Upload: Parse torrents directly to the cloud, e.g. download torrent files directly to MEGA cloud.
Conclusion
Downloading files from MEGA is a straightforward process, thanks to the various methods available. Whether you prefer using a browser, desktop app, download manager, or mobile app, MEGA offers flexibility and security to meet your file storage and retrieval needs.
FAQs
1. Is MEGA's free storage enough for my needs?
MEGA offers 50GB of free storage, which is generous for most users. However, if you require more storage space and additional features, MEGA offers Pro plans with various options:
- Pro Lite: 200GB storage and 1TB bandwidth.
- Pro I: 1TB storage and 2TB bandwidth.
- Pro II: 4TB storage and 8TB bandwidth.
- Pro III: 8TB storage and 16TB bandwidth.
2. Are my files on MEGA safe and private?
MEGA employs end-to-end encryption, ensuring that only you can access your files. Your data is secure and private.
3. Can I access MEGA on multiple devices?
Yes, you can access your MEGA account from various devices, including computers, smartphones, and tablets.
4. Do I need to install the MEGA app to download files?
No, you can download files from MEGA using a web browser. However, the app provides additional convenience and features.
5. Can I share files with others on MEGA?
Yes, MEGA allows you to share files and folders with others, making it a great collaboration tool.
MultCloud Supports Clouds
-
Google Drive
-
Google Workspace
-
OneDrive
-
OneDrive for Business
-
SharePoint
-
Dropbox
-
Dropbox Business
-
MEGA
-
Google Photos
-
iCloud Photos
-
FTP
-
box
-
box for Business
-
pCloud
-
Baidu
-
Flickr
-
HiDrive
-
Yandex
-
NAS
-
WebDAV
-
MediaFire
-
iCloud Drive
-
WEB.DE
-
Evernote
-
Amazon S3
-
Wasabi
-
ownCloud
-
MySQL
-
Egnyte
-
Putio
-
ADrive
-
SugarSync
-
Backblaze
-
CloudMe
-
MyDrive
-
Cubby