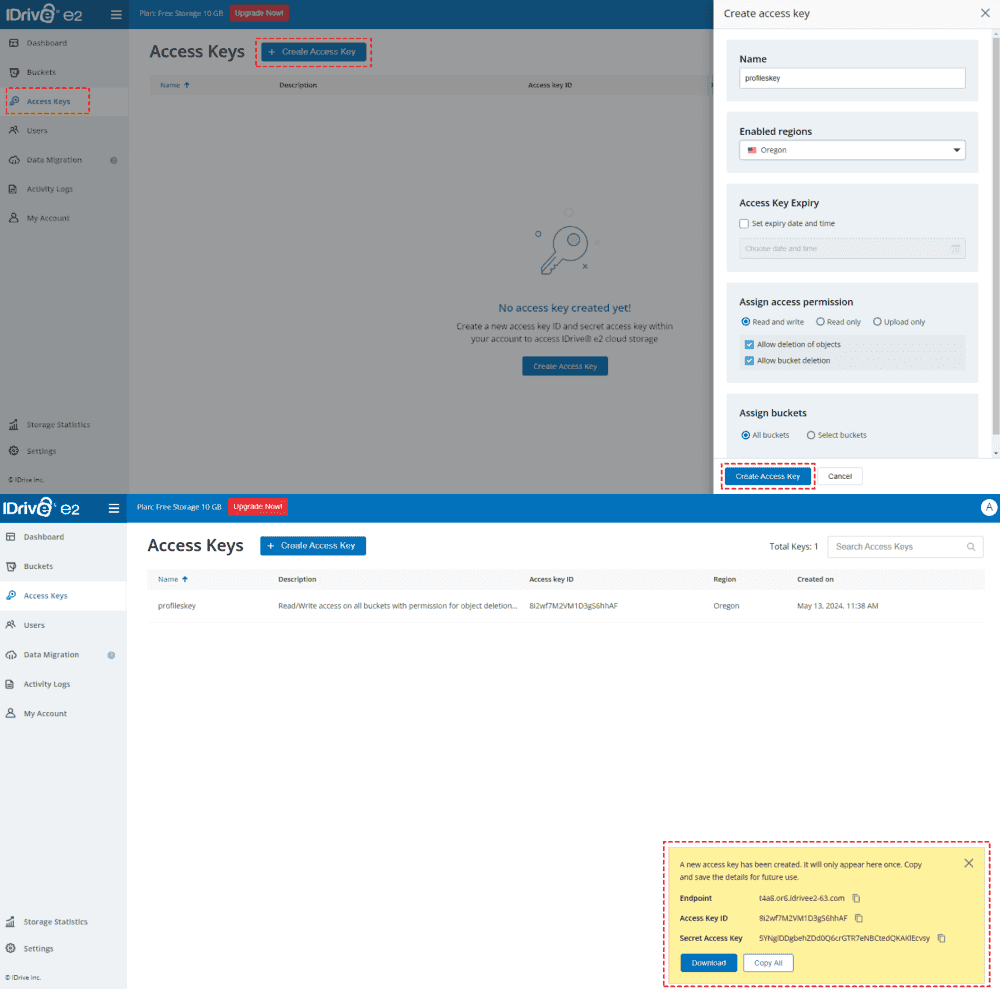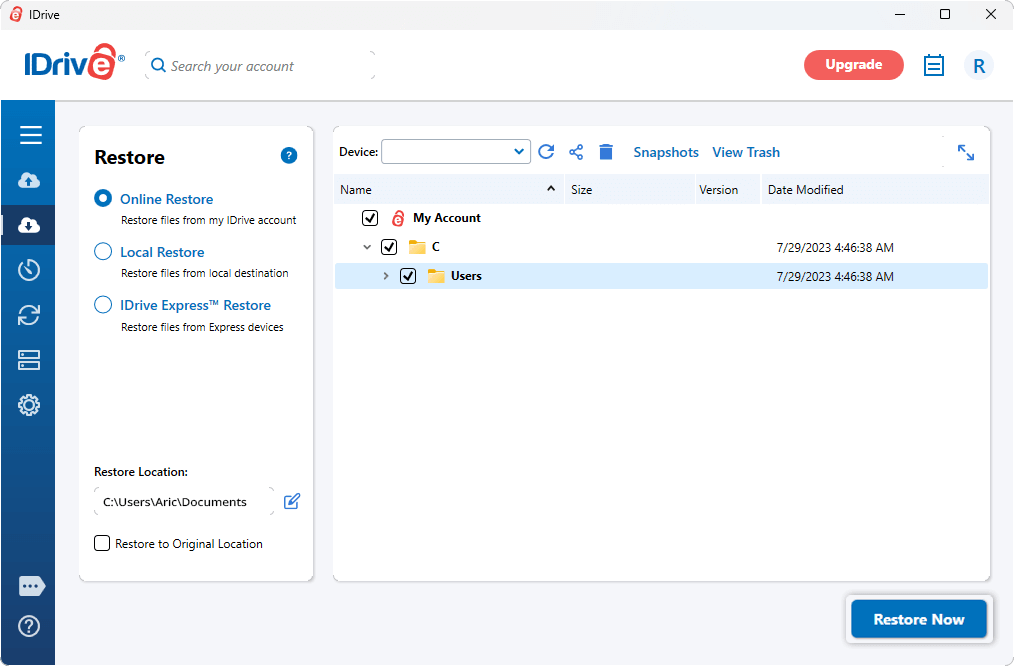Can You Download Files from IDrive?
Yes, downloading files from IDrive is possible whether from IDrive e2 or IDrive cloud drive. You can check the steps of how to download files from IDrive in the following parts. Here, we are going to analyze some probable reasons why download files from IDrive.
- Data Access: Retrieve important documents, photos, and files stored in the cloud for offline use or sharing.
- Data Recovery: Restore files in case of accidental deletion or data loss on your primary device.
- Mobility: Access your files from any device, anywhere, without needing an Internet connection.
- Backup Verification: Verify your backups by downloading and checking the integrity of stored files.
- Collaboration: Easily share IDrive files with colleagues, friends, or family for collaborative projects or personal use.
These reasons highlight the importance of knowing how to efficiently download files from IDrive. Now, let’s see how to download files and folders from IDrive.
How to Download Files from IDrive e2
If you focus more on storage not file backup, IDrive e2 is a suitable choice. You can sign up for free and get 10 GB of free storage to save your files. If you are an IDrive e2 user, you can download files and folders from it with the following 2 methods.
Method 1. Download on the IDrive e2 Website
Step 1. Open IDrive e2 and log in to your account.
Step 2. Navigate to Buckets and select the files you want to download.
Note: You may find yourself cannot select a whole folder. However, you can open this folder and select all the files in it.
Step 3. Click the downward arrow in the upper-right corner and wait for the files to be downloaded to your device.
Method 2. Download via MultCloud
MultCloud is a multiple-cloud management service that supports 30+ cloud drives including IDrive e2. After adding IDrive e2 to MultCloud, you can see some operations like Upload, Download, Share, Cut, Delete, Copy, Copy to, and Preview on the taskbar. Therefore, downloading files from IDrive can be also achieved on MultCloud and only needs one click.
Step 1. Enter the MultCloud website and sign up for an account.
Step 2. Click “Add Cloud” and the IDrive e2 logo to add IDrive to MultCloud.
Step 3. Open IDrive e2 on MultCloud, select the file you want to download, and click the Download button in the upper bar. Then, this file will be saved to your device.
Note: After clicking the IDrive e2 logo, you have to enter the Endpoint, Access Key ID, and Secret Access Key to log in to your account. You can get these keys after creating Access Key on the IDrive e2 website.
Bonus Tip: How to Connect IDrive e2 files with Another Cloud
MultCloud has more functions except for the mentioned ones. You can also connect IDrive e2 with other clouds like Google Drive, OneDrive, Dropbox, iCloud Drive, SharePoint, Wasabi, Amazon S3, etc. by other functions such as Cloud Transfer, Cloud Sync, and Cloud Backup. With these functions, IDrive e2 files can be automatically transferred, synced, and backed up to another cloud without manual downloading and uploading. Or, you can use these files to transfer files from another cloud to IDrive e2.
Let’s use IDrive e2 to Google Drive file migration as an example to help you know the specific usages,
Step 1. Create a MultCloud account and add IDrive and Google Drive to MultCloud.
Step 2. Select “Cloud Transfer” in the left sidebar and choose IDrive e2 as the source and Google Drive as the destination.
Step 3. Open “Options” to check the transfer settings and click “Transfer Now” to start the file transfer.
Notes:
How to Download Files from IDrive Cloud Drive
Except for downloading files from IDrive e2, you can also download files from IDrive cloud drive. There are 3 ways to download from the website, computer desktop app, and mobile app.
Way 1: On the Website
Step 1. Log in to your account on the IDrive website and choose “Cloud Backup” in the left sidebar.
Step 2. Open the folder that contains your desired file.
Step 3. Select and right-click on the desired file. Then, choose “Download” in the dropdown menu to download it to your computer.
Way 2. On the Computer Desktop App
Step 1. Open the IDrive app and sign in to your account.
Step 2. Select “Restore” > “Online Restore” and the folder that contains the desired files.
Step 3. Choose the downloading destination in the lower-left corner and click “Restore Now” to start downloading.
Way 3. On the Mobile App
Step 1. Open the IDrive app on your phone and sign in.
Step 2. Select the folders or files you want to download.
Step 3. Click the download icon (a cloud with a downward arrow) to download the folders or files to your mobile phone.
Conclusion
Whether you want to download files from IDrive e2 or IDrive cloud drive, from website, computer app, or mobile app, you can find a way here. Besides, if you want to use IDrive e2 and other clouds more seamlessly, MultCloud can do you a big favor. It can help you manage all cloud files on one platform and transfer, sync, or backup files between IDrive and OneDrive, Google Drive, iCloud Drive, or another cloud drive automatically.
MultCloud Supports Clouds
-
Google Drive
-
Google Workspace
-
OneDrive
-
OneDrive for Business
-
SharePoint
-
Dropbox
-
Dropbox Business
-
MEGA
-
Google Photos
-
iCloud Photos
-
FTP
-
box
-
box for Business
-
pCloud
-
Baidu
-
Flickr
-
HiDrive
-
Yandex
-
NAS
-
WebDAV
-
MediaFire
-
iCloud Drive
-
WEB.DE
-
Evernote
-
Amazon S3
-
Wasabi
-
ownCloud
-
MySQL
-
Egnyte
-
Putio
-
ADrive
-
SugarSync
-
Backblaze
-
CloudMe
-
MyDrive
-
Cubby