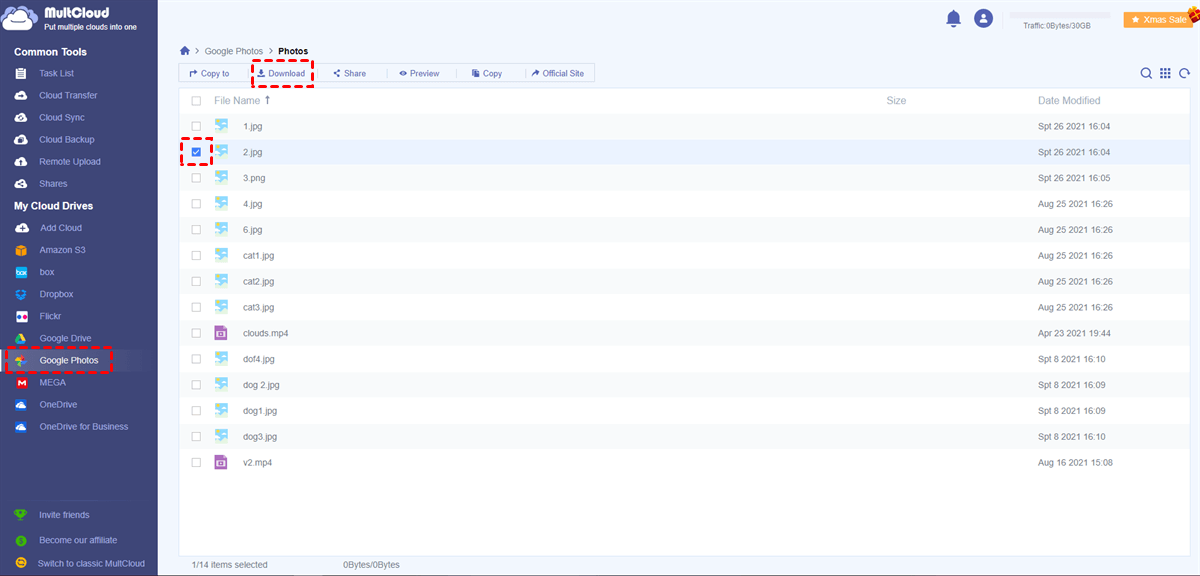User Case: How Do I Download All Photos to My Computer
I would like to save all of my Google Photos on my computer by downloading them. There are no longer any additional responses to this query. Please tell me how to download every photo to my computer or device.
- Question from Google Help
This post offers 2 ways to download entire Google Photos library. One is using Google Takeout to export all your photos and another is selecting all photos on the Google Photos website and downloading them at once. You can see the steps in the following part.
How to Download All Photos from Google Photos at Once to PC
As mentioned before, there are 2 ways to download all Google Photos. Google Takeout is a Google tool which is used to export your data from various Google services like Google Photos, Google Drive, Gmail, etc. It will pack all your photos as a zip file but the order of photos may be messed up in that package.
Another way is more common. You can select all the photos in Google Photos and then download them. However, there is a limitation if you download them in the Photos folder - you can only download 500 photos per session. The solution to this limitation can be putting all the photos into an album so that you can download 2000 photos at once.
Way 1. By Google Takeout
Step 1. Go to Google Takeout and sign in to your Google account.
Step 2. Click “Deselect all”, scroll down the page, and tick the box next to “Google Photos”. Then, scroll down this page and press “Next step”.
Step 3. Choose “Send download link via email” in the Destination. Then, choose the exporting frequency, file type, and file size in terms of your needs, and tap “Create export”.
Step 4. Open the email with the download link in Gmail and click the link to download all the photos to your PC.
Way 2. On the Google Photos Web
Step 1. Go to Google Photos and choose all the photos. To select all the photos easily, you can select the first photo > press “Shift” on your keyboard > slide your cursor to the last photo > click the last photo.
Step 2. Select the 3-dot icon in the upper-right corner and choose “Download” in the menu. Then, these photos will be saved to your PC.
Note: If you want to download more than 500 photos per session, you can first move photos to an album: select all the photos > click the “+” icon in the upper-right corner > choose “Album” > choose or create an album to save these photos. Then, go to the album and download them all with the same operations shown above.
How to Download an Image from Google to PC
If you only want to download a single image from Google Photos, there are also 2 ways to reach your goal. One is also downloaded on the Google Photos website. You can just choose one photo and click the “Download” button to download it to the PC. Another is downloading the photo via a third-party service – MultCloud. It is a multiple-cloud managing service on which you can manage all your cloud drives together, such as Google Photos, Google Drive, Dropbox, OneDrive, iCloud Drive, SharePoint Online, and so on.
MultCloud offers plentiful functions like Cloud Transfer, Cloud Sync, Cloud Backup, Team Transfer, Email Migration, etc. to connect the cloud drives, Also, you can download, upload, share, cut, copy, and delete files on a single cloud. To download a photo from Google Photos on MultCloud, you can:
Step 1. Sign up for a MultCloud account on its website.
Step 2. Click “Add Cloud” and the Google Photos logo. Then, choose your Google Photos account in the pop-up window and let MultCloud access your files.
Step 3. Open Google Photos on MultCloud, select your desired photo, and click “Download” in the upper bar. Then, this photo will be saved to your PC.
How to Download Images from Google Chrome to PC
Except for downloading a single photo from Google Photos, MultCloud also allows you to download images from Google Chrome. You can search your ideal photo on MultCloud and it will show all the Google Search results. After that, you can select your desired photo to download it or download all the photos searched by Google at once.
Step 1. Get a MultCloud account for free.
Step 2. Select “Image Saver” in the left sidebar and choose the “Save Google Search Images” tab.
Step 3. Enter the image keyword in the blank and click “Fetch Now”.
Step 4. Click “Download All” to export all the searched photos. Or, you can put your cursor on one photo and press the downward arrow to download a single photo.
Notes:
- If your local storage is about to run out, you can save these images to the cloud: click “Save All to Cloud” > add your preferred cloud drive > save all the images to this cloud.
- If you want to save all images at once, you have to upgrade to a paid plan.
Conclusion
When it comes to the solutions on how to download an image from Google to PC, there are 4 ways you can select. If you want to download all images from Google Photos, you can take advantage of Google Takeout or select all the images on the Google Photos web and download them. On the other hand, if you only want to export a single photo, you can download it on MultCloud and it also helps save images from Google Chrome Search. Follow the steps and try the methods now!
MultCloud Supports Clouds
-
Google Drive
-
Google Workspace
-
OneDrive
-
OneDrive for Business
-
SharePoint
-
Dropbox
-
Dropbox Business
-
MEGA
-
Google Photos
-
iCloud Photos
-
FTP
-
box
-
box for Business
-
pCloud
-
Baidu
-
Flickr
-
HiDrive
-
Yandex
-
NAS
-
WebDAV
-
MediaFire
-
iCloud Drive
-
WEB.DE
-
Evernote
-
Amazon S3
-
Wasabi
-
ownCloud
-
MySQL
-
Egnyte
-
Putio
-
ADrive
-
SugarSync
-
Backblaze
-
CloudMe
-
MyDrive
-
Cubby


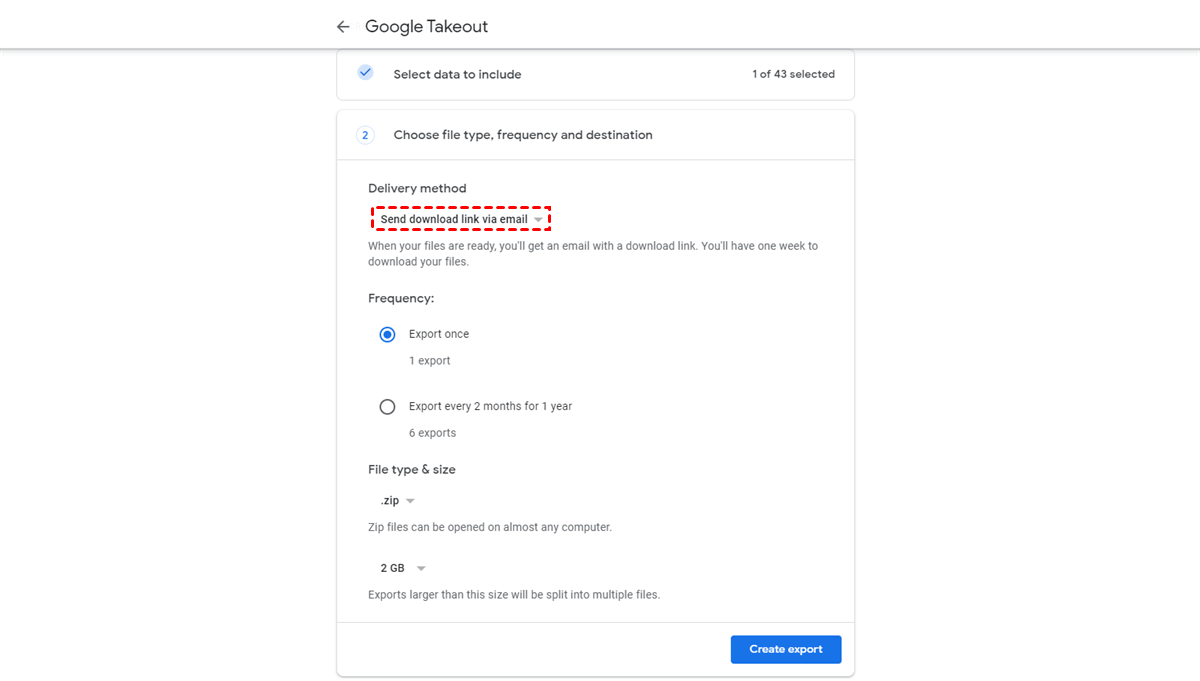
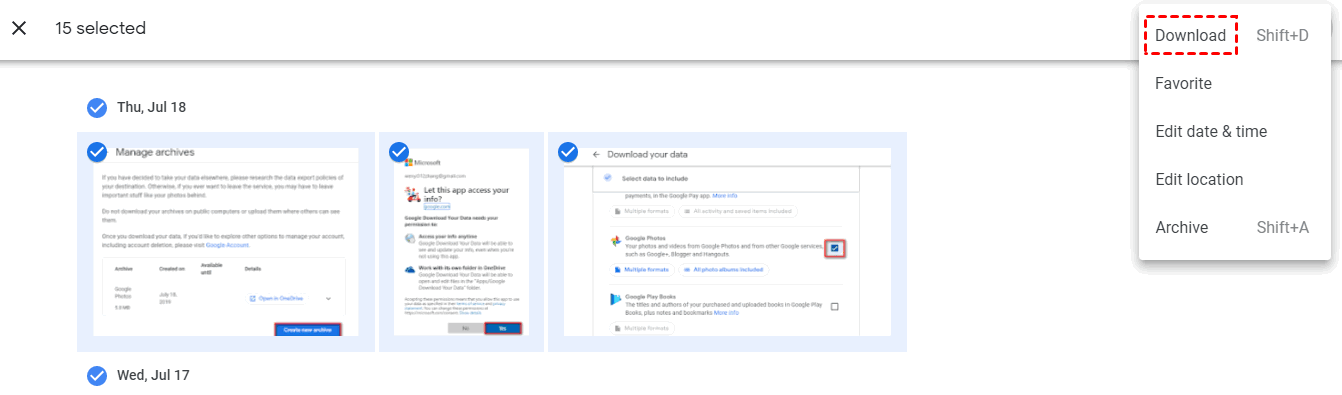
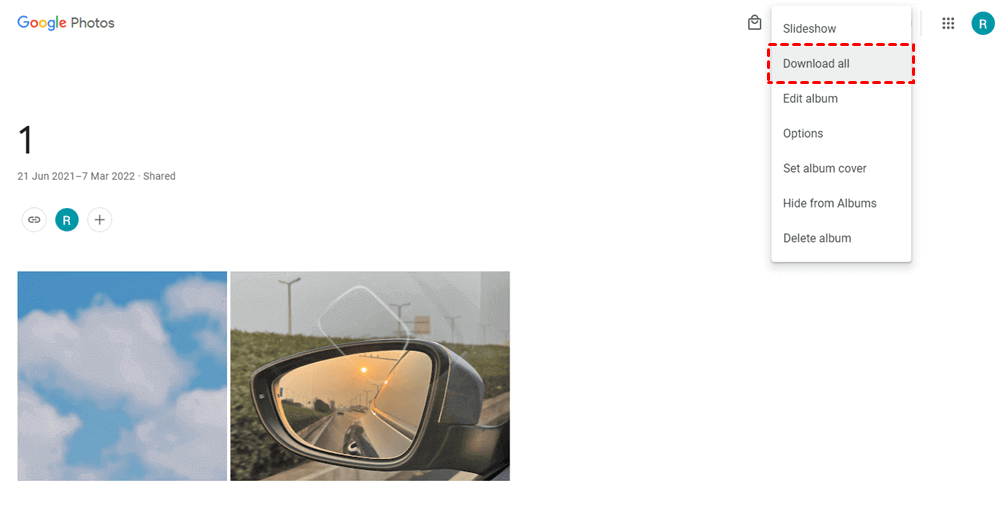
.png)