Quick Search:
User Case: How to Save an Image from Google on a Mac
I can’t download images using Google Chrome on my Macbook, first time I have this problem and I do not know where to ask. I do not know what to do, I tried to save images, but when I do the circle around the file on the bottom is there for hours, or when I tried to upload the files on any website is not working, I can only drag them to the window, but I can’t select from the pop-up window. Please, send help.
- Question from Google Chrome Help
Why Can't I Download Images on My Mac?
It's common to download images from Google to local devices. People might need to use those images to make PPTs, share with friends, etc. However, some Mac users are complaining that they cannot download photos from Google. It might be caused by many reasons.
For example, you may don’t have permission to save online photos to your Mac account. Or, maybe the destination on your Mac is invalid. Meanwhile, if the website protests users from downloading, you cannot save them locally as well. In this article, we will introduce 3 simple methods to download online images. After reading, choose the best one according to your needs.
How to Download an Image from Google on Mac Normally
We will offer you 2 simple and normal solutions to save online images to your Mac in this part. One is to use the Save image as feature, and the other is to drag and drop. Now, read below to learn the details:
Way 1: Save Image As
Safari on Mac offers a built-in download feature, allowing you to download online images to your local desktop. Here’s how:
Step 1: Head to the website and locate the image you want to download.
Step 2: Right-click the image and select Save Image As…
Step 3: Name your photo. Select the destination. Then hit Save.
Way 2: Drag and Drop
Another way to save Google images to your Mac is to drag and drop. Here are the detailed operations:
Step 1: Head to the photo you want to save.
Step 2: Open the image in a new window.
Step 3: Reduce the size of your screen. And then drag the photo and drop it on your Mac desktop. Dragging the image will make it a little transparent, helping you see where you're dropping it.
How to Download an Image from Google on Mac without Right-Click
Although normal methods are helpful, they are time-consuming when you have a large number of photos to save. To save all photos from a URL at once, you can turn to a smart third-party service, MultCloud. It is well-known for cloud transfer, offering you a convenient platform to manage over 30 cloud drives together. Now, it supports downloading online images to local devices easily.
If you wonder how to save images on Mac without right-clicking, MultCloud can offer help. As a reliable and professional website, Google Search, and Instagram photo saver, MultCloud enables you to download photos/videos from URLs. Also, it offers many benefits, including:

- Various Devices Supported. MultCloud is a web-based service that is available on many browsers and operating systems, such as Google, Firefox, Edge, Mac, Windows, etc.
- Efficient Performance. MultCloud is built for efficiency, so you can snag those photos fast without any slowdown.
- Direct Transfer to Clouds. MultCloud lets you grab pictures straight from websites and send them right to your cloud storage. This is useful when your storage on Mac is insufficient.
- Download All. No more endless clicking! MultCloud lets you download a whole bunch of photos at the same time, saving you tons of time and effort.
Now, it’s time to figure out how to download images from Google on MacBook Air via MultCloud:
Step 1: Sign up for an account
To get started, you need to create an account on MultCloud’s website for free. To ease the process, you can sign in directly with Google, Facebook, or Apple ID.
Step 2: Head to Image Saver
Locate Image Saver on the left taskbar, then tap it. It offers 3 categories, namely saving IG photos, images from websites, as well as Google Search images. If you want to save website images, simply click on Save Website Images. Then, copy and paste the link to the blank field and press Fetch Now. MultCloud will load all photos that the URL refers to.
Step 3: Download Images
In this step, you have 2 choices. One is to download the desired photos one by one, and the other is to download them all at once.
🍏Option 1: Download Photos One by One
To download images on your local Mac, move your cursor to the right lower side of the pic. Then, you will see a download icon. Tap it, and the photo will be downloaded on your Mac directly.
Note: Images downloaded this way are saved in the same location as those downloaded through Safari.
🍎Option 2: Download Photos at Once
There is a button named Download All on the right upper side. By clicking on it, all photos will be downloaded on your local desktop as quickly as possible. This feature is only available for paid users.
This is how to save a picture on a MacBook from the internet. Similarly, if you want to download IG photos, you can also use the best image downloader online – MultCloud. On top of saving online images, MultCloud allows you to manage multiple cloud drives in one platform too. How to manage? Well, downloading, uploading, sharing, deleting, transferring, syncing, etc. are all available.
In the End
Now, you already know how to download an image from Google on Mac. You can choose the method that suits you most. In a nutshell, if you don’t mind manual steps and only have one or two photos to download, you can use the Save Image As feature or simply drag and drop the image to your Mac desktop.
If you have multiple photos to download and want to save them in a seamless and efficient way, MultCloud can be the best choice. This service also focuses on cloud file management. If you find it troublesome to backup Google Photos to Synology NAS, the Cloud Backup feature from MultCloud can help you a lot.
MultCloud Supports Clouds
-
Google Drive
-
Google Workspace
-
OneDrive
-
OneDrive for Business
-
SharePoint
-
Dropbox
-
Dropbox Business
-
MEGA
-
Google Photos
-
iCloud Photos
-
FTP
-
box
-
box for Business
-
pCloud
-
Baidu
-
Flickr
-
HiDrive
-
Yandex
-
NAS
-
WebDAV
-
MediaFire
-
iCloud Drive
-
WEB.DE
-
Evernote
-
Amazon S3
-
Wasabi
-
ownCloud
-
MySQL
-
Egnyte
-
Putio
-
ADrive
-
SugarSync
-
Backblaze
-
CloudMe
-
MyDrive
-
Cubby
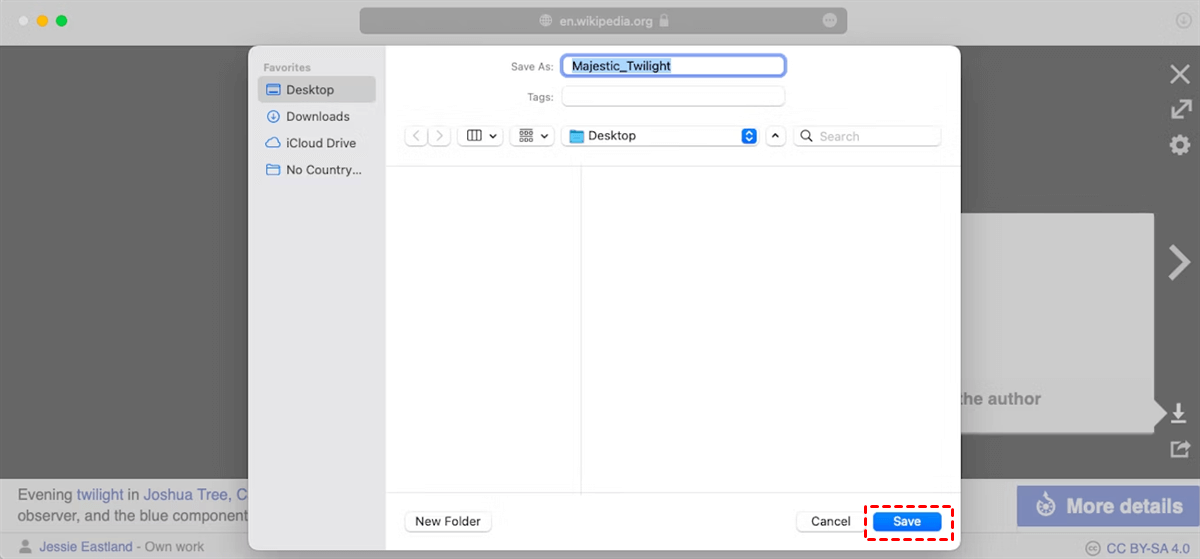
.png)

