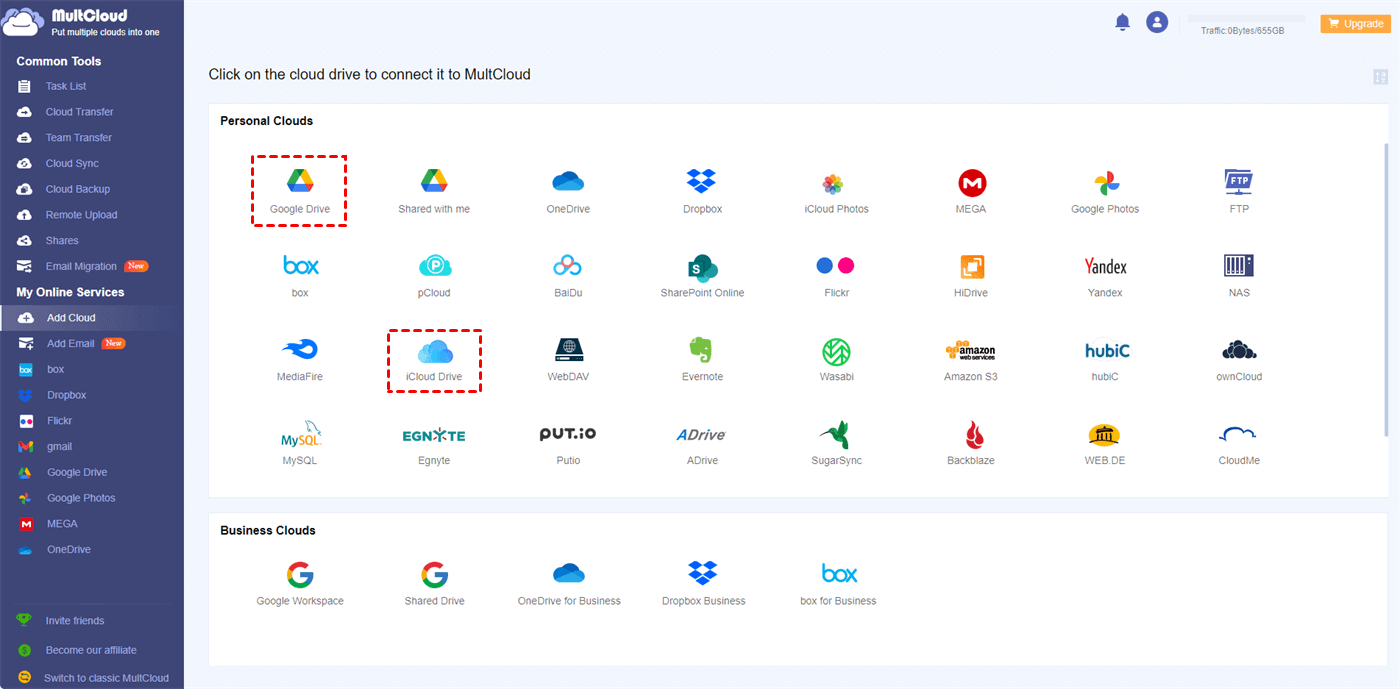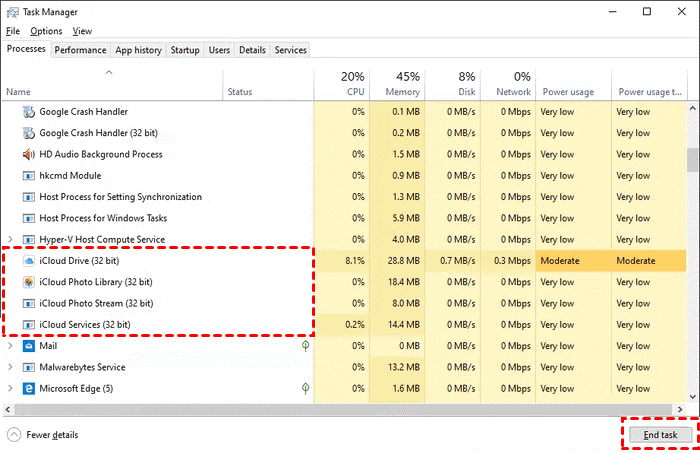Quick Navigation:
Can I Disable iCloud Drive on Windows 10
If you're looking for ways to disable iCloud Drive on Windows 10, and Windows 11, you're in the right place to get solutions. Can I disable iCloud Drive on Windows 10? Yes, you can disable the iCloud Drive process from the task manager in Windows 10 or 11. If you don't want to use it anymore, you can consider turning off or uninstalling iCloud for Windows, which helps you to remove iCloud Drive from Windows Explorer.
Keep reading to get ways how to disable iCloud Drive on Windows 10, or 11. By the way, learn how to use iCloud for Windows correctly.
Why Disable iCloud Drive on Windows 10/11?
Sometimes, you might need to disable iCloud Drive for some reasons, like don't use iCloud Drive anymore, getting an iCloud sign-on pop-up window all the time, and would like to disable or uninstall iCloud for Windows, wanting to disable iCloud sync temporarily, or even disabling iCloud Drive to save files from iCloud to OneDrive, or other clouds.
Considering these situations, if you don't know how to disable iCloud Drive on Windows 10, or Windows 11, you will find ways and step-by-step guides to complete the task.
Backup iCloud Drive in Advance
Before disabling iCloud Drive on Windows 10 or Windows 11, please back files up in iCloud Drive, and iCloud Photos beforehand.
To effectively backup files on iCloud Drive, it's highly recommended to try the comprehensive web-based multi-cloud storage manager - MultCloud.
- It allows you to transfer, sync, or backup files from iCloud Drive to another cloud directly with everything transferred.
- It not only backs up iCloud Drive but also protects files in iCloud Photos.
- It supports 30+ mainstream clouds and services, including Google Drive, OneDrive, Dropbox, iCloud Drive, iCloud Photos, Gmail, Google Workspace, Google Photos, Dropbox Business, OneDrive for Business, Box, Box for Business, MEGA, pCloud, Backblaze, MediaFire, Wasabi, and more.
- It allows you to automatically perform iCloud Drive backup via Schedule, set it up, and forget.
- Provides multiple apps for you, web app, mobile app, even an extension to move files between clouds, like Transfer Google Photos to iCloud.
3 Steps to Backup iCloud Drive to Google Drive for Example
1. Please register an account for MultCloud, and sign in.
2. Tap Add Cloud > iCloud Drive, and follow the guide to add. Then add Google Drive in the same way.
3. Click Cloud Transfer from the left panel, choose iCloud Drive as the source, and Google Drive as the destination.
4. Press the Transfer Now button to migrate iCloud Drive to Google Drive directly.
Tips:
- If you don't want to use iCloud for Windows anymore, you can hit Options > Delete all source files after transfer is complete to automatically delete these files in iCloud Drive to make it empty.
- Within Options, you can enable Email to get email alerts once the task is completed or use Filter to transfer only file types you'd like to transfer.
- The Schedule is capable of transferring files from iCloud Drive to Google Drive on a regular basis, like daily, weekly, monthly, or at the time you specified.
- Unlock all advanced features, including Filter, Schedule, 10 threads instead of 2 to transfer faster, and other features.
Besides that, you can use Cloud Backup to backup all files from iCloud Drive to another cloud, even Synology or QNAP NAS, external hard drive, etc.
If you're trying to sync files from iCloud Drive to Dropbox in real-time, the Real-Time Sync in Cloud Sync is also available for you, just try it and enjoy.

- Smart Share: Share cloud files via public, private, or source mode.
- One-key Move: Quick data transfer, sync, and backup among clouds.
- Email Archive: Protect emails to other clouds or local disks.
- Remote upload: Effectively save web files to clouds via URL.
- Safe: Full-time 256-bit AES and OAuth authorization protections.
- Easy: Access and manage all clouds in one place with one login.
- Extensive: 30+ clouds and on-premise services are supported.
How to Disable iCloud Drive on Windows 10 in 4 Ways
As a matter of fact, you can use different ways to disable iCloud Drive on Windows 10 or uninstall iCloud for Windows directly. Check the following solutions according to your specific demands.
Way 1. Disable iCloud Drive on Task Manager
To disable iCloud Drive, you can open Task Manager, find the iCloud Drive process to end, and then iCloud Drive will be disabled temporarily.
1. Please right-click the bottom bar on your Windows 10/11 computer, then choose Task Manager. Or you can use Ctrl + Alt +Del to open Task Manager.
2. In the Processes, scroll down to find iCloud Drive, click it, and hit the End Task button to disable iCloud Drive temporarily.
3. (Optional) Go to the Startup tab, scroll down to find iCloud Drive, and hit Disable to disable iCloud Drive from startup.
Tips:
- To disable all services for iCloud, you can do these operations for all iCloud processes, like iCloud Photos, iCloud Passwords, iCloud Shared Albums, iCloud Status Window, iCloud Bookmarks, etc.
- If you don't use iCloud for Windows anymore, uninstalling iCloud for Windows is another solution for you.
Then reboot your Windows 10/11 computer to check if it takes effect. Now, your iCloud Drive will be disabled.
Way 2. Disable iCloud Drive in iCloud for Windows Settings
You can also disable iCloud Drive in iCloud for Windows settings, and uncheck it to disable. Here is how it works.
1. Please log in to your iCloud account in iCloud for Windows.
2. Tap the iCloud icon from the system tray, and choose Open iCloud Settings.
3. Uncheck iCloud Drive and it will prompt you to keep iCloud Drive files or not. Hit Delete from PC to delete iCloud Drive files from your computer, or hit Cancel to get the iCloud Drive (Archive) folder on your computer.
4. Hit Apply to disable iCloud Drive on Windows 10/11.
Way 3. Sign Out of iCloud for Windows
To disable iCloud Drive, you can also sign out of iCloud for Windows, and follow the below steps:
1. Open your iCloud for Windows on a Windows 11/10 computer.
2. Click Sign out from the bottom left corner.
With this operation, you can disable iCloud Drive as well.
Way 4. Uninstall iCloud for Windows to Disable iCloud Drive on Windows 10/11
After using iCloud for Windows for a long time, and deciding to turn to another cloud option to replace iCloud, uninstalling iCloud for Windows is the best way to disable iCloud Drive on your Windows computer.
Uninstall iCloud for Windows on Windows 11/10
1. Hit Start from your Windows 10/11 bottom bar. Then choose Settings.
2. Click Apps, find iCloud from the apps list, click it, and select Uninstall > Uninstall.
3. Wait for the process to complete the disabling for iCloud.
Now, you're not only disabled iCloud Drive but also all iCloud services on Windows 10, or 11. After that, this operation helps you to remove iCloud Drive from Windows Explorer as well.
The Epilogue
Now, how to disable iCloud Drive on Windows 10, or 11? Here you can find 4 different ways to disable it. But to keep your iCloud Drive files safe, it's highly recommended to try MultCloud to protect your iCloud files to another cloud, download files from iCloud Drive, transfer iCloud Photos to PC, and more.
If you want to access iCloud Drive files on PC, you can enable iCloud Drive on iCloud for Windows to complete your goal.
MultCloud Supports Clouds
-
Google Drive
-
Google Workspace
-
OneDrive
-
OneDrive for Business
-
SharePoint
-
Dropbox
-
Dropbox Business
-
MEGA
-
Google Photos
-
iCloud Photos
-
FTP
-
box
-
box for Business
-
pCloud
-
Baidu
-
Flickr
-
HiDrive
-
Yandex
-
NAS
-
WebDAV
-
MediaFire
-
iCloud Drive
-
WEB.DE
-
Evernote
-
Amazon S3
-
Wasabi
-
ownCloud
-
MySQL
-
Egnyte
-
Putio
-
ADrive
-
SugarSync
-
Backblaze
-
CloudMe
-
MyDrive
-
Cubby