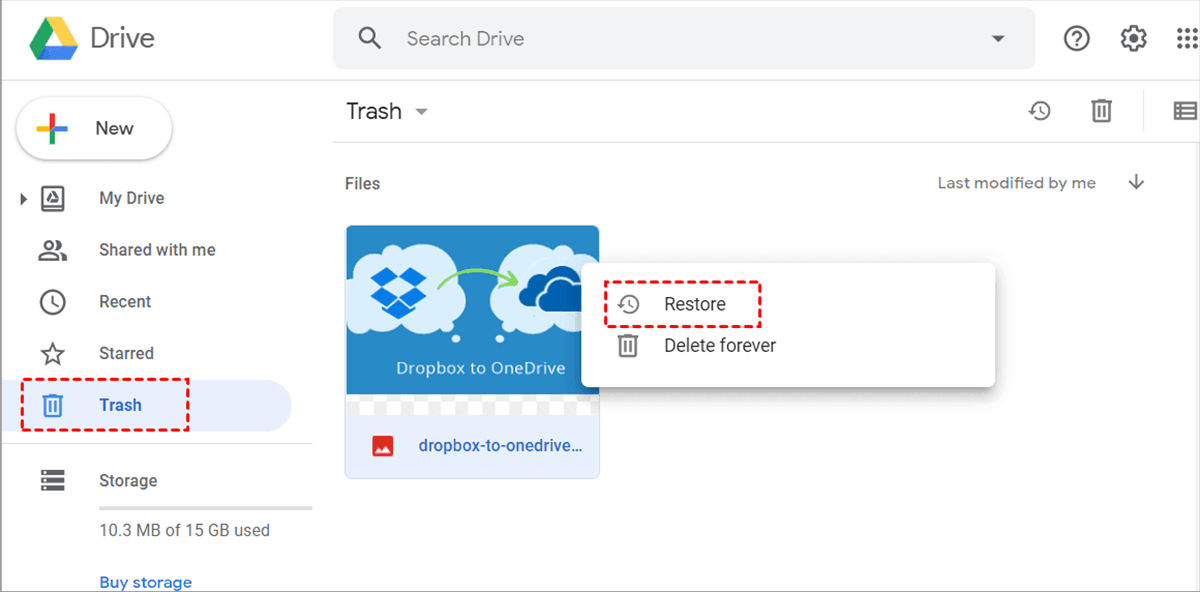Quick Search:
User Case: I Can't Remove Shared Files from Google Drive
After I clicked on someone else's share link, I found that I can't remove it from here like other shared files. Why? If I don't want these two files to appear here, what should I do?
- Question from https://support.google.com/
The above problem may occur due to the following reasons. Shared files in Google Drive can be easily deleted after eliminating the following possible causes.
- Lack of Ownership: You don't own the files, so you can't delete them directly.
- Permission Settings: The person who shared the files might not have given you the right to delete them.
- Shared Folder Structure: The file might be in a shared folder, and only the owner can manage its contents.
Why Delete Shared Files from Google Drive?
While sharing files with others is a handy feature, there may come a time when you need to delete shared files from your Google Drive. Deleting shared files on Google Drive becomes necessary for several reasons:
- Privacy: You may want to protect your privacy by removing shared files that are no longer relevant or should not be accessible to others.
- Storage Management: To free up storage space, especially if you've reached your storage limit.
- Security: If a shared file contains sensitive information and you no longer want it accessible, it's crucial to delete it to prevent unauthorized access.
- Organization: Cleaning up your Google Drive can help you better organize your files and documents.
[3 Ways] How to Delete Shared Files from Google Drive
Before we delve into the steps of deleting shared files, let's understand how Google Drive sharing works. When you share a file, you grant specific individuals or groups access to it. They can either view or edit the file, depending on the permissions you've set. After knowing about this, you can delete your shared files now.
Way 1. Deleting Shared Files on the Web
To delete shared files on the web version of Google Drive, follow these steps:
Step 1. Open Google Drive in your web browser.
Step 2. Locate the shared file you want to delete. Right-click on the file.
Step 3. Select "Remove" from the context menu. Confirm the deletion.
Way 2. Deleting Shared Files on Mobile
If you prefer using the Google Drive mobile app, here's how to delete shared files:
Step 1. Open the Google Drive app on your mobile device.
Step 2. Tap the file you want to delete. Tap the three-dot menu icon.
Step 3. Select "Remove" from the options. Confirm the deletion.
Way 3. Deleting Shared Files Everywhere [Recommended]
Can I delete shared files from Google Drive everywhere? There is a best way to manage your shared files in Google Drive, that is to use MultCloud. This tool can help connect Shared with Me, Shared Drive, Google Drive and Google Workspace in one place. And, you can use this tool to delete, download, share, copy or migrate your Google Drive data quickly and easily.
✔️Easy: Can delete files or folders on everywhere.
✔️Efficient: Can delete data in Shared with Me and Shared Drive at the same time.
✔️Convenient: Can perform the whole process hassle-free.
✔️Advanced: Can add Shared with Me to My Drive directly.
Step 1. Please enter your name and email to sign up for MultCloud. You can also click Google or Facebook to directly authorize the relevant account to log in.
Step 2. Click "Add Cloud". Select the Shared with Me icon on the right. Then follow the pop-up window to allow MultCloud to access your Google Drive account.
Notes:
- You can repeat step 2 to add as many clouds as you want to MultCloud, so you can manage multiple cloud storage accounts and perform cloud-to-cloud migrations easily.
- If you need to save Gmail emails to Dropbox, you only need to add the account in advance. After that, just use "Email Migration" to perform the operation.
Step 3. Check the checkbox in front of the files you want to delete from Shared with Me, and then click "Delete" in the upper function bar. Confirm "Delete" again. The file will then be successfully deleted from your Shared with Me.
Notes:
- To delete all data, simply check the box in front of "File Name" and click "Delete".
- If you need to delete a shared drive in Google, please add the corresponding account in advance, and then delete it as above.
How to Recovering Deleted Files from Google Drive
If you accidentally delete a file, there's a chance to recover it. Deleted files are stored in the Trash folder for 30 days before they are permanently deleted. You can restore a deleted file within this time frame. To do so, follow these steps to make Google Drive recover deleted files:
Step 1. In Google Drive, click on "Trash" from the left sidebar.
Step 2. Find the deleted file you want to recover. Right-click on it.
Step 3. Select "Restore" to return the file to your Drive.
Common Issues when Deleting Shared Files from Google Drive
While deleting shared files is a straightforward process, you may encounter some issues along the way. Common issues include:
- Shared files not appearing: In some cases, the shared file may not show up in your Drive, such as Shared with Me not showing. Ensure you're using the correct Google account and that the file was indeed shared with you.
- Error messages: You might encounter error messages while deleting. Ensure you have an active internet connection and try again.
- Shared file not deleted for others: If a shared file is not deleted for others, reach out to the person who initially shared it and request them to revoke access.
Conclusion
Managing shared files on Google Drive is essential for maintaining an organized and secure digital space. Whether you need to declutter your Drive, protect your privacy, or simply reorganize your files, understanding how to delete shared files from Google Drive is a valuable skill. By following the steps outlined in this article, you can efficiently remove shared files while ensuring that your data remains secure.
FAQs
1. How to Unshare a File on Google Drive?
Unsharing ensures that others can no longer access the file, but it remains in your Drive. Here's how you can do it:
Step 1. Open Google Drive on your web browser. Find the shared file you want to unshare.
Step 2. Right-click on the file and select "Share".
Step 3. In the sharing settings, locate the person you want to unshare the file with. Click on the dropdown menu next to their name and choose "Remove".
Step 4. Click "Save" to confirm the changes.
2. How can I change the permissions for a shared file on Google Drive?
Go to the sharing settings for the file and adjust the permissions as needed.
3. What happens when I delete a shared file for others?
Deleting a shared file for others will remove their access to the file. They will no longer be able to view or edit it.
4. Can I delete multiple files at once on Google Drive?
Yes, you can select multiple files and delete them together to save time and effort.
5. Can I permanently delete a file from Google Drive after moving it to the Trash folder?
Yes, you can permanently delete a file from the Trash folder to free up storage space.
MultCloud Supports Clouds
-
Google Drive
-
Google Workspace
-
OneDrive
-
OneDrive for Business
-
SharePoint
-
Dropbox
-
Dropbox Business
-
MEGA
-
Google Photos
-
iCloud Photos
-
FTP
-
box
-
box for Business
-
pCloud
-
Baidu
-
Flickr
-
HiDrive
-
Yandex
-
NAS
-
WebDAV
-
MediaFire
-
iCloud Drive
-
WEB.DE
-
Evernote
-
Amazon S3
-
Wasabi
-
ownCloud
-
MySQL
-
Egnyte
-
Putio
-
ADrive
-
SugarSync
-
Backblaze
-
CloudMe
-
MyDrive
-
Cubby