Quick Search:
How about Deleting Photos in Google Drive?
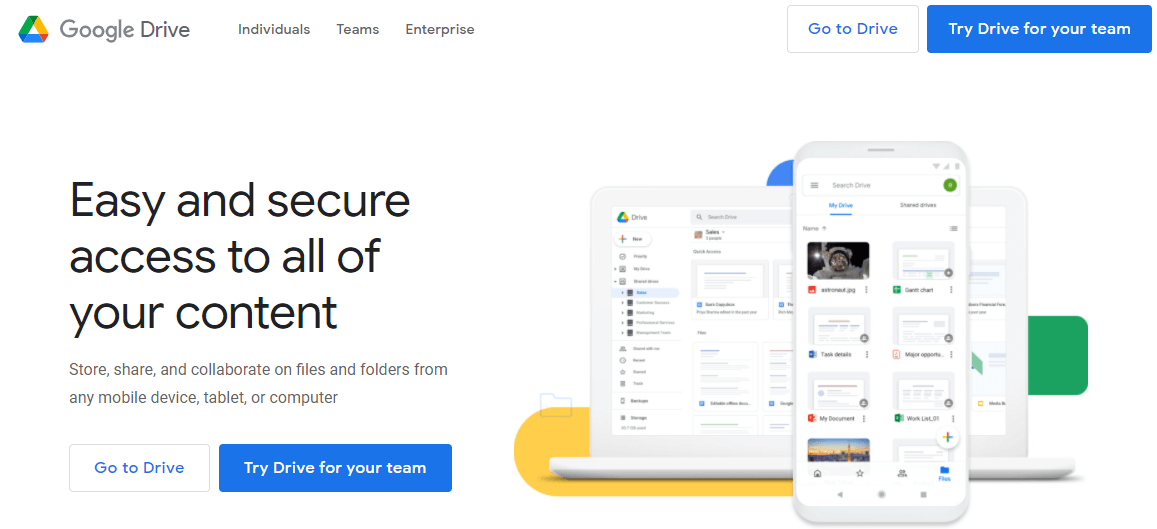
- Simple Removing
As a basic function to manage folders and files like photos, videos or documents in your Google Drive, the deletion functionality is designed to be as simple and clear as you can achieve the function within 3 clicks in the main interface of Google Drive.
- Recycle Bin as a Safeguard
Given that Google Drive is one of the best cloud storage services globally, it pays much attention on users’ wide range of experience and demands. So, Google Drive sets a “Bin” item in the menu bar to safely keep your deleted files for 30 days in case that you may want to restore the mistakenly deleted photos or other files which are important or memorable to you.
- Bring about No Changes to Google Photos
According to Google’s announcement in July 2019, the connection between Google Drive and Google Photos has been removed. That is to say, when you add new photos to Google Photos, they will not show in the Google Photos folder of your Google Drive. And the same goes to add new photos to Google Drive, either. So, you may have to sync or move photos from Google Drive to Google Photos in other ways.
Based on this situation, please be assured that nothing will be automatically removed from other services like Google Photos when you delete photos in Google Drive.
How to Delete Photos from Google Drive Accounts Easily through MultCloud
In view of the fact that Google Drive only provides 15GB free storage space to each account which already offers the largest free storage among all the major cloud drive services. It is a very common thing for you to register more than one or two Google Drive accounts in order to store as many photos as you want since files like photos and videos may take up too much of your cloud storage.
So how to fast and simply delete photos from different accounts of Google Drive so as to manage your clouds in a better way? It’s time for you to use the best cloud file manager, MultCloud, to delete, copy, upload, download, rename, preview, sync, transfer or share photos from Google Drive and other clouds.
.png)
As a leading multi-cloud manager, MultCloud allows you to easily manage all your clouds through a single interface without any switching. You can achieve the functions mentioned above as soon as letting MultCloud access your Google Drive accounts.
The method below will show you a specific instruction about how to delete photos from Google Drive accounts and also other cloud drives.
Step 1: Sign up MultCloud with your name and email. Then click “Create Account” below. If you want to have a try first without your personal information, you can click “Try without signing up” instead.
Step 2: Click “+Add Cloud” under “My Cloud Drives” menu and choose Google Drive icon at the right.
Step 3: Allow MultCloud to access your Google Drive in the pop-up window. You can repeat step 2 and step 3 if you have more clouds to add.

Step 4: Tick the boxes in front of the photos you want to delete. Then click “Delete” in the feature bar above.
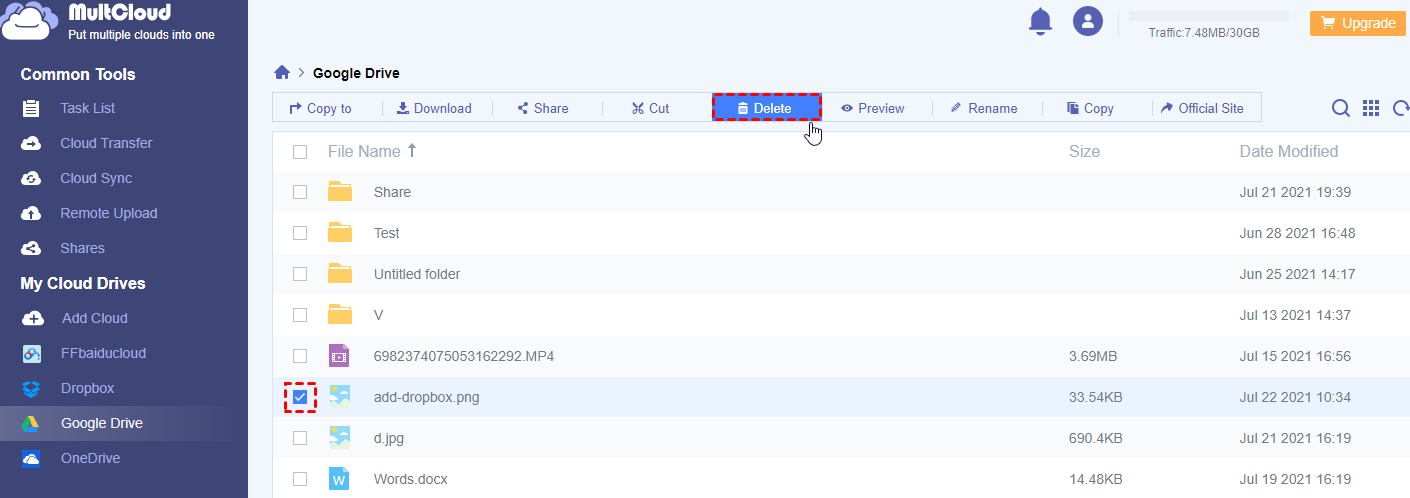
Step 5: Click “Delete” in the pop-up window to reassure that you want to delete these photos. Then the photos are successfully deleted from your Google Drive.
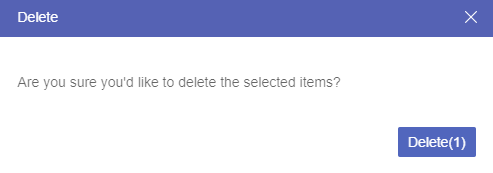
Tips:
1. To prevent from deleting some important photos in Google Drive, you can use Cloud Sync function of MultCloud to back up your photos from Google Drive to other clouds or folders before deleting.
2. At present, MultCloud supports more than 30 major cloud storage services, including Google Drive, Dropbox, OneDrive, MEGA, Flickr, etc.
3. It’s absolutely safe to let MultCloud access your clouds and delete files in Google Drive through MultCloud. Because it won’t store any data from your devices and clouds based on the security protocols like OAuth and 256-bit AES Encryption.
4. Please don’t worry if you mistakenly delete some photos in Google Drive. You can enter a place under Google Drive called “Trash” which stores the photos you deleted recently. Then you can restore or forever delete the photos in the “Trash”.

How to Delete Photos from Google Drive Official Website
This is the traditional and simple way about how to delete photos in Google Drive especially when you don’t have to manage all your accounts at once.
Step 1: Sign in Google Drive website with your Google Account.
Step 2: Right-click the target photo. If you want to delete lots of photos at a time, you can hold on “Shift” on your keyboard and click all the photos before right-clicking.
Step 3: Click “Remove” in the pop-up menu. Then the photos are disappeared in your Google Drive.
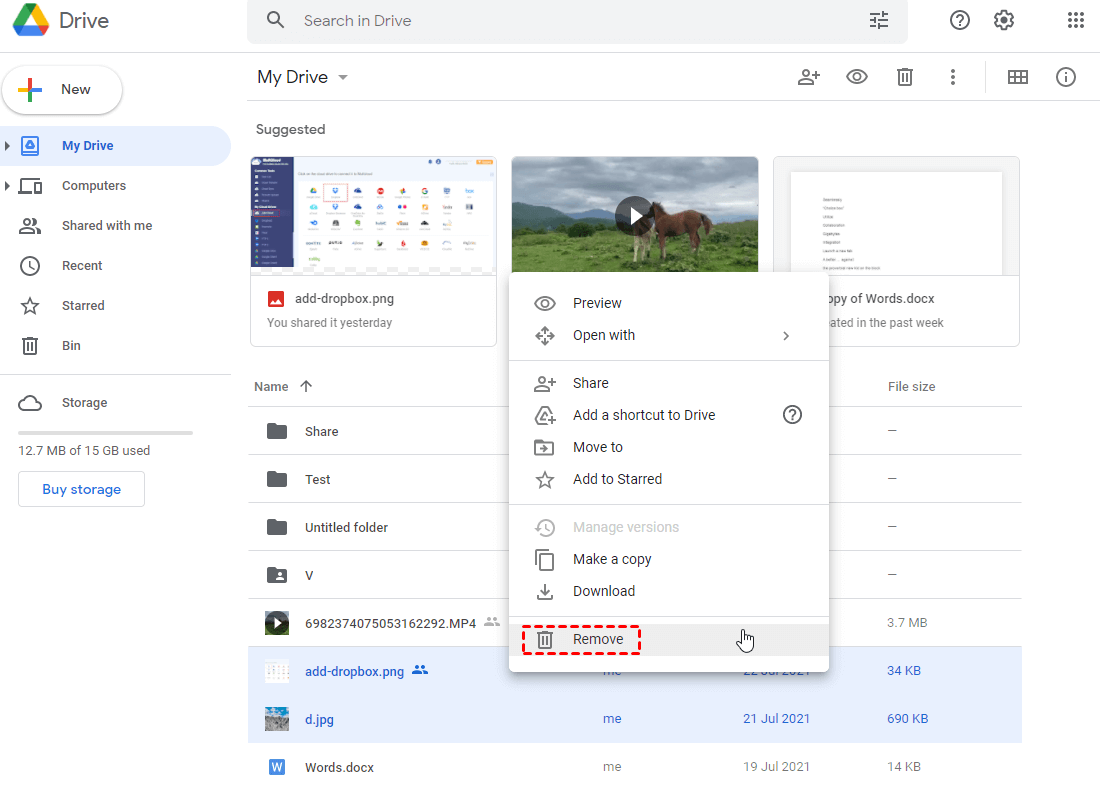
Tips:
1. There is an easy method for you to restore the latest deleted photos by click “Ctrl” + “Z” on your keyboard. But this method only works right after deleting.
2. One thing needs to be mentioned is that once you delete some photos from the shared folder in Google Drive, others who can access the folder will not be able to find these photos in shared folder anymore.
How to Delete Photos from Google Drive on iPhone
Deleting photos from Google Drive mobile app is so much the same as deleting from Google Drive web. The only difference is that you cannot delete lots of photos in Google Drive app at a time unless moving these photos to a certain folder before deleting.
Step 1: Download and sign in Google Drive mobile application with your Google Account.
Step 2: Switch to “File” interface and tap the icon “…” beside the photo you want to delete.
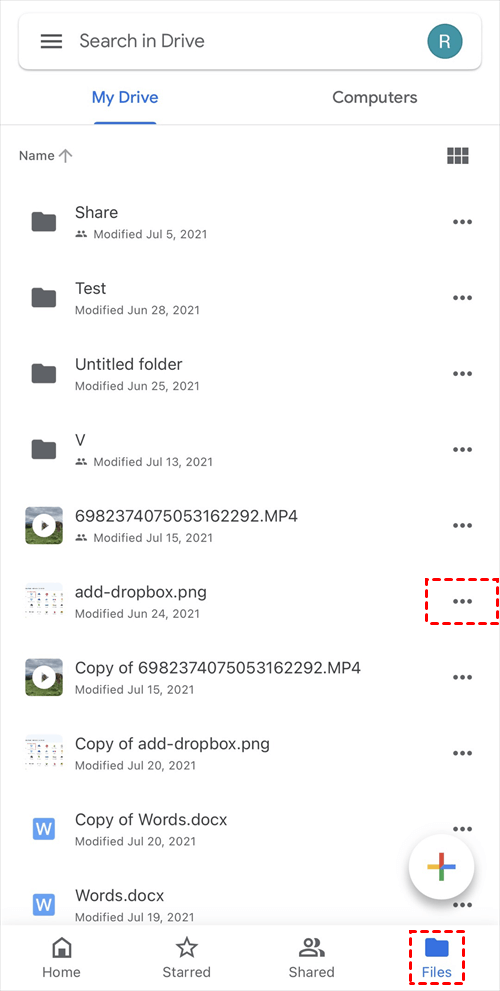
Step 3: Tap “Remove” at the bottom of the pop-up menu.
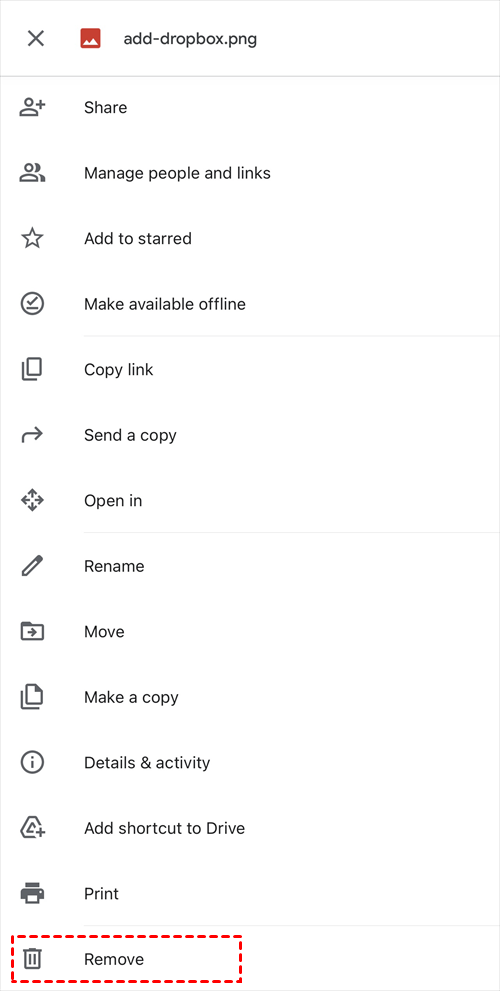
Step 4: Reassure and tap “Move to trash” in the pop-up window. Then the deletion is completed.
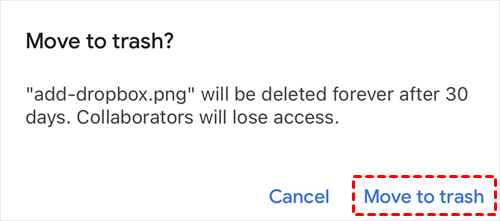
How to Permanently Delete Photos from Google Drive or Restore Photos
In considering the data security, Google Drive provides you with a special folder called “Bin” in its website and “Trash” in its mobile app. The photos and other files you have deleted from Google Drive for the first time will be securely kept in the Bin for at most 30 days.
In this way you can have the second chance to decide how to treat the deleted photos. To be specific, you are allowed to restore or permanently delete the deleted photos in the “Bin” folder.
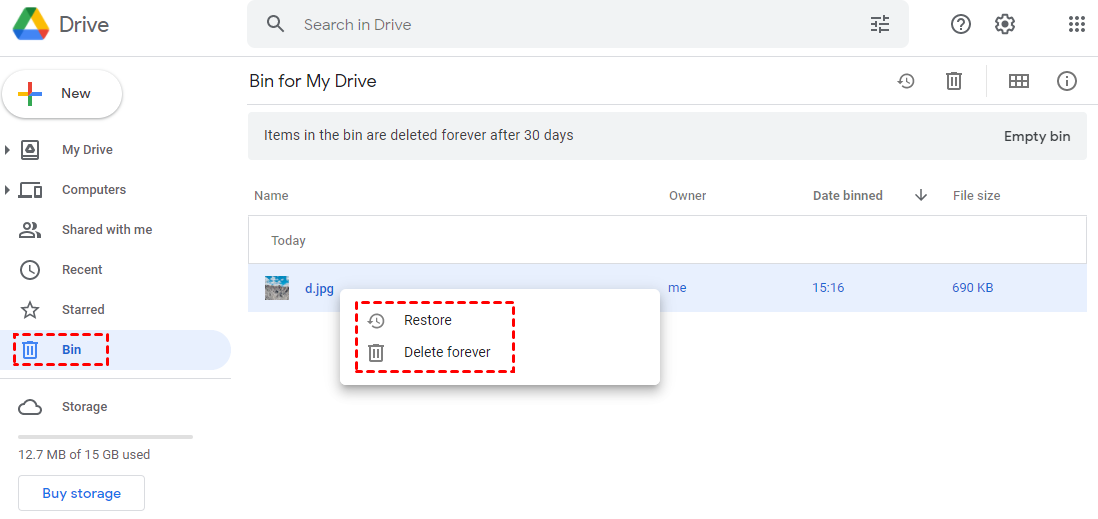
Conclusion
After looking through the instructions about how to delete photos from Google Drive, you may already master the skills to better manage files like photos in your Google Drive. And it’s totally up to you to choose which method best suits your needs.
Apart from deleting photos from Google Drive, you can also use some functions like Cloud Transfer in MultCloud to fix the problem about how to copy files in Google Drive and thus store or back up the photo in a better order in your Google Drive. For example, you can use Cloud Transfer to copy photos from Google Drive to other of your clouds within seconds.
MultCloud Supports Clouds
-
Google Drive
-
Google Workspace
-
OneDrive
-
OneDrive for Business
-
SharePoint
-
Dropbox
-
Dropbox Business
-
MEGA
-
Google Photos
-
iCloud Photos
-
FTP
-
box
-
box for Business
-
pCloud
-
Baidu
-
Flickr
-
HiDrive
-
Yandex
-
NAS
-
WebDAV
-
MediaFire
-
iCloud Drive
-
WEB.DE
-
Evernote
-
Amazon S3
-
Wasabi
-
ownCloud
-
MySQL
-
Egnyte
-
Putio
-
ADrive
-
SugarSync
-
Backblaze
-
CloudMe
-
MyDrive
-
Cubby
