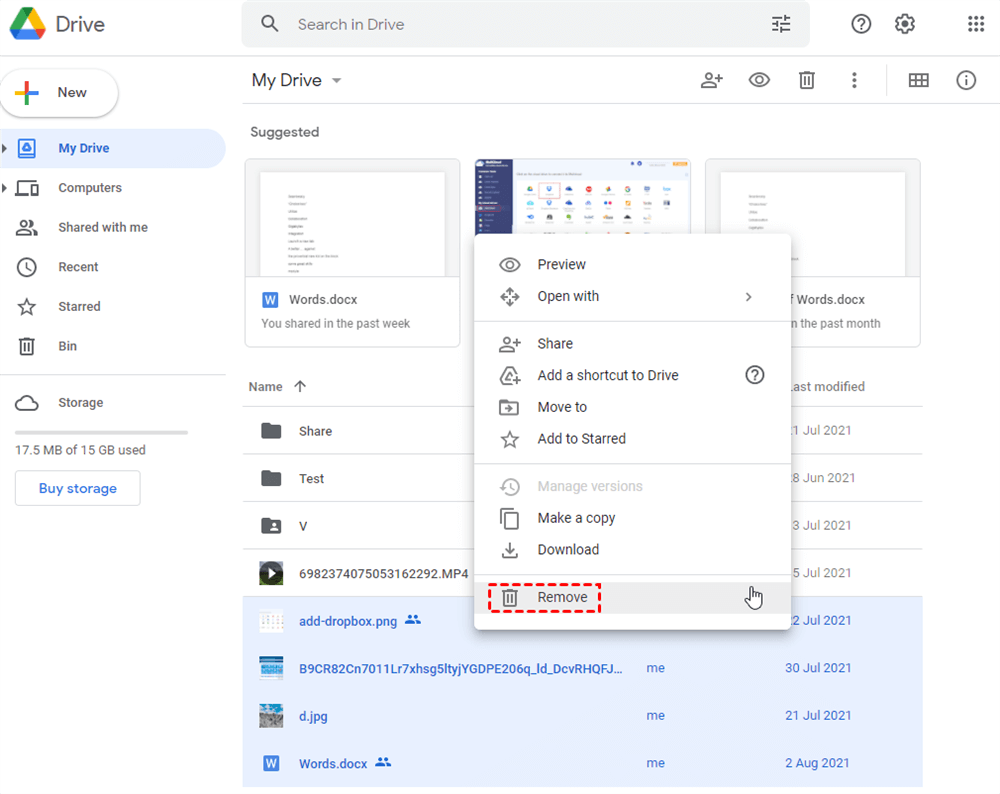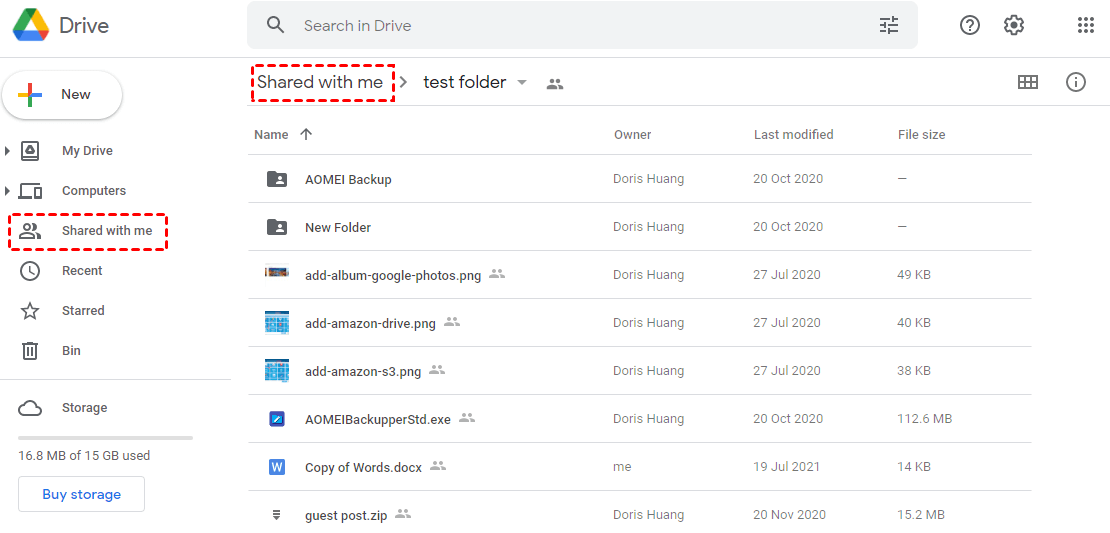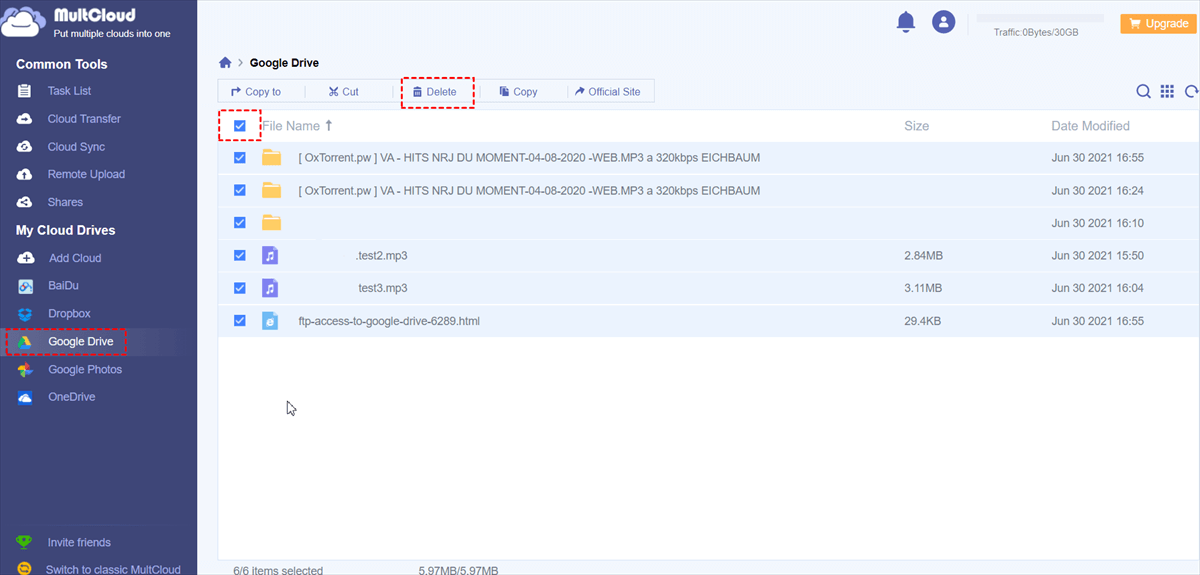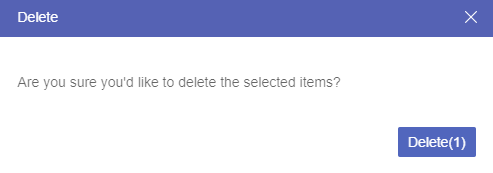Quick Search:
User Case: How to Select Multiple Files in Google Drive to Delete?
Case 1: "Is there a way to delete multiple files from Google Drive at once instead of one by one?"
Case 2: "The space in Google Drive is almost full, how do I delete multiple files at once? Thank you very much!"
How to Delete Multiple Files in Google Drive [3 Feasible Ways]
Google Drive is a storage service that lets you save files online and access them from any computer, smartphone or tablet. You can upload, edit and share large files via Google Drive on your PC or mobile device. However, for users with only 15GB of storage space, storing more data means manually deleting files to free up more space.
If you also need to delete the data in Google Drive, you can refer to the following 3 possible ways. In this post, we will show you how to delete multiple files from Google Drive on different devices.
1. How to Delete Multiple Files in Google Drive on Mobile Phone
Whether you're using an Android or iPhone device, the entire deletion process is relatively similar. This article uses the iPhone device as an example. If you want to delete Google Drive files on your iPhone, you can move them to the "Trash". And, you can restore them later or delete them permanently if you wish.
Please check out the steps below to help you delete files from Google Drive on your phone.
Step 1. Open the app on your iPhone.
Step 2. Go to the file you need to delete. To delete a file, tap the three-dot menu to the right of it.
Step 3. Scroll down the pop-up menu until you find the "Remove" option and click on it. The file will be moved to your Google Drive "Trash".
To delete a shared file, you need to select the "Shared" tab at the bottom. Next to the file, please click the three dots to open the drop-down list, then select the "Remove" option from the list.
Notes:
- If you want to delete multiple files, you can press and hold the first file and select the rest. Then tap the menu button in the upper right corner of the screen and select "Remove".
- To empty the "Trash" folder, you have to do it from within the folder. Note that once you do this, everyone who has access to the file via the share will lose the file. If you wish, you can transfer ownership to another person before permanently deleting.
2. How to Delete Multiple Files in Google Drive on Computer
If you often use the web version of Google Drive, the following methods can help you. Just like on mobile devices, you have to move the files to the "Trash" folder first.
Step 1: Sign in to the Google Drive website with your Google account.
Step 2: Select the file to delete in the "My Drive" folder. You can hold down the "Shift" key on your keyboard or hold down the left mouse button and drag to select multiple files to delete at once.
Step 3: Right-click on the file and select "Remove" from the pop-up menu. The file will then be deleted from your Google Drive.
Similarly, on the web, you can also delete shared files in Google Drive. How to delete Shared With Me files from Google Drive? You need to do the following:
Step 1: Click on the "Shared with me" option on the top left corner of the Google Drive screen.
Step 2: Locate the shared file or folder that you want to delete from Google Drive.
Step 3: Right-click the file or folder, and click "Remove".
Note: Whether you delete files in My Drive or Shared With Me, after clicking "Remove", the files are only moved to the "Trash". To delete it permanently, you need to go to "Trash" and delete these files.
3. How to Delete Multiple Files at Once in Google Drive Anywhere
If you need to delete many files in one account or delete data in multiple accounts, the above method will become time-consuming and complicated. If you want to easily delete multiple files with one click, you need to use this third-party cloud file manager---MultCloud. This tool allows you to quickly delete all files or specific files in your Google Drive account with just a few clicks.
Why is so good to use MultCloud to clean up Google Drive?
- Organize storage space: MultCloud supports you to add Google Photos, Google Drive, Shared with me, or Shared Drive, and you can easily organize and clean up storage space.
- Bulk delete: You can easily clean up Google Drive with just one click. No need to select files one by one as you can easily select all of them.
- One-click deletion of shared drives: After you add Shared with me and Shared Drive to MultCloud, you can easily delete these shared data.
- Maintain security: MultCloud cares about the privacy of your data and is committed to protecting it. MultCloud's motivation is to help you organize and move files between cloud services, and will not use your information for any other purpose.
Step 1: Sign up for MultCloud with your name and email. You can also click Google or Facebook to directly authorize the relevant account to log in.
Step 2: Click "Add Cloud" under the "My Cloud Drives" list. Then select the Google Drive icon on the right. Then follow the popup to allow MultCloud to access your Google Drive.
Notes:
- You can repeat step 2 to add as many clouds as possible to MultCloud, so you can manage multiple cloud storage accounts and perform cloud-to-cloud migration easily.
- If you have multiple Google Drive accounts and need data migration, you can add to MultCloud. "Cloud Transfer" can help you move files from one Google Drive to another.
Step 3: Check the box in front of the file you want to delete from Google Drive, then click "Delete" in the upper function bar.
Step 4: Click "Delete" again in the check window. The file is then successfully deleted from your Google Drive.
Notes:
- To delete all the data, you just need to tick the check box in front of "File Name", and then click "Delete".
- After clicking "Delete", the deleted files will be temporarily stored in "Trash". You can choose to restore if necessary.
Summary
How to delete multiple files in Google Drive easily? You can find the answer above. The platform through which files are deleted is entirely up to you. In fact, it is more convenient to delete from Google Drive through MultCloud than from the Google Drive website and mobile application, because you can achieve multi-cloud management.
In addition, you can also use Cloud Transfer, Team Transfer, Cloud Sync, Cloud Backup, Remote Upload, and Share provided by MultCloud. For example, you can use the Team Transfer function in MultCloud to implement Google Workspace to Office 365 migration.
MultCloud Supports Clouds
-
Google Drive
-
Google Workspace
-
OneDrive
-
OneDrive for Business
-
SharePoint
-
Dropbox
-
Dropbox Business
-
MEGA
-
Google Photos
-
iCloud Photos
-
FTP
-
box
-
box for Business
-
pCloud
-
Baidu
-
Flickr
-
HiDrive
-
Yandex
-
NAS
-
WebDAV
-
MediaFire
-
iCloud Drive
-
WEB.DE
-
Evernote
-
Amazon S3
-
Wasabi
-
ownCloud
-
MySQL
-
Egnyte
-
Putio
-
ADrive
-
SugarSync
-
Backblaze
-
CloudMe
-
MyDrive
-
Cubby