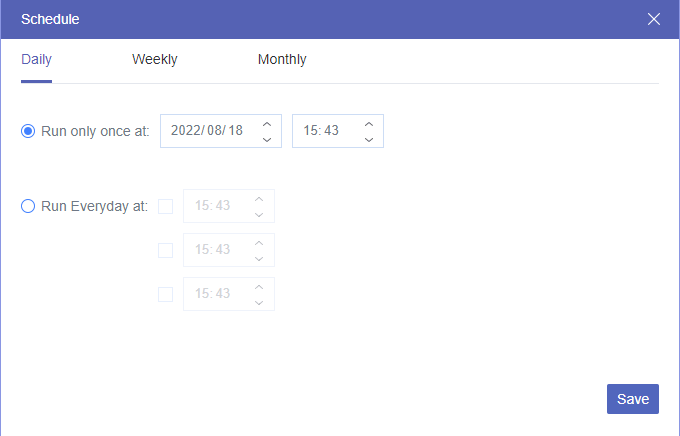Why Delete iCloud Drive Data?
iCloud Drive as part of iCloud, provides you with limited free cloud storage, 5GB, and file synchronization service so that you can access them across the devices. However, you might need to delete iCloud Drive data for several reasons:
- Freeing Up Storage Space: You need to purchase additional storage or delete data to create more space if you meet the iCloud storage limit.
- Privacy and Security: If you have sensitive or private files stored on iCloud Drive that you no longer need, or changing devices, deleting files on iCloud Drive makes your data safe.
- Organizational Purposes: Deleting unnecessary data helps in organizing your files and makes it easier to find and manage essential files.
- Resolving Syncing Issues: In some cases, iCloud Drive not syncing due to corrupted files or conflicts. Deleting problematic files and re-uploading them can help resolve such issues.
- Or other reasons.
However, it’s important for you to backup iCloud Drive before deleting iCloud Drive files and folders to prevent data loss.
How to Delete iCloud Drive Files on iPhone, Mac, Windows
You have to disable iCloud Drive first to stop syncing files to iCloud Drive, then you can delete files from iCloud Drive. Because iCloud Drive will still sync files to the cloud if you did not turn off iCloud Drive first, and you can’t empty iCloud Drive.
Step 1. Disable iCloud Drive First
Disable iCloud Drive on iPhone or iPad
You can directly disable iCloud Drive from your iPhone settings, here are the steps to turn it off:
1. Please go to your iPhone’s Settings.
2. Then tap your name > iCloud > iCloud Drive > Turn off the option named Sync this iPhone.
3. It pops up a window to ask you if you want to turn it off, hit Turn Off Syncing iCloud Drive.
Disable iCloud Drive on Mac
Step 1: Click on the Apple logo in the top-left corner of your screen. Select "System Settings" from the dropdown menu.
Step 2: Choose "Apple ID" > "iCloud".
Step 4: Select "iCloud Drive", then disable iCloud Drive on your Mac according to your demands.
Note: If prompted, choose whether you want to keep a local copy of your iCloud Drive files or remove them from your Mac.
Disable iCloud Drive on Windows
Step 1: Open iCloud for Windows and sign in to iCloud.
Step 2: Uncheck the box next to "iCloud Drive" to disable it.
Step 3: Press Apply to confirm the changes.
Important: Disabling iCloud Drive on your devices will stop the synchronization of files between your devices and iCloud. Any files stored in iCloud Drive will remain on the cloud, but they will no longer be accessible or synced with your local device. If you decide to enable iCloud Drive again in the future, you can follow the same steps to turn it back on.
Step 2. Delete iCloud Drive Files on Devices
So let’s get started deleting files from iCloud Drive on iPhone, iPad, Mac, and Windows computers.
How to delete files from iCloud on iPhone/iPad
Deleting files from iCloud on an iPhone or iPad can be done using the Files app, which allows you to manage and access your iCloud Drive files. Here's how you can delete files from iCloud on your iPhone or iPad:
Step 1: Open the Files App
- Locate the "Files" app on your iPhone or iPad. It has a blue folder icon and is typically found on the home screen or in the App Library.
Step 2: Access iCloud Drive
- In the Files app, tap "Browse" at the bottom of the screen (if it's not already selected).
- Under "Locations", tap "iCloud Drive" to access your iCloud files.
Step 3: Navigate to the File
- Browse through your iCloud Drive folders to find the file you want to delete. You can tap on folders to open them and locate the file you wish to remove.
Step 4: Select the File
- Once you locate the file, tap and hold on to it until a menu appears, or you can swipe left on the file to reveal a list of actions.
Step 5: Delete the File
- From the menu or action list, select "Delete". This will prompt a confirmation message.
Step 6: Confirm Deletion
- Confirm the deletion by tapping "Delete" again in the pop-up confirmation message.
Tips:
- If you want to delete multiple files at once, you can do so by tapping the "Select" button at the top right corner of the screen. Select the files you want to delete by tapping on their icons, and then tap the trash can icon at the bottom of the screen to delete the selected files.
- When you delete files from iCloud Drive, they are moved to the "Recently Deleted" folder where they remain for 30 days before being permanently deleted. To permanently remove files, go to the "Recently Deleted" folder, tap "Select" at the top right, choose the files you want to delete permanently, and then tap "Delete" at the bottom right.
After following these steps, the selected files will be removed from your iCloud Drive on your iPhone or iPad.
How to clear iCloud storage on Mac
To delete iCloud Drive files on a Mac, you can use the Finder application. Here's a step-by-step guide on how to do it:
Step 1: Click on the Finder icon in the Dock, which looks like a blue and white smiling face.
Step 2: In the Finder sidebar, you should see "iCloud Drive" listed under "Favorites" or "Locations". Click on "iCloud Drive" to open it.
Step 3: Browse through your iCloud Drive folders to find the file you want to delete.
Step 4: Once you locate the file, click on it to select it.
Step 5: With the file selected, either press the "Delete" key on your keyboard or right-click on the file and choose "Move to Trash" from the contextual menu.
Step 6: Deleted files from iCloud Drive are moved to the Trash on your Mac and will remain there until you empty it.
Tip: To permanently delete the files, click on the Trash icon in the Dock, and then click "Empty" in the upper-right corner of the Trash window.
How to delete iCloud Drive files on Windows
To delete iCloud Drive files on Windows, you can use the iCloud for Windows application and Windows File Explorer. You will get an iCloud Drive folder after using iCloud for Windows and you can use it to delete iCloud Drive files. Here's a step-by-step guide on how to delete iCloud Drive files on Windows:
Step 1: Open the iCloud Drive folder in Windows File Explorer
Step 5: Browse through your iCloud Drive folders to find the file you want to delete.
Step 6: Click on the file to select it, and press the "Delete" key on your keyboard (or right-click on the file and choose "Delete" from the contextual menu).
Step 8: A confirmation prompt will appear, asking if you are sure you want to move the file to the Recycle Bin. Click "Yes" to proceed with the deletion.
Step 9: Empty the Recycle Bin to permanently delete the iCloud Drive files.
Step 3. Permanently Delete iCloud Drive on iCloud.com
If you want to clean up iCloud Drive storage for all and make available space on other iCloud services, you can follow the below steps on how to empty iCloud Drive:
1. Please log in to your Apple ID on iCloud.com.
2. Tap Drive on the iCloud interface to open.
3. Click Browse on the left menu, then use your mouse and Shift key to choose all iCloud Drive files.
4. Press the Delete icon on the top menu to empty iCloud Drive.
5. To permanently delete iCloud Drive files, go to Recently Deleted > Delete All to remove files from iCloud.
Backup iCloud Drive for Data Protection
To protect important files in iCloud Drive, it’s highly recommended to try the cloud file manager - MultCloud, which allows you to backup iCloud Drive to other mainstream clouds, including Google Drive, OneDrive, Dropbox, OneDrive for Business, Google Workspace (G Suite), MEGA, pCloud, and more.

- Extensive: 30+ clouds and on-premise services are supported.
- One-key Move: Quick data transfer, sync, and backup among clouds.
- Schedule Backup: Run the backup task daily, weekly, or monthly.
- Backup Filter: backup only the file types you'd like to save space.
- Faster Backup Speed: Up to 10 threads to backup files.
Here are the simple steps to backup iCloud Drive to OneDrive with MultCloud:
Step 1: Start by creating a MultCloud account using your email address, or simply sign in with your Google or Facebook account.
Step 2: Click on "Add Cloud" in the left toolbar. Follow the instructions to add both iCloud Drive and OneDrive to your MultCloud account.
Step 3: Navigate to "Cloud Backup" in the left navigation bar. Select iCloud Drive as the source directory and OneDrive as the target directory. Click the "Backup Now" button to begin the backup process.
Notes:
- For flexible settings, explore the "Options" tab in the bottom left corner to enjoy Email and Filter.
- To set up scheduled sync tasks, click on the "Schedule" tab and customize your sync preferences. Enjoy faster backup speed and all advanced features after upgrading to the premium plan of MultCloud.
Besides iCloud Drive, you can use MultCloud to sync iCloud Photos to Google Drive, or other clouds directly, and it allows you to free up space for iCloud Photos.
Conclusion
How to delete iCloud Drive on different devices? Here you can find the step-by-step guide to delete iCloud Drive files and folders accordingly. But most importantly, keep a backup copy of your iCloud Drive to make it easier to recover files from iCloud Drive if something bad happens.
Except for the web app that MultCloud provided, the extension also offers to let you move files between cloud directly.
MultCloud Supports Clouds
-
Google Drive
-
Google Workspace
-
OneDrive
-
OneDrive for Business
-
SharePoint
-
Dropbox
-
Dropbox Business
-
MEGA
-
Google Photos
-
iCloud Photos
-
FTP
-
box
-
box for Business
-
pCloud
-
Baidu
-
Flickr
-
HiDrive
-
Yandex
-
NAS
-
WebDAV
-
MediaFire
-
iCloud Drive
-
WEB.DE
-
Evernote
-
Amazon S3
-
Wasabi
-
ownCloud
-
MySQL
-
Egnyte
-
Putio
-
ADrive
-
SugarSync
-
Backblaze
-
CloudMe
-
MyDrive
-
Cubby