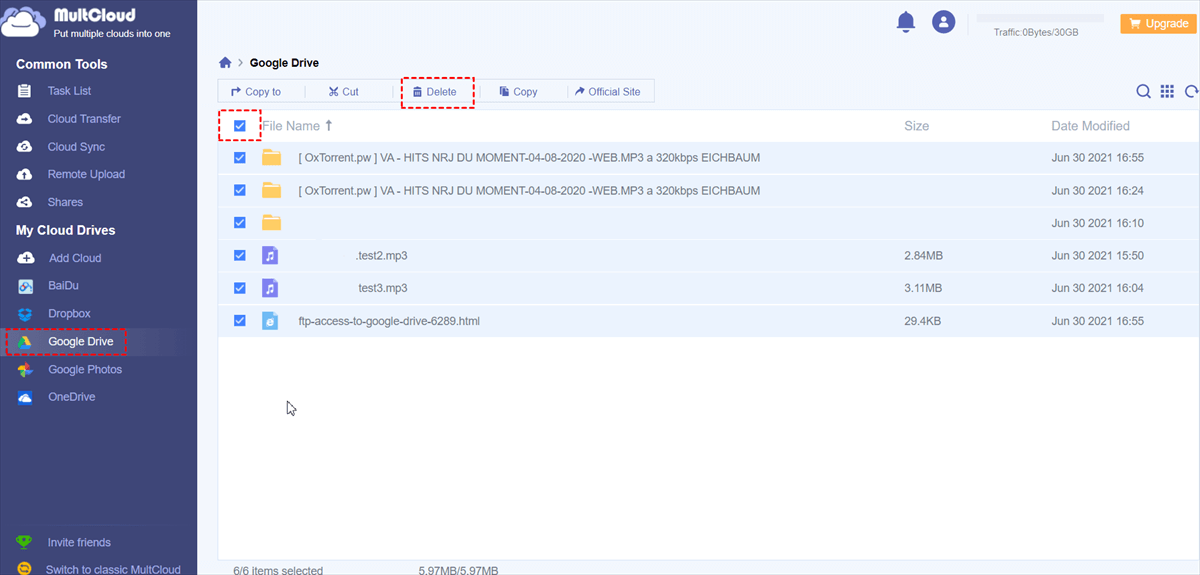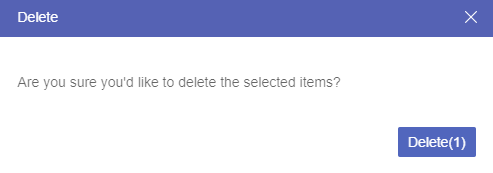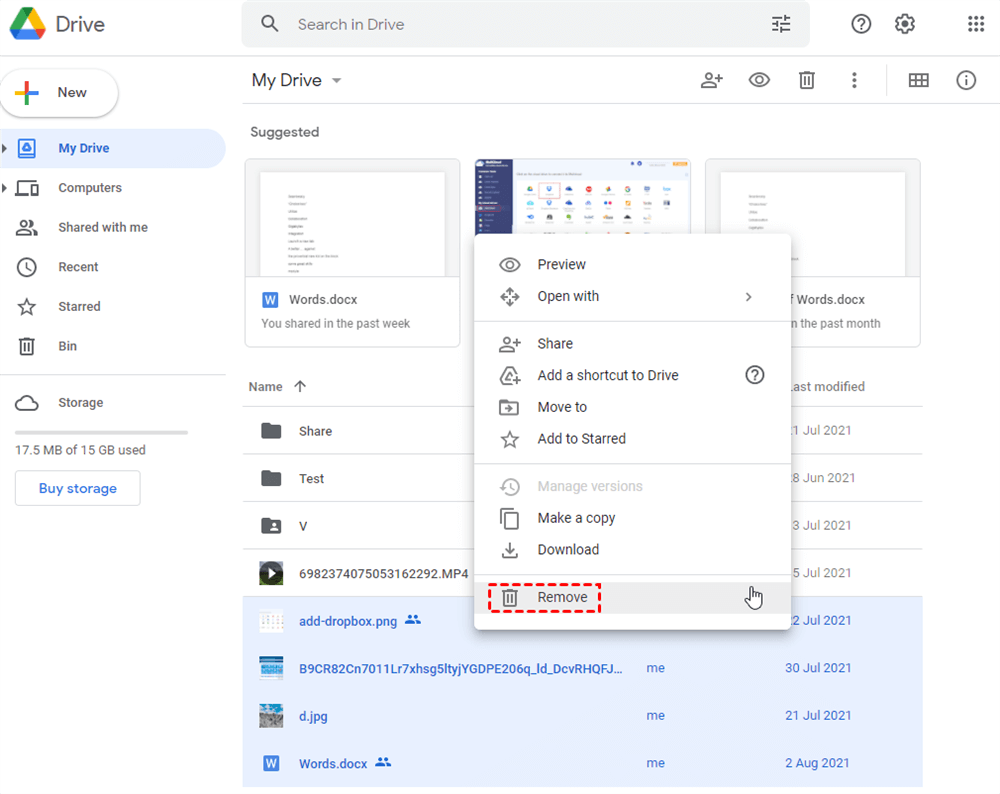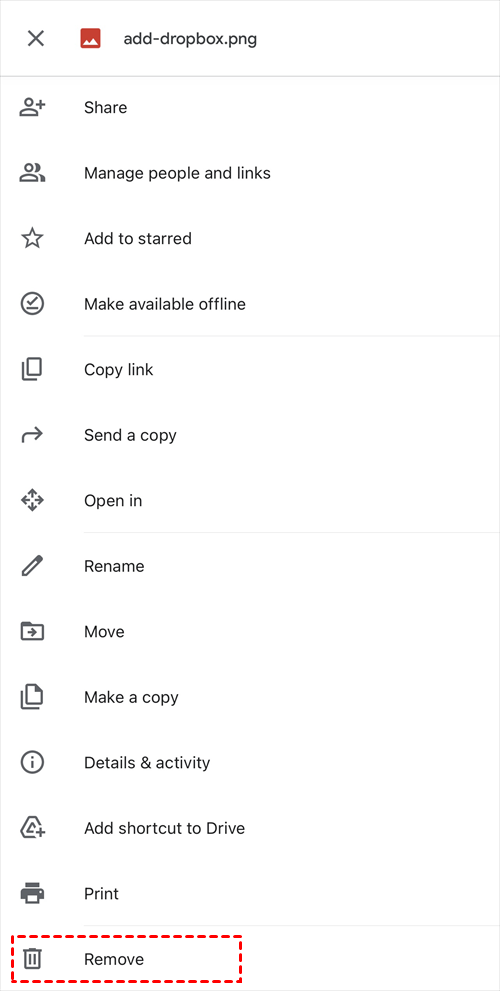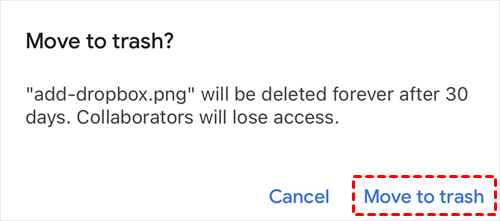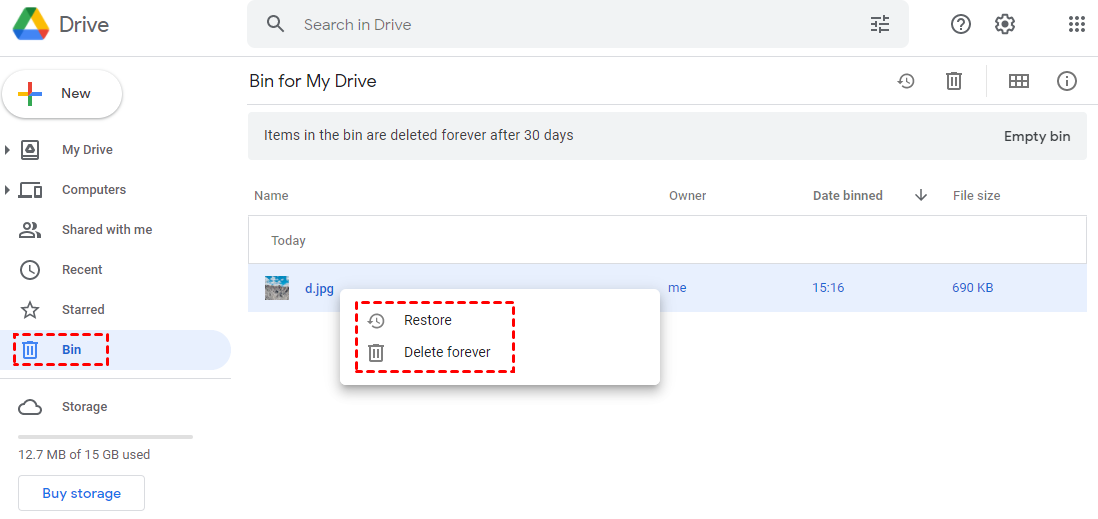Quick Search:
Why Need to Delete Files in Google Drive?
- Free Your Cloud Storage
As a major cloud drive service, Google Drive offers you 15 GB free storage for each account. It may sound enough for you to upload files to Google Drive from all your devices. In fact, you are very likely to feel that there’s lack of storage in your Google Drive as soon as you store your memorable photos and videos in Google Drive.
There are 3 ways for you to free the storage of your Google Drive. The first and simplest way is about how to delete files from Google Drive. The second way is a little bit complicated that you have to use different Google Accounts to register more Google Drive accounts as many as you can. And the last way may need you to use MultCloud to combine all your cloud drive services into a single interface so as to expand your cloud storage.
- Better Organize Files in Your Cloud
You may use Google Drive to save the storage of your computer, mobile phone and other devices, to enjoy its great sharing functions, or to back up your important files online. But with time goes by, some of the files stored in your Google Drive are actually out of date for you. Except updating the new version of your files in Google Drive, you may also need to delete the old-fashioned files to prevent from running out of space in your Google Drive.
How to Delete Files from Google Drive and Manage Files Better through MultCloud
Once you own more than one or two Google Drive accounts and other clouds, how can you delete files from different accounts with minimal effort? It would be best if you could use the third-party cloud file manager, MultCloud, to delete files from all your clouds through one interface at once.
MultCloud allows you to add all your cloud drive services to it without getting the detailed information of your accounts. You could carry out wonderful management of your cloud files without switching accounts but with MultCloud’s basic functions like Upload, Download, Cut, Delete, Share, Copy, Rename, Preview and also some distinctive functions such as Cloud Transfer, Cloud Sync and Remote Upload.
Step 1: Sign up MultCloud with name and email. You could also click “Try without signing up” to temporarily enter MultCloud without your personal information.
Step 2: Click “+Add Cloud” under “My Cloud Drives” list. Then choose Google Drive icon in the right.
Step 3: Follow the pop-up window to allow MultCloud to access your Google Drive. You could repeat step 2 and step 3 to add as many clouds to MultCloud as you have.
Step 4: Tick the boxes in front of the files you want to delete from Google Drive.
Step 5: Click “Delete” in the feature bar above.
Step 6: Click “Delete” again in the double check window. Then the files are successfully deleted from your Google Drive.
Tips:
1. You can choose other clouds in the “My Cloud Drives” list to simply delete files from these clouds.
2. If you delete a folder of files from Google Drive and the folder has been backed up in another cloud. You could use Cloud Sync to sync 2 Google Drive accounts instead of deleting again.
3. Please feel free to use MutlCloud because it supports more than 30 major cloud drive services such as Google Drive, OneDrive, Dropbox, Mega, Mediafire, etc.
4. MultCloud provides you with security protection as safe as Google Drive. It uses OAuth authorization system to connect your clouds without knowing your username and password and applies 256-bit AES Encryption to protect your data during transfer.
How to Delete Files from Google Drive Basically through Google Drive Website
Google Drive pays much attention on sharing but may be neglect a little about the file management. But it’s still easy for you to remove from Google Drive website under the condition that you only intend to delete files in one Google Drive account.
Step 1: Sign in Google Drive website with your Google Account.
Step 2: Select the files you are going to delete in “My Drive” folder. You could hold on “Shift” on your keyboard or hold the left mouse button and drag to select more than one files to delete at once.
Step 3: Right-click on the files and choose “Remove” in the pop-up menu. Then the files will be deleted from your Google Drive.
Tips:
1. Since Google Drive will not ask you again whether the chosen files are the ones that you want to delete, you may have to make sure by yourself before deleting.
2. Google Drive offers you another way to manage your files stored in it which you can manage the versions of your online files. Therefore, if you intend to manually delete the old-fashioned file and upload the new one to Google Drive by yourself, maybe it’s easier for you to straightly choose “Manage versions” in the pop-up menu and click “UPLOAD NEW VERSION” in the window. In this way, you don’t have to delete any version of the file but still keep your Google Drive in good order.
How to Delete Files from Google Drive on iPhone
Deleting files from Google Drive on iPhone is similar to how to delete from Google Drive website but has one big difference that you are only able to delete file from Google Drive mobile application one by one without multi-selection.
Step 1: Sign in Google Drive mobile application with your Google Account.
Step 2: Switch to “Files” interface and tap the “…” icon beside the file you want to delete.
Step 3: Tap “Remove” in the pop-up menu.
Step 4: Click “Move to trash” in the pop-up window. Then the deletion task is completed.
How to Permanently Remove Files from Google Drive Trash and Bin
It takes your nervous off to remove files from Google Drive may because Google Drive provides a place called “Bin” in its website, “Trash” in its mobile app and also MultCloud. This “Bin” can store the files and folders you have deleted from Google Drive for 30 days.
If you mistakenly delete something important from Google Drive, you can restore files in Google Drive from the “Bin” within 30 days after deleting. And if you want to permanently delete from Google Drive, just go to the “Bin” folder in Google Drive website or “Trash” folder in Google Drive mobile application and then choose “Delete forever”.
Tips: If you use the first method to delete in Google Drive through MultCloud, you can directly enter the “Trash” folder of Google Drive to permanently remove from Google Drive or restore files from Google Drive.
Conclusion
Deleting files from Google Drive is so easy as you could find in the above methods. It’s all up to you to decide to delete files through which platform. Actually, compared to delete from Google Drive website and mobile application, deleting from Google Drive through MultCloud can give you better convenience since you can achieve multi-clouds management.
FAQs
How to Delete Shared Files from Google Drive?
It’s vital for you to know that once you delete files from the shared folder, others who can access the folder are not able to find the files anymore. All you need to do is to enter “Shared with me” folder and open the shared folder which you have the permission to edit. Then right-click and remove the shared files from Google Drive.
How to Manage Files in Google Drive in a Bette Way?
Apart from how to delete files from Google Drive through the methods mentioned above, you could also use MultCloud to manage files through all your cloud accounts. For example, you can use “Cloud Transfer” and “Copy to” functions in MultCloud to solve the problem about how to copy files in Google Drive easily and quickly by transferring files from your Google Drive to other of your clouds.
MultCloud Supports Clouds
-
Google Drive
-
Google Workspace
-
OneDrive
-
OneDrive for Business
-
SharePoint
-
Dropbox
-
Dropbox Business
-
MEGA
-
Google Photos
-
iCloud Photos
-
FTP
-
box
-
box for Business
-
pCloud
-
Baidu
-
Flickr
-
HiDrive
-
Yandex
-
NAS
-
WebDAV
-
MediaFire
-
iCloud Drive
-
WEB.DE
-
Evernote
-
Amazon S3
-
Wasabi
-
ownCloud
-
MySQL
-
Egnyte
-
Putio
-
ADrive
-
SugarSync
-
Backblaze
-
CloudMe
-
MyDrive
-
Cubby

.png)