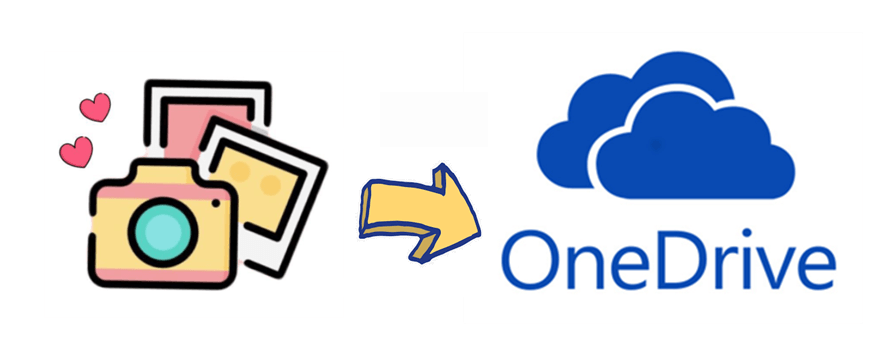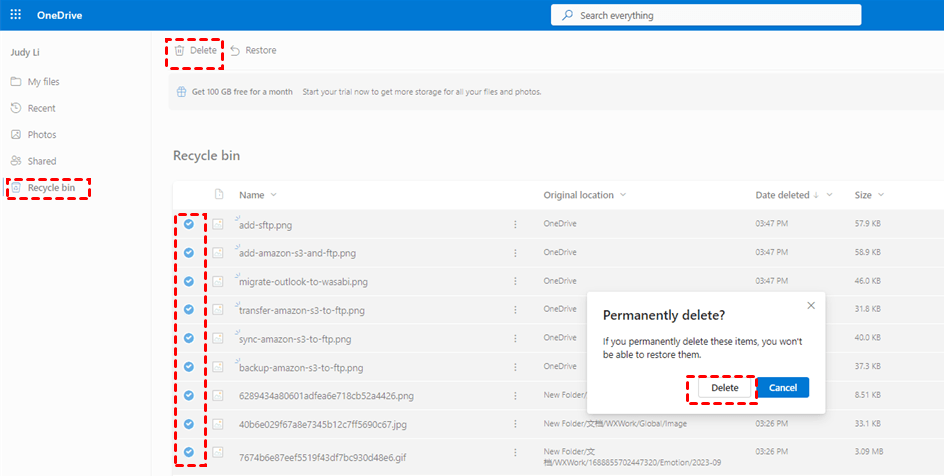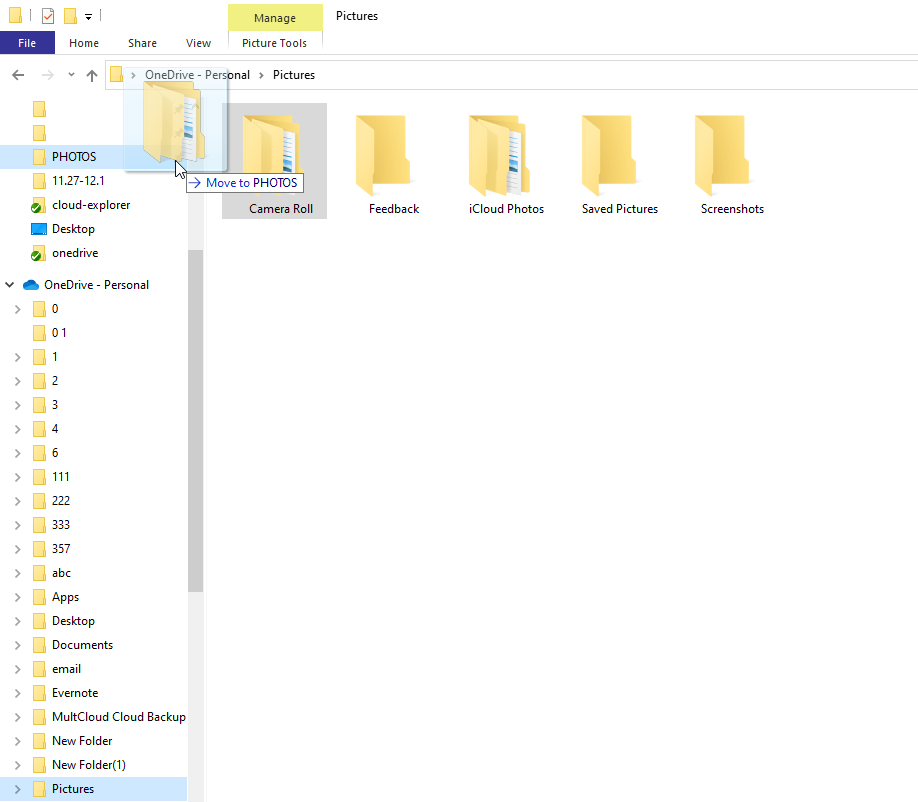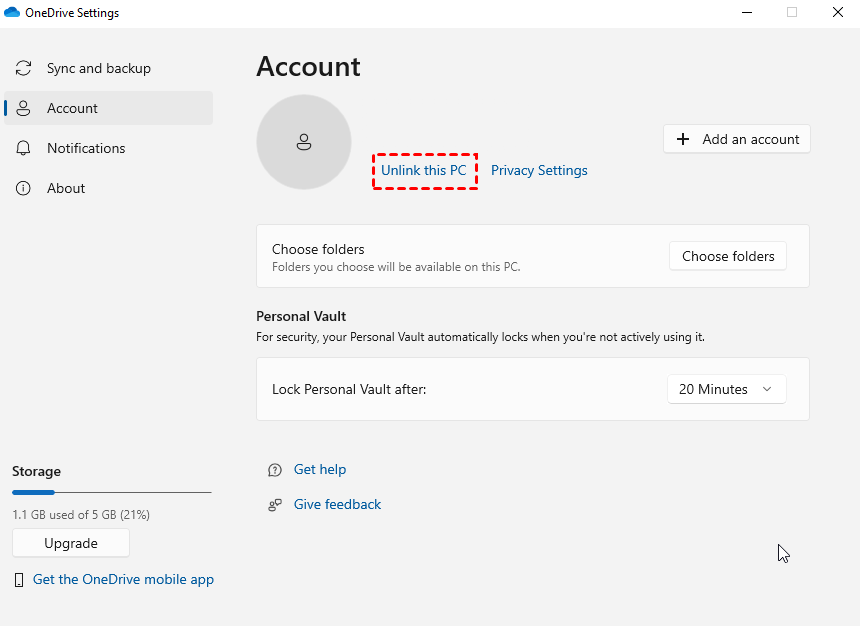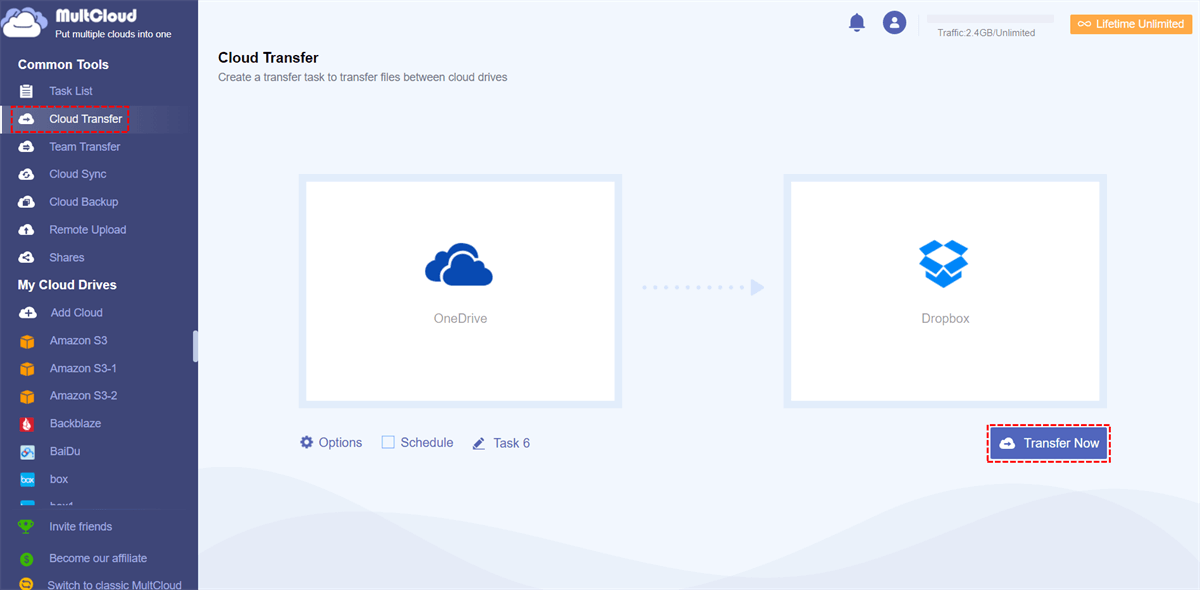Why Does OneDrive Have All My Photos?
OneDrive is a cloud storage service provided by Microsoft, and it's often integrated with Windows operating systems and other Microsoft products. If you're finding that all your photos are on OneDrive, it's likely because you have enabled automatic photo or file backup to OneDrive.
Here are a few scenarios that could have led to this:
1. Automatic Backup Settings:
If you have enabled automatic backup on your device, such as on a Windows PC or a mobile device, OneDrive may be set to back up your photos and other files. This means any new photos taken or saved on your device get automatically uploaded to your OneDrive account.
2. Camera Roll Sync:
On many devices, there's an option to sync your camera roll or photo gallery with OneDrive. If this feature is turned on, it will automatically upload new photos to your OneDrive account.
3. Device Integration:
OneDrive is often integrated into Windows 10 and other Microsoft products. If you are using a Microsoft account on your Windows device, it might automatically sync your photos to OneDrive.
If you are annoyed about this situation, you can follow the 2 quick methods below to make OneDrive delete all photos on its web or desktop app.
How to Delete All Photos from OneDrive [Common Ways]
People may have different preferences when using OneDrive. Some people may be used to managing photos on the OneDrive desktop app while others may like to use the OneDrive web. Therefore, we will show you how to delete multiple photos from OneDrive on the web and the desktop app separately.
Way 1: On the OneDrive Web
Step 1: Enter the OneDrive web and sign in with your account.
Step 2: Navigate to the “Photos” page and hold the cursor to choose all the photos you want to delete. Then, you can find all the photos are ticked.
Step 3: Click “Delete” in the upper taskbar and confirm to delete in the pop-up window.
Step 4: If you want to permanently delete these photos, go to the “Recycle Bin” folder and choose the photos you deleted from “Photos” before. Then, click “Delete”.
Way 2: On the Desktop App
Step 1: Click the OneDrive icon and sign in to your account.
Step 2: Open the OneDrive folder and navigate to the “Pictures” folder. Then, hold the cursor to select all the photos you want to delete.
Step 3: Right-click on any photos and choose “Delete” in the dropdown menu. Then, choose “Yes” to confirm deleting them.
How to Delete All Photos from OneDrive but Keep on PC
There is another situation in which you only want to clear all the photos from OneDrive but still want to keep them on the PC. In this regard, we will also provide you with 2 ways. But in case you accidentally delete them on both OneDrive and the PC, it is a good choice to backup the photos before deleting them. Conversely, both of these 2 ways can be used to delete files from the computer but not OneDrive.
Way 1: Move Photos to Another Folder
Step 1: Open the OneDrive folder in File Explorer.
Step 2: Drag the folder that contains the photos you want to remove from OneDrive. Then, drop the folder to another folder that is only on your PC not on OneDrive.
Step 3: Go to the OneDrive web, navigate to the “Recycle Bin”, and permanently delete the folder you moved before.
Note: If you keep syncing or backing up OneDrive with your PC, these photos may go back to OneDrive later.
Way 2: Unlink OneDrive with your PC
Step 1: Click on the OneDrive icon and tap the gear-shaped icon in the upper-right corner. Then, choose “Settings” in the dropdown menu.
Step 2: Navigate to the “Account” page and click “Unlink this PC” under your profile. Then, select “Unlink account” in the pop-up window to stop OneDrive syncing your computer.
Step 3: Enter the OneDrive web, select the photos you want to delete, and then delete them. After that, the photos are removed from OneDrive but still be kept on your PC.
Bonus Tip: Backup and Delete all Photos from OneDrive via MultCloud
If you don’t mind trying a free third-party service, you may try MultCloud which can help you backup your OneDrive files and then delete them automatically. MultCloud is designed for managing all your cloud storage services on one platform and you can add OneDrive, Google Drive, Dropbox, Google Photos, iCloud Drive, iCloud Photos, and more popular clouds to it.

- Cloud Transfer: Automatically transfer files from one cloud to another without downloading.
- Cloud Sync: Real-time update files between cloud drives with 10 modes.
- Cloud Backup: Securely backup files to another cloud and restore with versions.
- Email Migration: Save emails and attachments to a preferred cloud as PDF files.
- Image Saver: Directly save images from Instagram, website, and Google Search to the cloud.
The function that will be used to backup and delete OneDrive photos is “Cloud Transfer”. It is specifically used for cloud-to-cloud file transfer. With this function, you can batch-select the photos among your masses of files on OneDrive to transfer and order the task to delete those photos after the transfer task is completed.
Step 1: Sign up for a free MultCloud account.
Step 2: Click “Add Cloud” and choose the OneDrive icon. Then, log in to your OneDrive account and allow MultCloud to access your accounts.
Step 3: Repeat Step 2 to add another preferred cloud to MultCloud.
Step 4: Navigate to the “Cloud Transfer” page, choose OneDrive photos in the FROM box and another cloud in the TO box. Then, open “Options” and tick the “Delete all source files after transfer is complete.” option.
Step 5: Tap on “Transfer Now” to start this task.
Notes:
- If you want to let MultCloud select the OneDrive photos, you can: open “Options” > click “Filter” > add the photo extensions > tick “Only include files with these extensions” > click “Save”.
- If the number of photos that you would like to backup is huge, you can consider getting a paid plan and having more traffic than the free 5 GB to transfer files.
Conclusion
How to delete all photos from OneDrive? Check the 4 proven solutions in the post. These 4 ways include deleting all photos from the web and the desktop app, and just removing photos from OneDrive but not your PC.
Besides, if you want to backup photos to another cloud before, give a try to MultCloud Cloud Transfer, and create a task that can automatically backup and delete OneDrive. If you think the restore feature is more important than deleting, you can use another function called “Cloud Backup”. It can backup photos from OneDrive to Google Drive or others and restore them with different versions.
MultCloud Supports Clouds
-
Google Drive
-
Google Workspace
-
OneDrive
-
OneDrive for Business
-
SharePoint
-
Dropbox
-
Dropbox Business
-
MEGA
-
Google Photos
-
iCloud Photos
-
FTP
-
box
-
box for Business
-
pCloud
-
Baidu
-
Flickr
-
HiDrive
-
Yandex
-
NAS
-
WebDAV
-
MediaFire
-
iCloud Drive
-
WEB.DE
-
Evernote
-
Amazon S3
-
Wasabi
-
ownCloud
-
MySQL
-
Egnyte
-
Putio
-
ADrive
-
SugarSync
-
Backblaze
-
CloudMe
-
MyDrive
-
Cubby