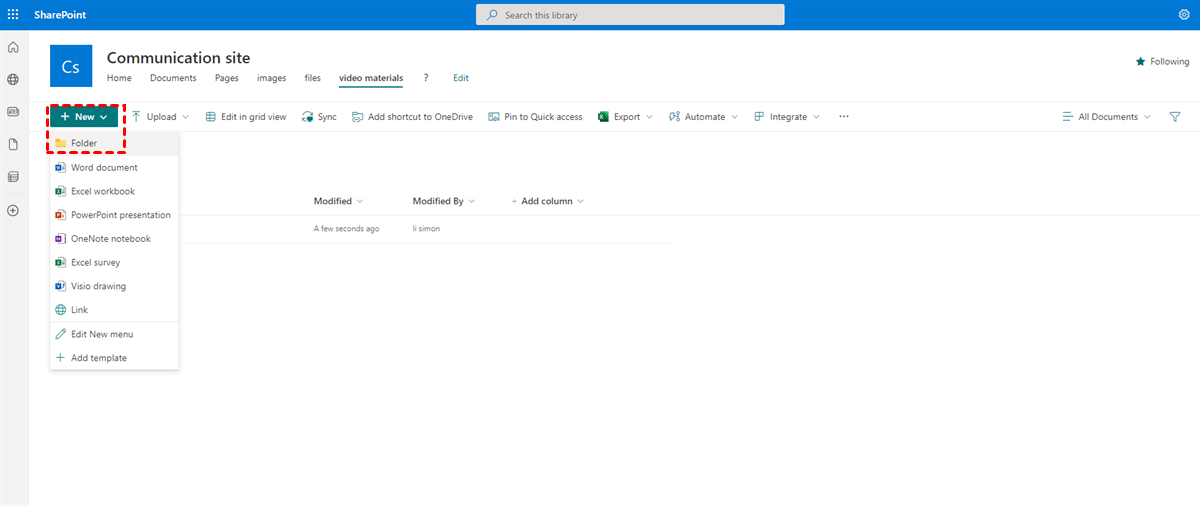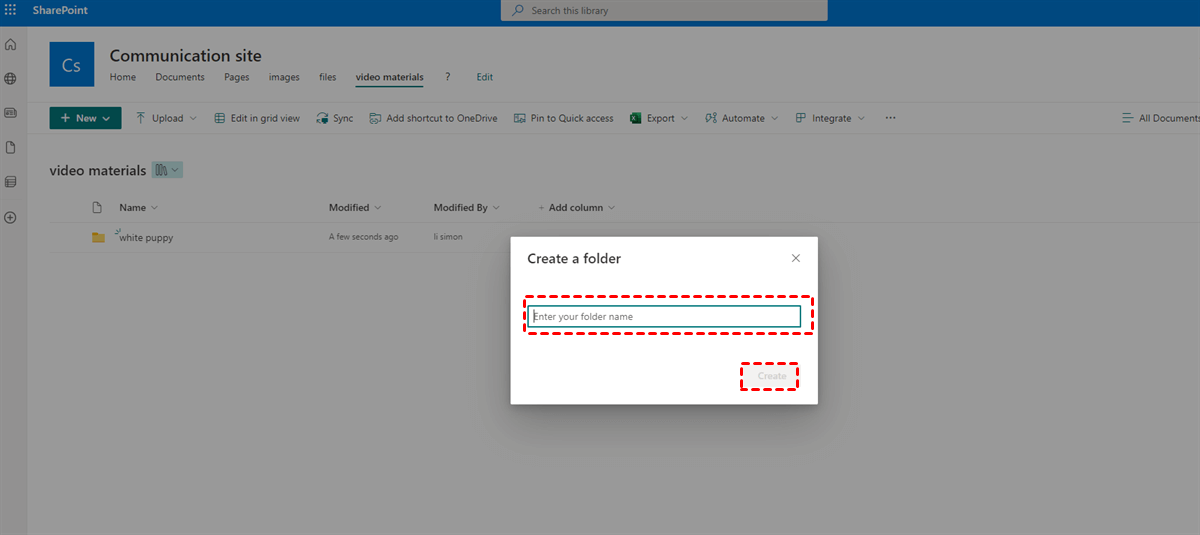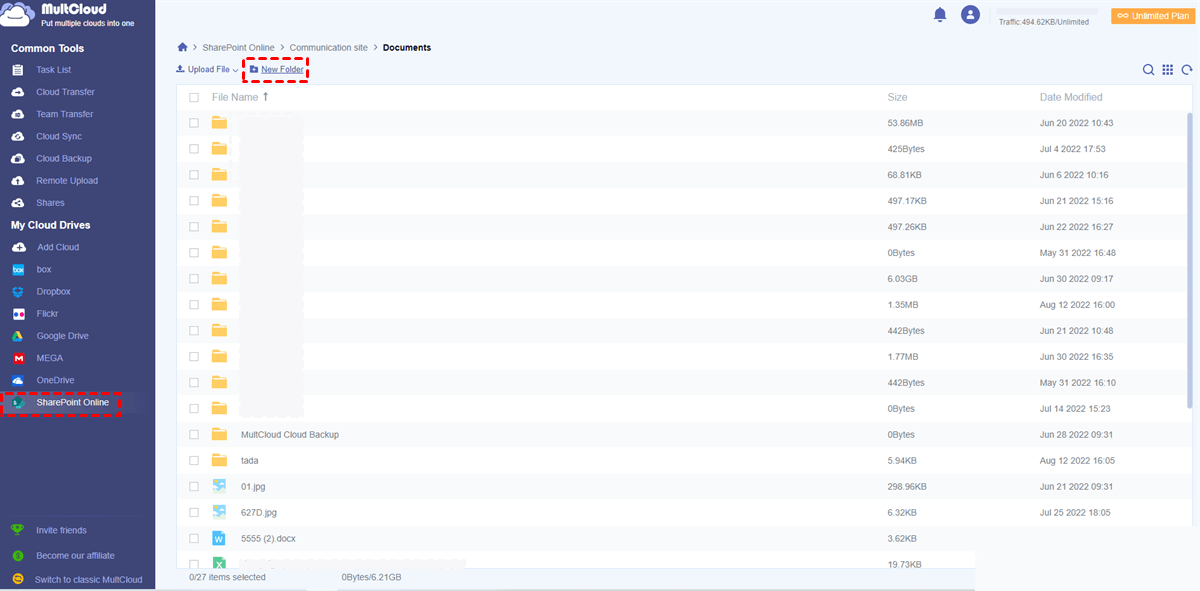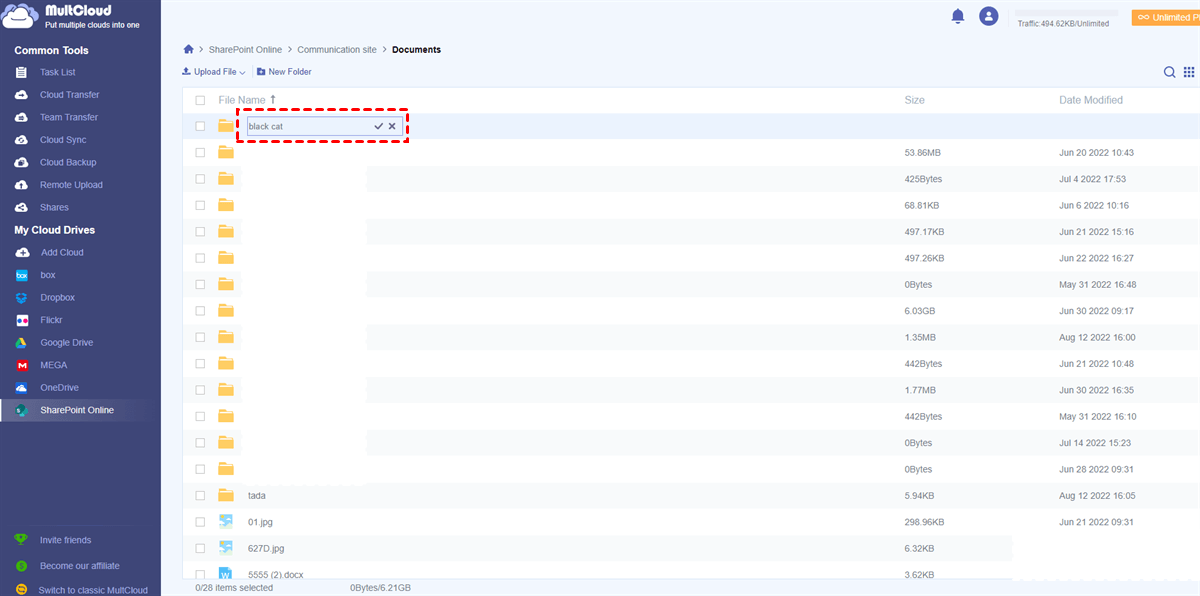Quick Search:
Overview of SharePoint
One of the most useful features of SharePoint is the document management system. Business users can create a site to upload documents and files to work with those who have permission to the data. As a useful collaboration service, users can work with others in real time as long as the internet is available.
Another virtue of SharePoint is its deep integration with other Microsoft apps, such as OneNote, OneDrive, PowerPoint, and so on. So, if you are a Microsoft lover, this service would improve your collaborative work.
There would be many files and folders in a site on SharePoint. To make it easier to manage your files and improve work efficiency, it’s recommended to create folders on the site and add different types of files to different folders. In this way, the owner can access the target data quickly and easily. So, how to create a new folder in SharePoint? This post offers you 2 easy solutions.
How to Create a Folder in SharePoint Normally
Normally, SharePoint itself offers a direct and simple way to create a folder. If you are wondering about the details, you can follow the operations in the following part:
Step 1: Log in to your Microsoft Office on the web, and head to SharePoint.
Step 2: Head to the Communication Site and go to the document library. Then, press the New button to select Folder on the left upper side.
Step 3: Then name your folder and press the Create button at last. And then you will see the new folder displayed on the main page.
How to Create a Folder in SharePoint Newly
If you find it difficult to sign in to your SharePoint on the web due to errors or bugs, you can then head to another third-party tool called MultCloud, which allows you to manage multiple cloud services in only one place. It supports many cloud drives in the market, such as Google Drive, SharePoint, OneDrive, Google Photos, Dropbox, Flickr, Amazon S3, MEGA, and so on.
Therefore, you can simply add these cloud drives you use to MultCloud, and then manage data in one place. How to manage? Basically, it offers the features that you can enjoy on the main website of each cloud, including downloading, uploading, sharing, and moving. For instance, you are allowed to upload to OneDrive for Business.
So, you can simply create a SharePoint folder via MultCloud. Meanwhile, in addition to normal features, you can also enjoy professional features – migrating data between cloud drives directly and seamlessly. Now, you can follow the steps below to learn how to create a folder in SharePoint document library via MultCloud.
Step 1: Create a MultCloud account on the web for free. Or, sign in with your Google account directly.
Step 2: Head to Add Cloud on the left sidebar to add SharePoint Online by clicking its icon and following the guidance.
Step 3: Now, press the SharePoint Online icon and go to Communication site > Documents. Then press the New Folder tab on the upper ribbon.
Step 4: Name your new folder and hit the √ button to confirm. In this way, a new folder is created on SharePoint via MultCloud.
As mentioned before, MultCloud not only offers you basic features but also advanced functions, such as transferring, syncing, and backing up between cloud services. Sometimes you need to migrate data from SharePoint to another cloud like OneDrive for better management and collaboration. In this case, MultCloud can help you in many aspects.
- Transfer/Sync/Backup Data between Cloud Services Directly and Quickly. MultCloud provides users with an industry-leading migration speed when users start to migrate data between cloud services. So, don’t worry if you have a large number of files.
- No Limit to Add Cloud Service/Accounts. Compared to competitors, MultCloud doesn’t have a limitation on the number of how many users can add to MultCloud. This is practical since it really makes it easier to manage multiple cloud drives in only one place.
- Scheduled Transfer/Sync/Backup. Users are allowed to set up automatic tasks and MultCloud will run them at a specific time, daily, weekly, and monthly. In this way, users don’t need to oversee the process in person.
- Other Advanced Features. When users want to download documents, study videos, and movies from URL links, magnet links, and torrent files, MultCloud can be their first choice since it allows users to download them to cloud services easily. For instance, you can download torrents directly to Google Drive.
As you can see, MultCloud brings many conveniences for users to manage data and cloud services easier. Meanwhile, it is not just focusing on a single part of clouds, but also pays attention to data connection between different cloud drives.
Anyway, MultCloud gives you the best and most convenient way to manage and migrate data between cloud drives. If you are using different cloud storage services at the same time, then MultCloud could be your best helper.
In the End
This is how to create a folder in SharePoint in Office 365. In a word, you are able to deliver the goal in SharePoint itself. Or, if you find it tough to finish on SharePoint, you can then turn to MultCloud, which not only allows you to create folders, but also enables you to transfer, sync, and back up files from one cloud to another in a hassle-free way.
MultCloud Supports Clouds
-
Google Drive
-
Google Workspace
-
OneDrive
-
OneDrive for Business
-
SharePoint
-
Dropbox
-
Dropbox Business
-
MEGA
-
Google Photos
-
iCloud Photos
-
FTP
-
box
-
box for Business
-
pCloud
-
Baidu
-
Flickr
-
HiDrive
-
Yandex
-
NAS
-
WebDAV
-
MediaFire
-
iCloud Drive
-
WEB.DE
-
Evernote
-
Amazon S3
-
Wasabi
-
ownCloud
-
MySQL
-
Egnyte
-
Putio
-
ADrive
-
SugarSync
-
Backblaze
-
CloudMe
-
MyDrive
-
Cubby