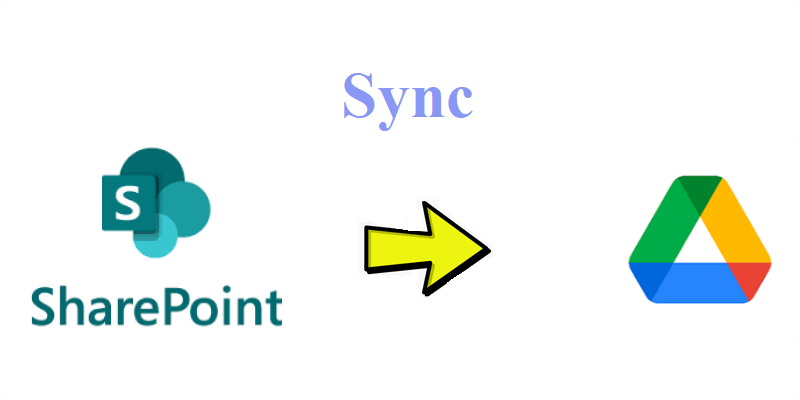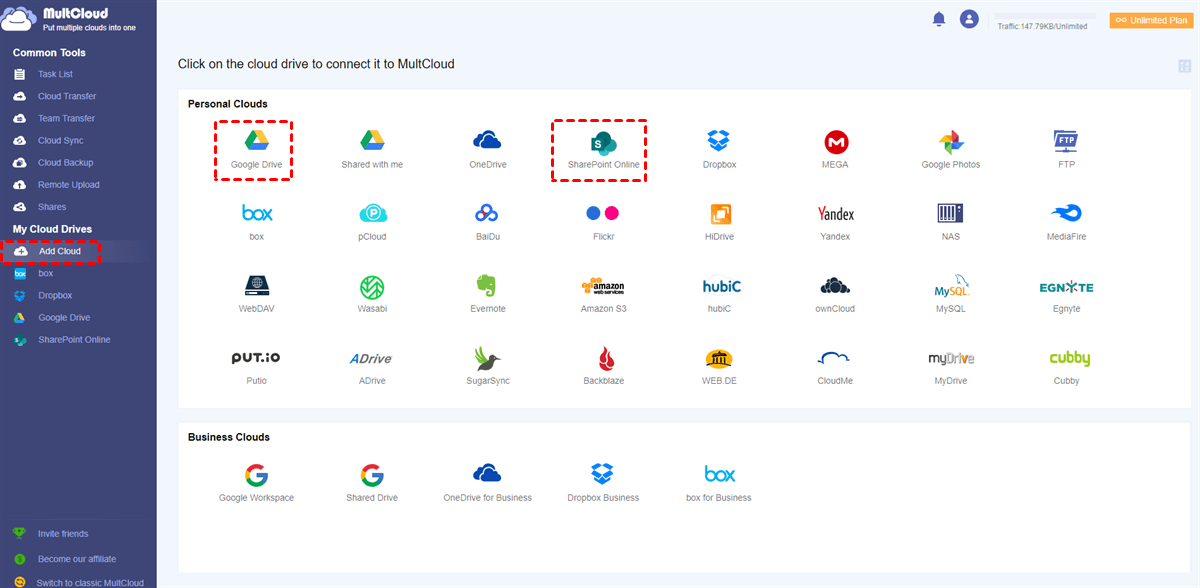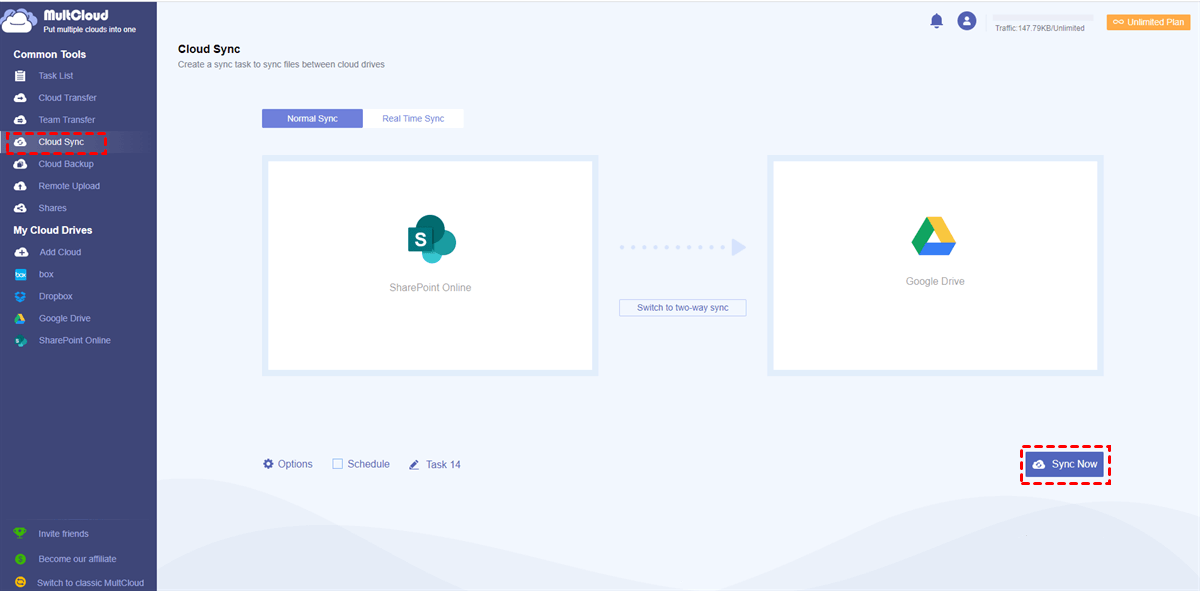Quick Search:
Preface
Creating a document library is a fundamental step towards achieving a well-structured and easily accessible document management system. In this article, we will guide you through the process of creating a document library in SharePoint, and also explore an easy solution to sync SharePoint documents to another cloud/account directly without downloading and uploading.
What Is a Document Library in SharePoint?
A document library in SharePoint offers a secure storage space, enabling easy file retrieval, collaborative work, and universal access across devices. Utilize SharePoint's document library to centralize project or client-related files for enhanced organization and efficiency.
How to Create a Document Library in SharePoint
SharePoint is a powerful collaboration platform developed by Microsoft that enables teams to store, organize, and share documents within an organization. Document libraries serve as repositories for files and provide essential features such as versioning, metadata, and search capabilities.
To create a document library in SharePoint, follow these step-by-step instructions:
Step 1. Access SharePoint
To begin, open your preferred web browser and navigate to the SharePoint site that you have permissions to modify. This could be a team site, communication site, or a site collection, depending on your organization's structure.
Step 2. Create a New Site
If you're starting from scratch and want to create a new site, click on New to select Document library.
Step 3. Customize Document Library
Fill in the blank, such as naming your document library and making a description for the new document library in the dialogue box that appears. Then hit the Create button.
With the document library created and customized, it's time to start populating it with documents. You can upload files directly from your computer by clicking on the Upload button and selecting the desired files. SharePoint also supports drag-and-drop functionality, allowing you to conveniently move files from your local file explorer into the document library.
To organize documents within the library, consider creating folders and assigning appropriate metadata to categorize them effectively. SharePoint provides features like document versioning, co-authoring, and check-in/check-out to enhance collaboration and ensure document integrity.
Tip: If you want to delete a document library in SharePoint, you can go to the document library and hit the gear icon to select Library settings > Delete this document library.
Bonus Tip: How to Sync SharePoint to Another Cloud
We have learned how to create a document library in SharePoint. While SharePoint offers robust document management capabilities, you may encounter situations where you need additional functionality or face limitations.
One such scenario is when you want to sync documents between different SharePoint document libraries. Although backing up SharePoint to a hard drive is helpful, it is time-consuming. This is where MultCloud can be a valuable tool.
MultCloud is a cloud-based service that enables you to manage and sync files across multiple cloud storage providers. It supports popular platforms such as SharePoint, Google Drive, OneDrive, Dropbox, iCloud Photos, Google Workspace, and many more. With MultCloud, you can overcome the limitations of SharePoint by easily syncing documents between document libraries.
Also, there are many other benefits you can enjoy when you take advantage of MultCloud to sync files between different cloud drives/accounts. For example:
- A Leading Sync Speed. MultCloud provides you with an industry-leading syncing speed, which makes it easier and quicker to sync data from one cloud to another.
- 9 Smart Sync Methods. There are 9 effective and reliable sync methods for you to choose from, including one-way and two-way syncing. This way, data can be synced on both clouds in a hassle-free way.
- Offline Sync in the Background. When syncing data across clouds, MultCloud is consuming data traffic rather than the network.So, it won’t affect the sync process if your network is disrupted.
Now, we will take how to sync SharePoint with Google Drive via MultCloud as an example:
Step 1. Connect SharePoint with MultCloud
To start using MultCloud with SharePoint, sign up for a MultCloud account and follow the instructions to add your SharePoint account by heading to Add Cloud. Once connected, you can access your SharePoint document libraries within MultCloud and perform various operations.
Step 2. Sync Documents between SharePoint and Google Drive
With MultCloud, you can sync files between SharePoint and Google Drive by simply selecting the source and destination libraries and initiating the sync process. You just need to navigate to Cloud Sync on the left side, choose SharePoint document library as the source, and select Google Drive as the target.
Additionally, MultCloud allows you to sync documents between SharePoint accounts as well, ensuring that changes made in one library are reflected in the other. This sync capability enhances collaboration and helps maintain consistency across multiple platforms.
You can also make automatic sync tasks by hitting the Schedule tab. There are 4 schedule options to choose from, including syncing monthly, weekly, daily, or at a designated time. Once you set it up, tasks can be synced on time automatically. Anyway, if you are wondering how to sync from cloud to cloud, MultCloud can be your best choice.
Conclusion
Creating a document library in SharePoint is a straightforward process that empowers you to organize and manage your files effectively. By learning how to create a document library in SharePoint above, you can easily create document libraries, customize their settings, and upload and organize documents within them.
Sometimes, you may need to sync files and documents between SharePoint accounts/other cloud services. In this case, MultCloud can be much more helpful since it provides a direct and simple way to sync data seamlessly. Moreover, it also allows you to transfer and back up files between cloud drives without any effort. For instance, you are able to backup NAS to Dropbox.
In a nutshell, take advantage of these techniques and make the most out of SharePoint's document management capabilities. A well-organized and efficiently managed document library will enhance collaboration, productivity, and information retrieval within your organization.
MultCloud Supports Clouds
-
Google Drive
-
Google Workspace
-
OneDrive
-
OneDrive for Business
-
SharePoint
-
Dropbox
-
Dropbox Business
-
MEGA
-
Google Photos
-
iCloud Photos
-
FTP
-
box
-
box for Business
-
pCloud
-
Baidu
-
Flickr
-
HiDrive
-
Yandex
-
NAS
-
WebDAV
-
MediaFire
-
iCloud Drive
-
WEB.DE
-
Evernote
-
Amazon S3
-
Wasabi
-
ownCloud
-
MySQL
-
Egnyte
-
Putio
-
ADrive
-
SugarSync
-
Backblaze
-
CloudMe
-
MyDrive
-
Cubby
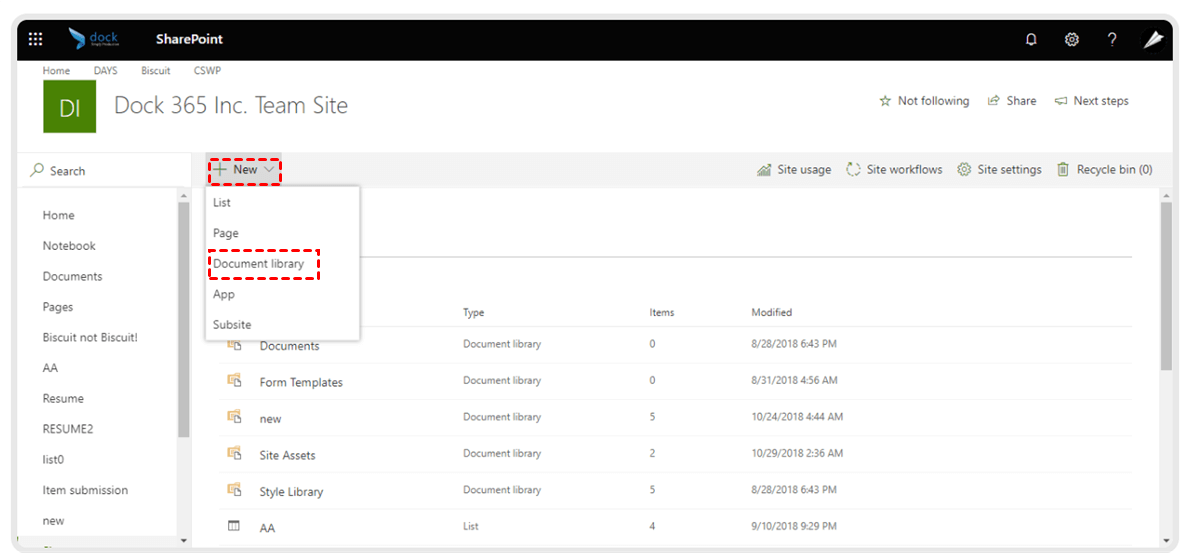
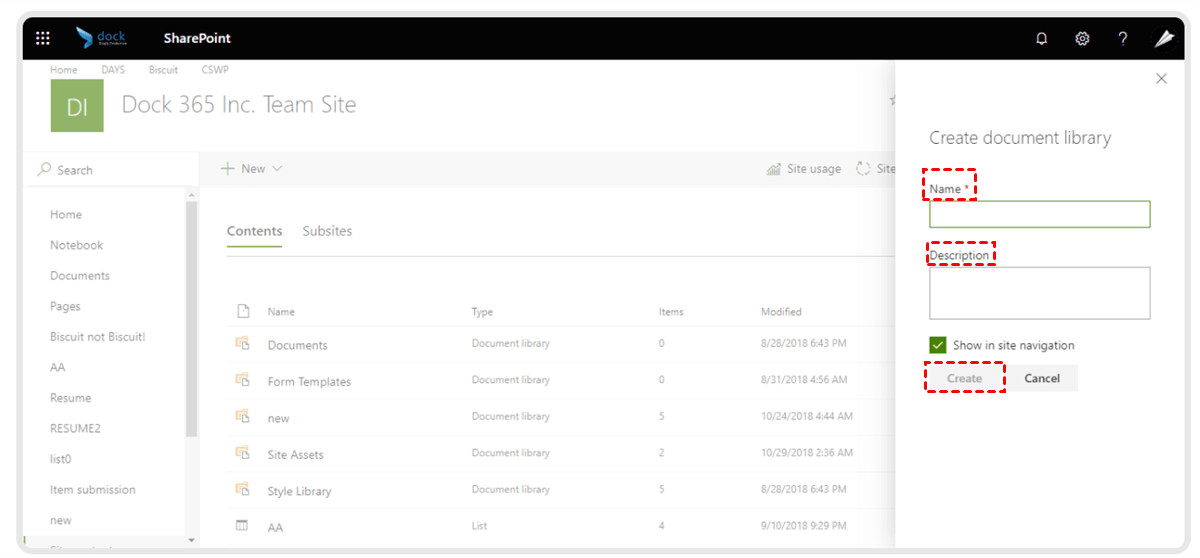
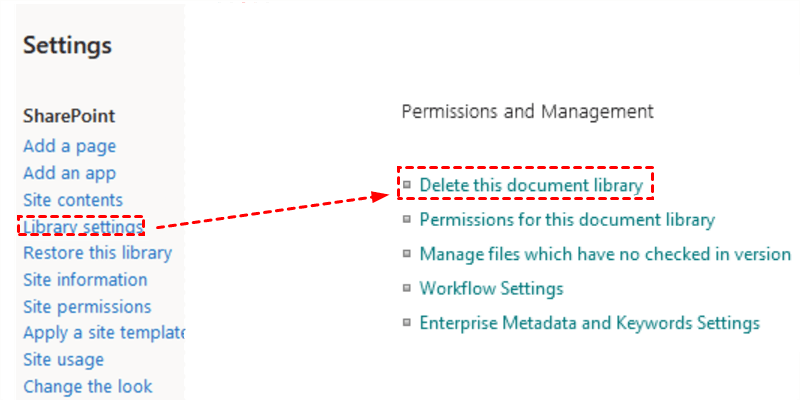
.png)