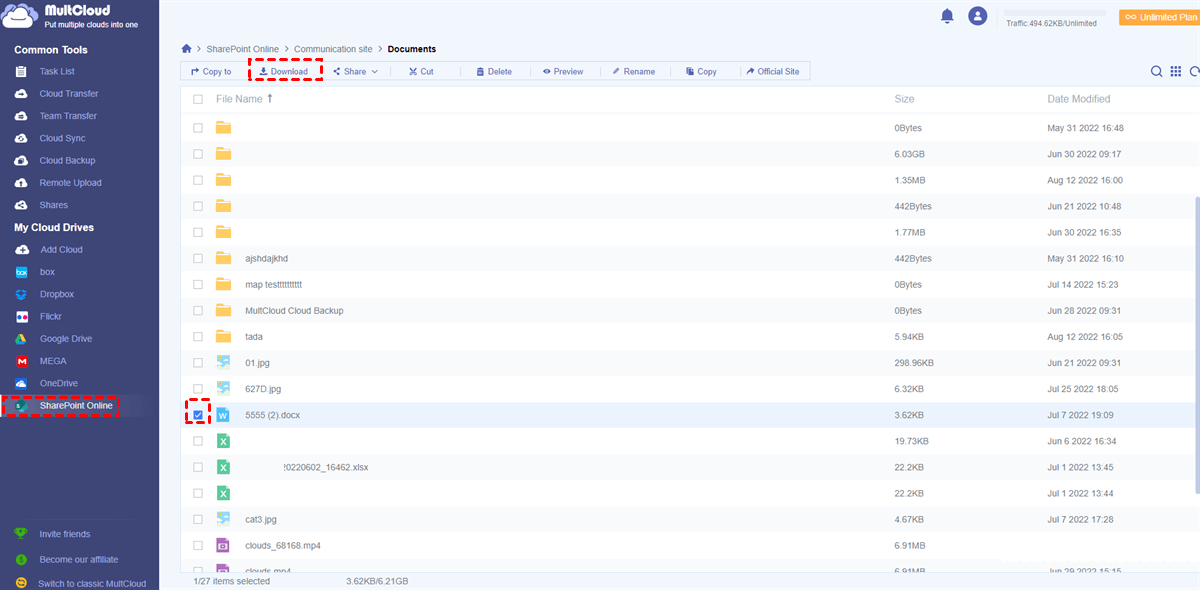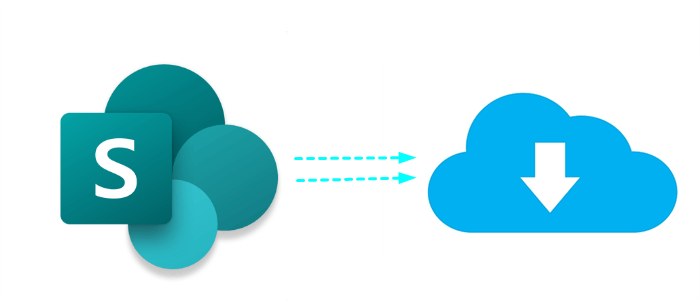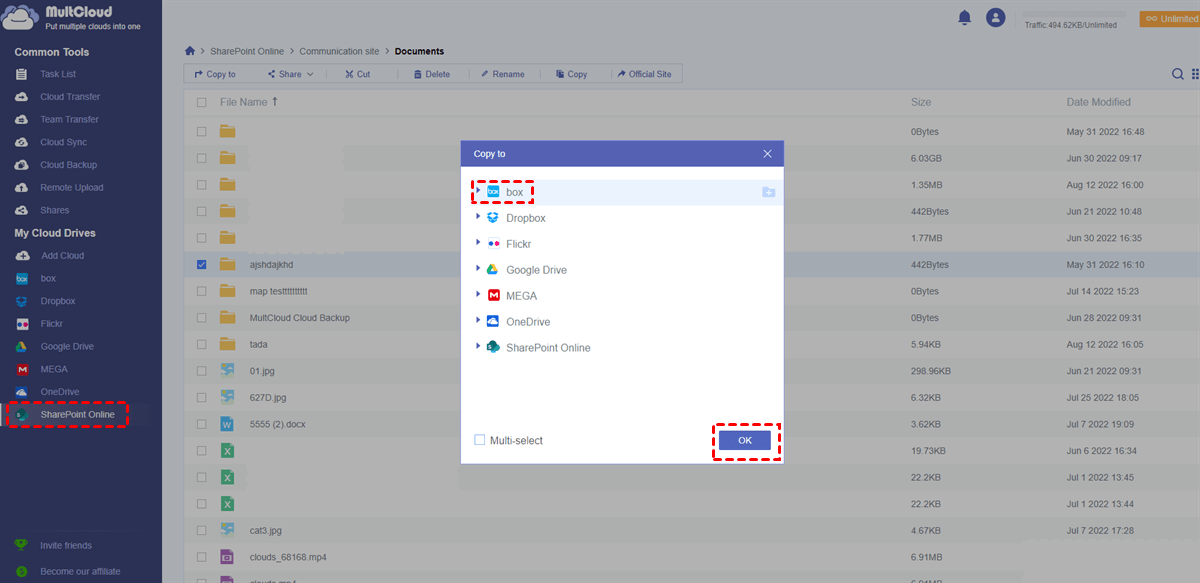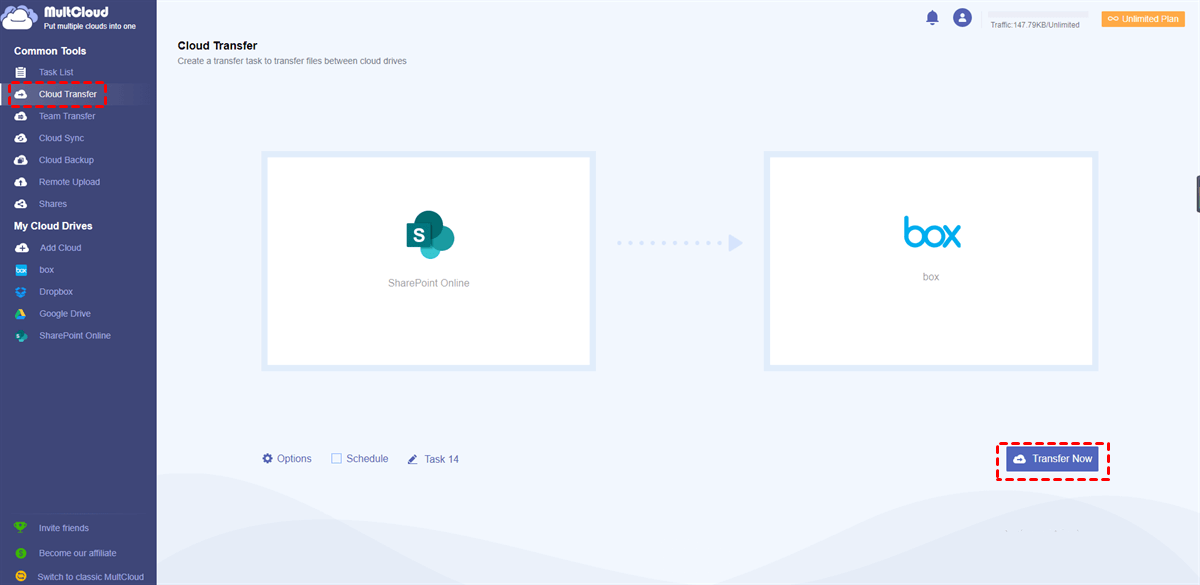Quick Search:
User Case: How to Copy Files from Document Library to Local Folder
Hi! I want to copy files from SharePoint document library to local folder. Earlier when we were using Windows XP client we use to map the Document library to our local drives. But after we upgrading it there seems to be NO option for mapping it. So, we want to copy files from document library to local folder and map that folder to our client machines. How to do it?
- Question from TechCenter
SharePoint, launched by Microsoft, is an online collaboration service for businesses and companies. It offers an integrated place for users to create a site and add new items to the site. In this way, those who have permission can access and work with the files on that site in real-time.
Although SharePoint brings many conveniences when working with co-workers, files on SharePoint cannot be accessed offline. To avoid such troublesomeness, it’s recommended to download important files from SharePoint to your desktop so that you can deal with your data offline.
Then, how to copy files from SharePoint to local folder? Thankfully, this article offers you 2 useful and efficient methods to deliver the target. Please keep reading.
How to Copy Multiple Files from SharePoint to Desktop
In this part, you will learn 2 solutions to move multiple files from SharePoint to your desktop. One is using the Download feature of SharePoint; the other is utilizing a third-party service - MultCloud. If you don’t know the details, you can read the following content to learn step-by-step operations.
Way 1: Download Files to Desktop
How do I download multiple files at once from SharePoint? Thankfully, SharePoint Online allows users to download certain files in Document. So, if you are wondering how to copy folders from SharePoint to the desktop, you can simply take advantage of this function. Here’s how to do it:
Step 1: Go to your Office 365 > SharePoint > Communication Site > Document library.
Step 2: Now, select the file you want to copy to your desktop and hit the Download button on the upper ribbon. In this way, the selected file can be downloaded on your PC successfully.
Tips:
- When you want to copy multiple files from SharePoint to your computer, you can locate them, and hold on Shift on your keyboard and left-clicking the first file and the last file. In this way, files between them can be selected to Download.
- The Download feature will appear only when you select the file. If you don’t select any file, then this tab will disappear.
Way 2: How to Copy Multiple Files from SharePoint to Desktop via MultCloud
The other way to bulk export files from SharePoint is to utilize an excellent cloud file manager – MultCloud. This service offers users a place to manage multiple cloud drives in the market. After adding these cloud services to MultCloud, you can manage the data on them efficiently without frequent account shifting.
There are many features that users can use, such as syncing Google Photos to a PC, uploading pictures to Google Photos, and sharing files on Dropbox, etc. So, when you intend to copy data from SharePoint to your desktop, you can ask this service for help. Now, follow the guidance below to start the process.
Step 1: Register a MultCloud for free on the web by your email. Alternatively, using a Google/Facebook account to sign in is applicable.
Step 2: After logging in to your MultCloud account, turn to the Add Cloud section on the left sidebar to hit the SharePoint Online icon. Then grant MultCloud access by Allow.
Step 3: Now, turn to SharePoint Online > Communication Site > Document library. Now, you can select the file you want to copy to your desktop. Then press the Download tab on the upper side. If you want to copy multiple files, you can repeat the steps to download those files to your PC.
Bonus Tip: How to Copy Multiple Files from SharePoint to Another Cloud
We’ve learned how to copy multiple files from SharePoint to a local folder on your computer. But how about copying files from SharePoint to another cloud? Although SharePoint has gained a large user base across the world, not everyone in the world uses it. So, it’s very common to work with other cloud services, such as Google Drive, Dropbox, MEGA, and more.
In this situation, users need to move some important files from SharePoint to another for better management and organization. Then how to copy multiple files from SharePoint to another cloud can be such a question. Formerly, users like to download files from SharePoint to their local desktop first, and then upload them to another cloud drive manually. Nowadays, things are changing.
✅ When you want to move files from one cloud to another, MultCloud can be your first choice since its free basic plan and leading migration speed make it easier to migrate files across cloud drives.
✅ This service depends on data traffic to transfer data between cloud services, so you don’t need to care much about the internet connection during the migration process.
Tip: Thankfully, MultCloud provides users with 5GB of free data traffic each month. If you have lots of files to move, you can upgrade your current account.
Now, follow the steps below to copy multiple files from SharePoint to another cloud, taking Box as an example.
Step 1: Similarly, create a MultCloud account and add SharePoint and Box to MultCloud.
Step 2: Now, go to SharePoint Online and select the data you want to move, then right-click to select Copy to. After that, choose Box as the target cloud.
Tip: You can also head to Cloud Transfer, choose SharePoint Online as the source directory and Box as the target directory. Finally, you can Transfer Now to start the task.
Likewise, when you are willing to transfer S3 bucket to another account, you can follow the 2 solutions above. Anyway, as long as MultCloud supports the cloud, you can try data migration between these clouds easily via this service.
Final Words
That’s how to copy multiple files from SharePoint to the desktop. In a word, you can utilize the Download feature of SharePoint or use a third-party service named MultCloud. If you choose MultCloud, you can also migrate data across cloud services easily and directly. In addition to transferring files, MultCloud also allows you to sync between cloud storage services directly. And there are 9 smart and reliable sync models to choose from, including “Mirror Sync”, “Move Sync”, “Cumulative Sync”, “Real-Time” Sync, and more.
MultCloud Supports Clouds
-
Google Drive
-
Google Workspace
-
OneDrive
-
OneDrive for Business
-
SharePoint
-
Dropbox
-
Dropbox Business
-
MEGA
-
Google Photos
-
iCloud Photos
-
FTP
-
box
-
box for Business
-
pCloud
-
Baidu
-
Flickr
-
HiDrive
-
Yandex
-
NAS
-
WebDAV
-
MediaFire
-
iCloud Drive
-
WEB.DE
-
Evernote
-
Amazon S3
-
Wasabi
-
ownCloud
-
MySQL
-
Egnyte
-
Putio
-
ADrive
-
SugarSync
-
Backblaze
-
CloudMe
-
MyDrive
-
Cubby