Quick Navigation:
Why Copy Files in Google Drive?
Google Drive, as one of the top-notch cloud storage services, has attracted a large number of users for its generous 15GB of free storage space and practical features. Apart from providing a safe place to store important data, it also facilitates collaboration work among team members more easily and conveniently.
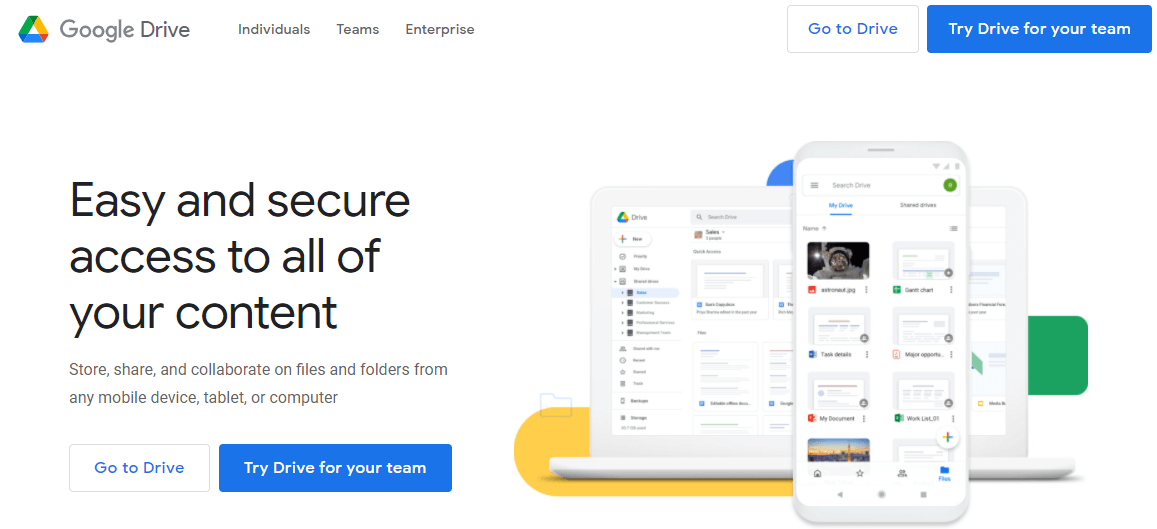
Some users want to learn how to copy a file in Google Drive. Why?
- Make a Backup of Editing Original Files
Just like editing a file with your computer, you can also first make a copy of the target file you want to edit in Google Drive to make a backup. In this way, there's nothing to be worried about anymore when you edit the files online.
- Protect Shared Files from being Modified
To make collaboration work with teams easier, Google Drive provides "Shared with Me" (Check differences between Shared Drive and Shared with Me). The smartest thing about this function is that any shared file you save to your Google Drive will be updated to the latest version as soon as the owner of the file makes a change to it.
However, if you choose to "Make a Copy" of the shared file, you duplicate the file into your Google Drive and make your own copy which cannot be modified by the original editor.
How to Upload Files to Google Drive from Laptop?
Before mastering the skill to copy a file in Google Drive, try the following steps to upload files from your computer to Google Drive first. Or click "upload files to Google Drive" if you are interested in knowing 4 excellent ways to upload your files as a basic foundation of using Google Drive.
1. Please log in to your Google Drive account.
2. Tap + New, choose File Upload, select computer files, and hit Open to upload files to Google Drive manually.
After uploading, you can now copy files in Google Drive from the next part.
How to Copy Files in Google Drive in 3 Proven Ways?
To copy files in Google Drive or copy an entire folder in Google Drive, you find the proper way in the following content.
Method 1: Copy Files in Google Drive by "Make a copy" and "Move to"
This method allows you to copy files in Google Drive (Shared with me, My Drive, and Shared Drives), and please note it cannot directly copy an entire folder. To duplicate an entire folder, you have to select all files in the target folder, make a copy of them, and then move them to an existing folder or a newly created folder. Although the steps are quite similar, results will be quite different when you choose a different destination folder in the last step:
- 1. Copy and move copied files into your own Google Drive.
- 2. Copy files in your Google Drive and move them to the shared folder so that everyone who can access the folder can view, edit, or comment on the copied files.
- 3. Conversely, copy files in the shared folder and move them to your own Google Drive in order to disable others' access permissions of the copied files.
How to Copy Files in Google Drive to Another Folder?
Step 1: Sign in to Google Drive with your Google Account.
Step 2: Right-click the file you want to copy. If you want to copy more than one file in Google Drive, please hold down Ctrl on your keyboard and click each of the other files you wish to select.
Step 3: Click "Make a copy" in the pop-up menu.
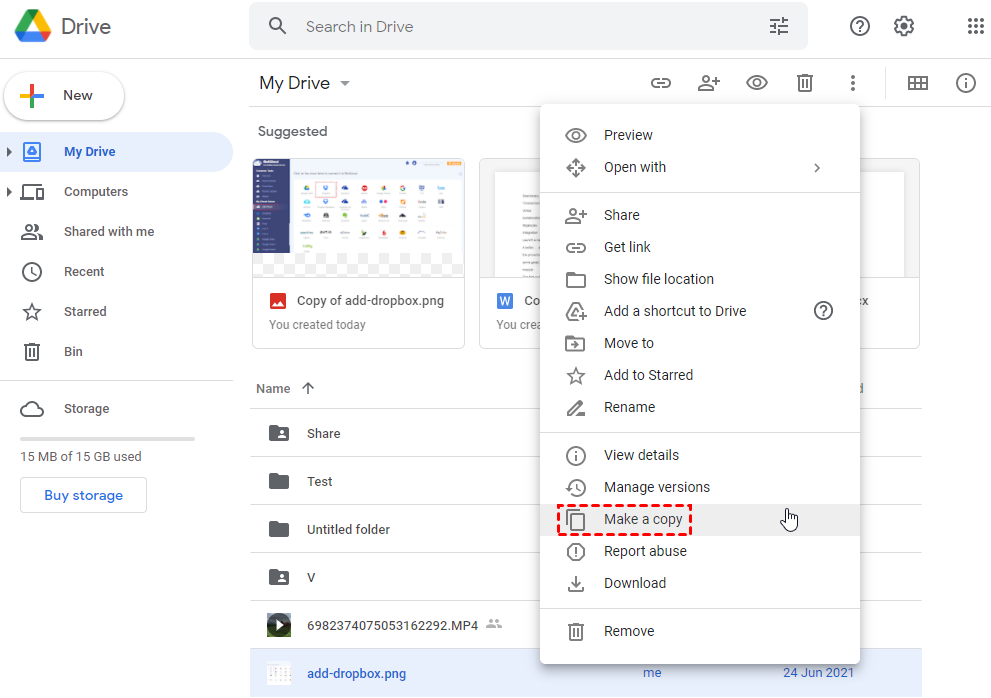
Tips:
- This will create duplicate files in Google Drive with the name "Copy of" If you created it by mistake, you can remove Google Drive duplicate files manually, just delete this "Copy of ***" file.
- Maybe you want to know how to create a copy for your shared folders in Google Drive, click to get ways.
Step 4: Right-click the copied version of the file, then click "Move to".
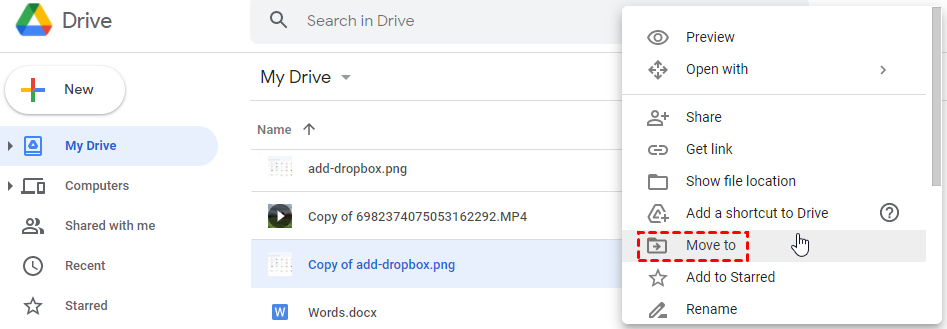
Step 5: Locate the destination you want to move the copied file to in the pop-up window. Then click the blue button "MOVE HERE".
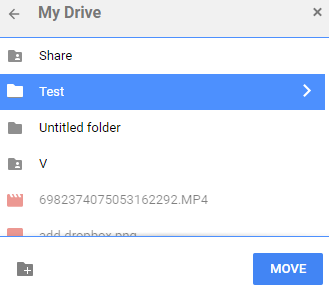
Tips:
1. If you choose "My Drive" in the pop-up window shown above, you will copy the file in the first mode.
2. You can choose "Shared with me" in the pop-up window shown above to copy the file in the second mode.
3. And if you want to copy the file in the third mode, just switch to the "Shared with me" interface before copying and follow steps 2 to 5.
Method 2: Copy Files in Google Drive by "Add a shortcut to Drive"
This method is simpler than method 1 right above. However, every change you make to the source file will be updated to the copied file as soon as possible since the copied one only acts as a shortcut or a link to the source file. However, this way does not create a real copy actually it's only a shortcut, so it's not a recommended way.
Step 1: The same as step 1 and step 2 in method 1 right above.
Step 2: Click "Add a shortcut to Drive" in the pop-up menu.
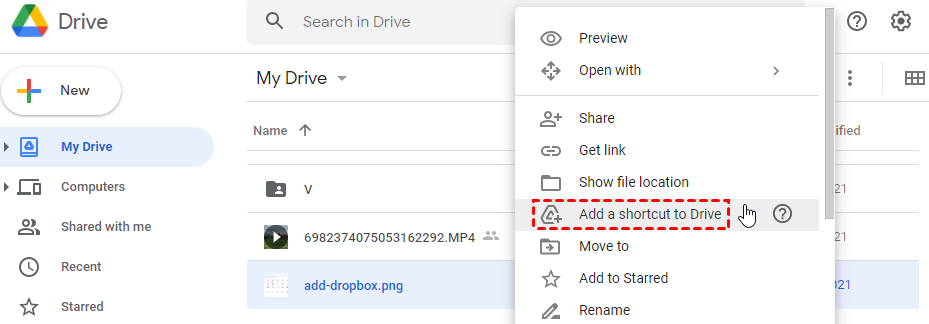
Step 3: Locate the destination of the shortcut. Then click the blue button "ADD SHORTCUT".
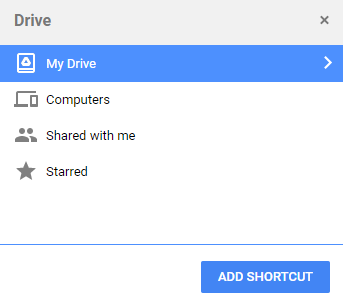
Tip: If you deleted the shortcut file, the original file will not be deleted because you just deleted an entry to that file.
Method 3. Best Way to Copy Files on Google Drive to Another Folder or Account
The above 2 methods are to copy files in Google Drive directly on the official site. Now, we would like to share you with a powerful cloud transfer tool: MultCloud. It not only helps you to copy files to another folder in Google Drive but also copy a folder (folders) in Google Drive, even allowing you to copy entire Google Drive to another account directly and quickly.
Considering that some users register more than 1 Google Drive account to get more free space, or have two different Cloud Drive accounts for personal and business use, MultCloud is developed to help copy files among various Google Drive accounts.

- Efficient: one-key cloud-to-cloud transfer, sync, backup.
- Compatible: support 30+ popular cloud drive.
- Fast: up to 10 threads for cloud data transfer.
- Offline: migrate cloud data without going through computer.
- Safe: OAuth login and 256-bit AES Encryption data transfer.
Part I: How to Copy Files in Google Drive by "Copy to" (Recommended)
This is the most useful, fast, and simple method to copy files from Google Drive to another folder. You can not only select more than one file to copy at a time but also select more than one destination cloud (account).
Step 1: Click to sign up for MultCloud for free, and log in.
Step 2: Click "+Add Cloud" below the "My Cloud Drives" sidebar menu. Then choose the Google Drive icon at the right. Grant access to MultCloud.

Step 3: Tick the boxes in front of the files you want to copy after adding Google Drive. Click "Copy to" in the function bar at the top.
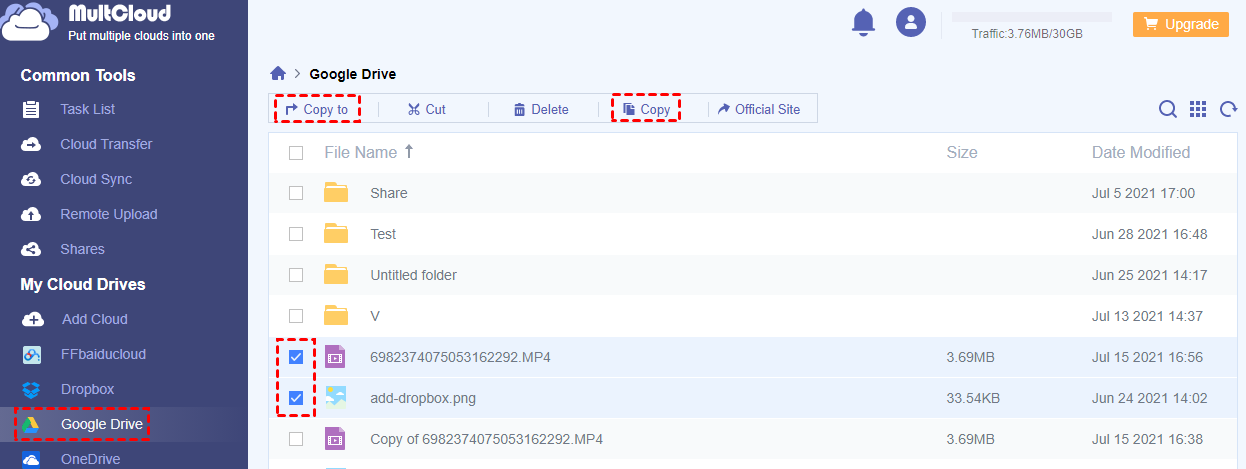
Step 4: Click the triangle icon in front of the cloud to select the destination of your copied files in the pop-up window. Click "OK" in the lower right of the window to copy files in Google Drive to another folder.
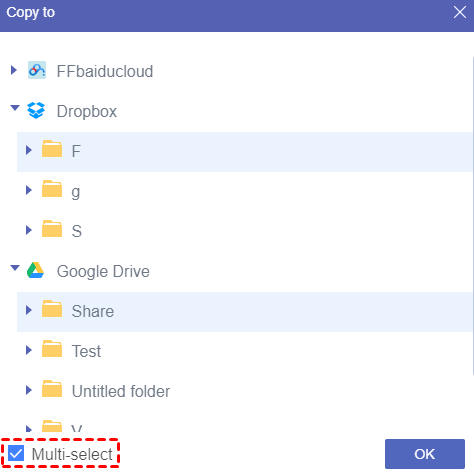
Tip: If you want to copy to more than one destination, you just need to tick the box in front of "Multi-select" in the lower left of the window before selecting.
Step 5: A pop-up window will appear in the lower right corner to show you the process of coping files in Google Drive.
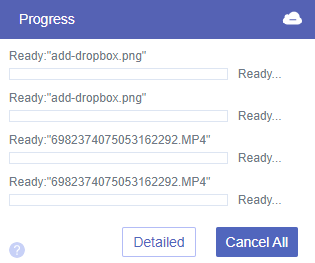
MultCloud also allows you to copy files from Google Drive in a more manual way by choosing "Copy" and "Paste" in the right-click menu, so you can copy and paste files in Google Drive freely. If you would like to copy folders in Google Drive to another folder, use the same above steps to complete.
It's worth noting that you can copy folder structure in Google Drive in this way, which makes it easier to manage your files quickly.
Part II: How to Copy Files in Google Drive to Another Account by "Cloud Transfer"
This method is recommended to copy files, folders, or even an entire Google Drive to another account. In this way, you can copy files among different Google Drive accounts without switching.
How to copy Google Drive Files to Another Account in 4 Steps?
Step 1: Add both your Google Drive accounts to MultCloud by clicking Add Cloud.
Step 2: Click "Cloud Transfer" under the "Common Tools" sidebar menu.
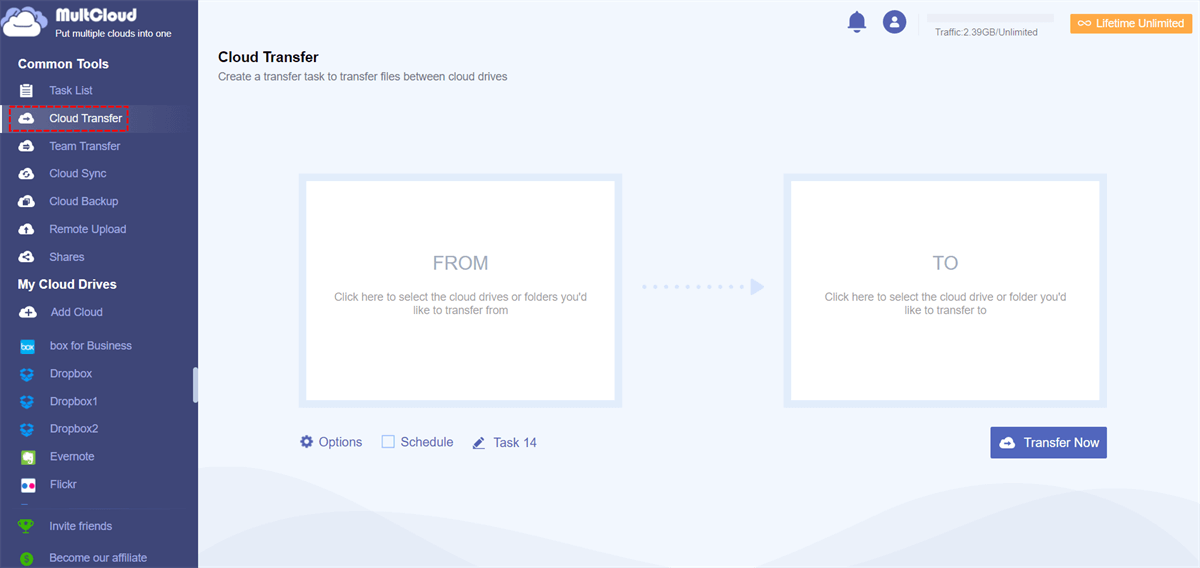
Step 3: Click "FROM" to choose files in the source Google Drive, and hit "TO" to choose another Google Drive account.
Tip: If you would like to transfer everything from one Google Drive to another account, please choose the entire Google Drive as the source.
Step 4: Click "Transfer Now" to copy Google Drive files, and folders to another account directly.
Tips:
- You can let MultCloud send an email notification to you when the copy task is completed by setting up Options > Email.
- You can also click "Task List" in the "Common Tools" sidebar menu to see the detailed information and process of the task.
- MultCloud allows you to set up daily, weekly, or monthly scheduled cloud transfer tasks with Schedule before copying. Upgrade to enjoy all premium features, including Schedule, Filter, fast transfer speed (10 threads instead of 2), and more.

Further Reading: How to Copy Files in Google Drive on iPhone
The above content and demonstration are for copying files in Google Drive on computer browsers. If you want to copy a file in Google Drive on an iPhone, you can try the following 2 methods. Although the method requires the Google Drive application, the steps are kind of like the above steps on the Google Drive website.
Method 1: How to Copy Files and Folders in Google Drive App by "Make a copy" and "Move"
Step 1: Sign in Google Drive mobile application with your Google Account.
Step 2: Tap "Files" in the navigation bar below.
Step 3: Tap the icon "…" on the right of the file you want to make a copy.
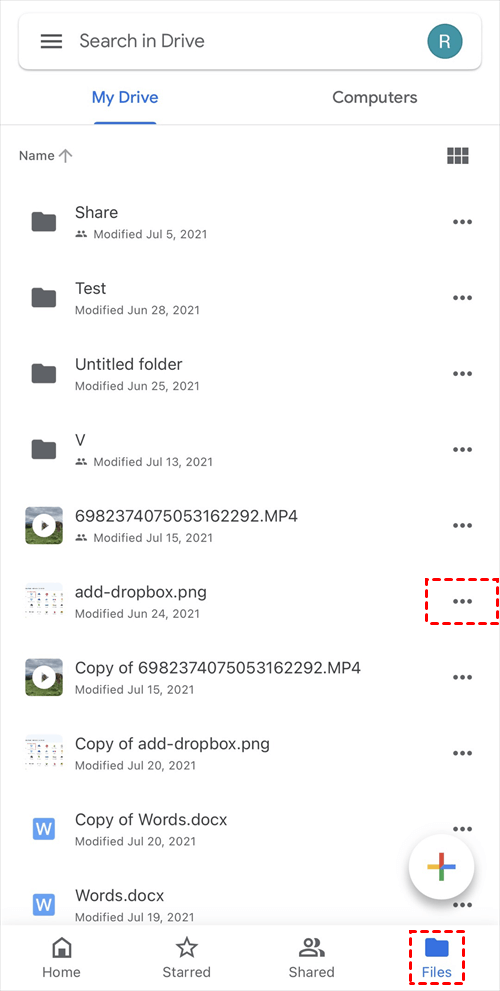
Step 4: Tap "Make a copy" in the pop-up menu.
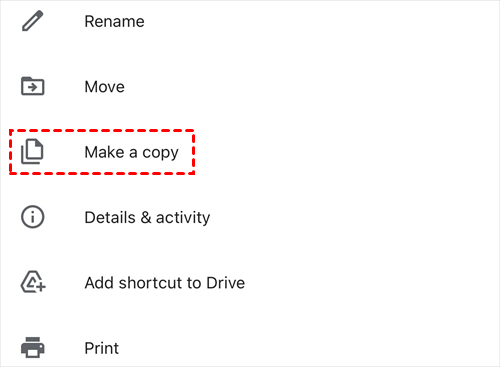
Step 5: Tap the icon "…" beside the copied version of your file.

Step 6: Tap "Move" in the pop-up menu.
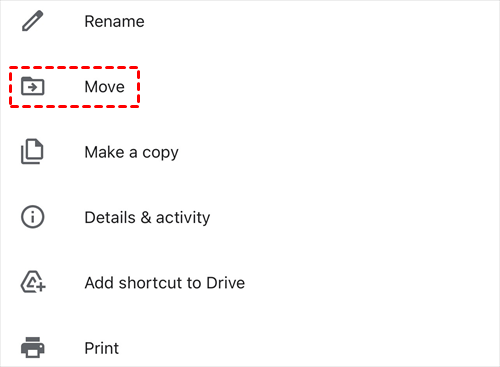
Step 7: Select the destination you want to store the copied file in. Then tap "Move here".
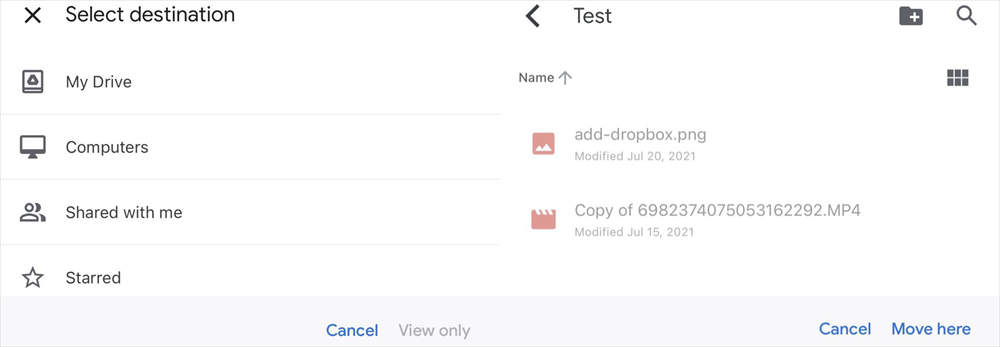
Method 2: How to Copy Files in Google Drive App by "Add shortcut to Drive"
Step 1: The same as step 1 to step 3 in the method right above.
Step 2: Tap "Add shortcut to Drive" in the pop-up menu.
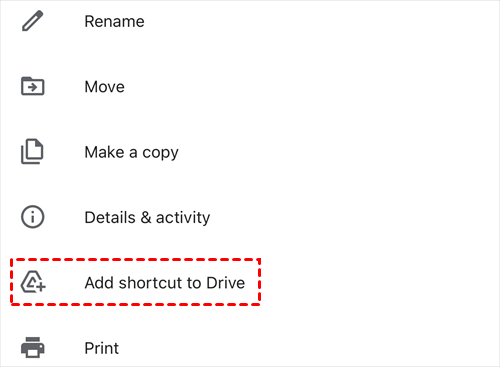
Step 3: Select the destination of the shortcut and tap "Add" below.
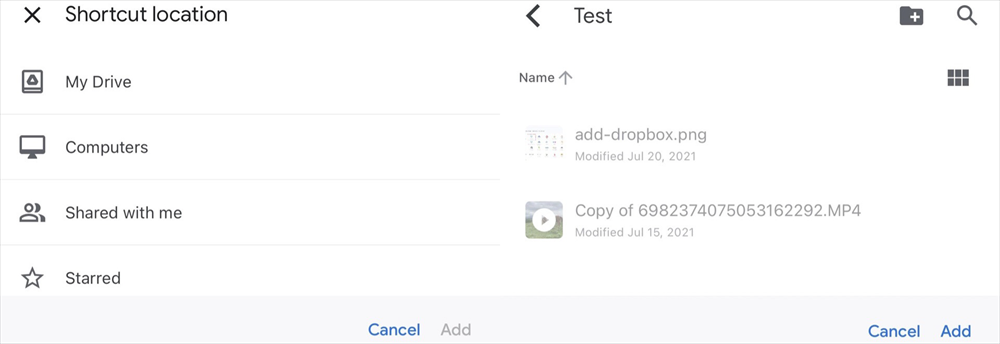
Conclusion
You must know how to copy files in Google Drive in different situations. Choose the best one for your requirements. If you often need to copy files between different clouds, then MultCloud is really an excellent choice. You can use it to transfer folders from one Google Drive to another, copy files from Dropbox to Google Drive, or vice versa, and many more.
Add all your clouds into this one platform and manage them better. In addition to "Cloud Transfer", its "Cloud Sync" is quite popular and practical, along with around 10 sync modes, including real-time sync (trigger sync task automatically when any changes are detected in the source cloud).
MultCloud Supports Clouds
-
Google Drive
-
Google Workspace
-
OneDrive
-
OneDrive for Business
-
SharePoint
-
Dropbox
-
Dropbox Business
-
MEGA
-
Google Photos
-
iCloud Photos
-
FTP
-
box
-
box for Business
-
pCloud
-
Baidu
-
Flickr
-
HiDrive
-
Yandex
-
NAS
-
WebDAV
-
MediaFire
-
iCloud Drive
-
WEB.DE
-
Evernote
-
Amazon S3
-
Wasabi
-
ownCloud
-
MySQL
-
Egnyte
-
Putio
-
ADrive
-
SugarSync
-
Backblaze
-
CloudMe
-
MyDrive
-
Cubby


