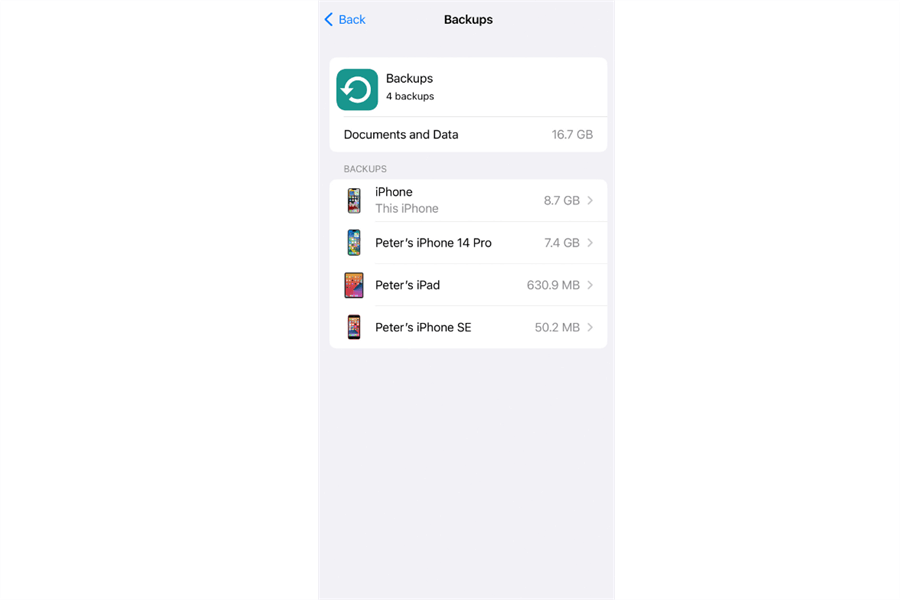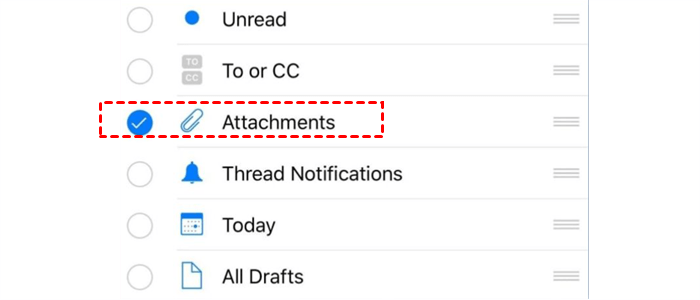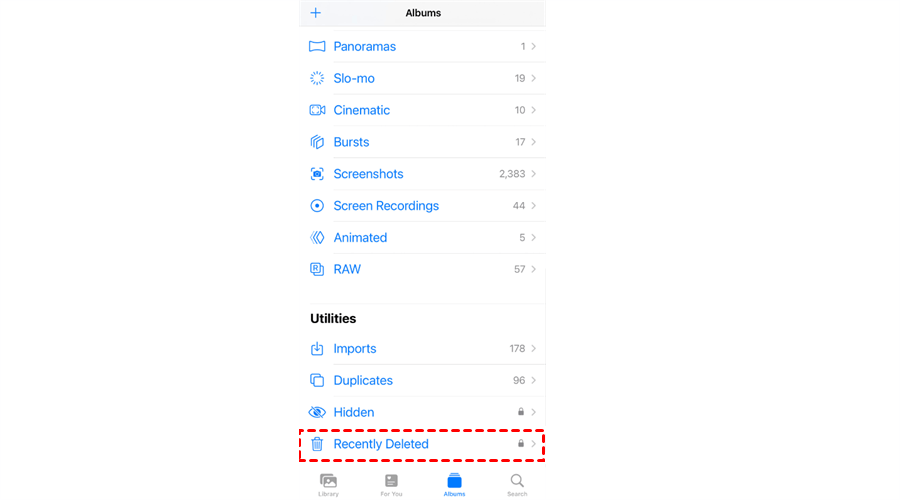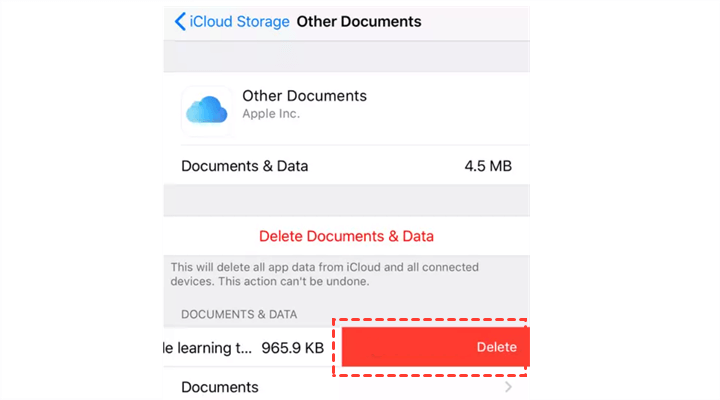Quick Search:
Preface
Produced by Apple, iCloud is a practical and useful cloud storage service that offers 5GB of free storage space for users. And users can take advantage of the online space to store their various files such as photos, videos, documents, screenshots, and more. To do so, they can access and manage those data wherever and whenever they are.
However, the 5GB of free storage space is not enough since there are many data generated in people’s daily life, especially when you use the same iPhone/Mac for a long time. Thus, it’s common for users to find the iCloud is full issue.
Then, how do I free up iCloud storage on iCloud? In this complete guide, I will comply 5 feasible solutions. Also, there is a walkaround showing you how to move iCloud Photos to another cloud so that the storage space on iCloud can be freed up. If you want to know the details, read further, please.
How to Clear iCloud Storage without Losing Photos
In this part, you will learn 5 useful solutions to free up the storage space on iCloud. After reading, you can try any method according to your situation.
Way 1: Remove Unnecessary Backup
Before clearing up, it’s recommended to check what is using your iCloud storage so that you can choose which part to be freed up. For most Apple users, it is photos, backups, and messages that take up more storage space. Anyway, you can go to your iCloud to manage account storage. And here’s how you can achieve this:
Step 1: Head to Settings > your profile > iCloud.
Step 2: Then you can see what is taking more space on your iCloud. Normally, it’s Photos, Backups, and Docs.
After knowing what is using more storage space on your iCloud, you can then clear your iCloud storage by deleting Backups:
Head to Settings > iCloud. Then tap Manage Backups to see all of the backups that are currently stored to your iCloud account. Next, remove those backups that you don’t need any more.
Way 2: Remove Email Attachments
Just as for backups, emails attachments would take up a huge amount of space. You can delete those large and unneeded attachments on emails to free up storage space. Thankfully, iCloud Mail offers a smart and easy way to view emails with attachments filtered by size. Refer to the following steps to learn the details:
Step 1: Launch your iCloud Mail to tap View. Then filter by Attachments.
Step 2: Then, you can delete emails with attachments. This way, your iCloud storage space can be cleared up.
Way 3: Delete Messages
Text messages on iChat still take up storage space, especially when there are many chats for a long time. To free up your iCloud storage, it’s useful to delete those chats and conversations you don’t need anymore.
And before getting started, you should know that when you delete messages on iCloud, they will not be shown up on other devices any longer either. Anyway, you just need to long-hold the message that you want to delete, then hit the Delete button.
Those 3 methods above are just showing you how to clear iCloud storage without losing photos. And if they are not useful, you can refer to Way 4.
Way 4: Clear Recently Deleted
For most people, it is photos that take up the majority of storage space. So, you can choose to delete the photos that you don’t need anymore, such as similar photos. By doing so, storage space can be cleared up.
After deleting photos you don’t want any longer, you are supposed to head to Recently Deleted to remove them forever, since deleted photos on Recently Deleted can still take up storage space. You can simply head to your Albums and scroll down to choose Recently Deleted and delete again.
Way 5: Delete Data on iCloud Drive
If you don’t want to delete any of your photos, then how can you clear iCloud storage? As a matter of face, removing files and document on iCloud Drive is a good way to get more storage. The way to remove data on iCloud is by heading to Settings> Apple ID> iCloud> Manage Storage> iCloud Drive.
Then you can access all data stored on iCloud Drive. Next, swipe left and hit on the trash icon to delete the file. And this is how to clear up iCloud storage without deleting photos.
Bonus Tip: How to Transfer iCloud Photos to Another Cloud
Anyway, when iCloud is full, there are several ways to clear the storage space. However, it’s only 5GB of free space and it will be insufficient in a short time. If you don’t plan to upgrade your iCloud account, it can be full someday. Meanwhile, some people have complained about iCloud backup not working issue.
For reasons above, you might consider moving photos from iCloud Photos to another cloud like Google Photos (15GB free), NAS, Flickr, etc. In this way, your iCloud can store more documents. And photos can be saved on other clouds securely.
Nevertheless, how to move photos from iCloud Photos to another cloud easily? If you only know the download-and-upload method, then you should keep reading, since we will offer you a convenient and smart cloud transfer service to ease your burden. And this tool is called MultCloud.
MultCloud is a third-party platform that allows you to connect different cloud storage services together. It supports more than 30 cloud drives for free, such as iCloud Photos, Google Photos, NAS, Flickr, MEGA, SharePoint, OneDrive, Dropbox, Dropbox for Business, OneDrive for Business, Box, Box for Business, Google Drive, Google Workspace, etc.
It not only enables you to perform basic feature like sharing, uploading, downloading, renaming, etc., but also allows you to transfer files and folders from one cloud to another directly without going through your computer. The transfer process can be finished on the web, which saves time and improves productivity.
Why transfer photos from iCloud to Google Photos with MultCloud? Here’re some advantages:
- Easy and Free. MultCloud has a simple interface and the main features are displayed on the left pane. You can get started without reading complicated tutorials and it’s free to use. Also, there is 5GB of data traffic per month for each user.
- Direct and Seamless. No need to download and upload files from one cloud to another anymore. MultCloud makes it easier to directly move data between cloud services seamlessly.
- Safe and Smart. MultCloud won’t record any of your data and account information. Meanwhile, it offers scheduled and offline transfer so that you can make auto-transfer tasks and transfer files across clouds in the background.
Now, read below to learn how to transfer iCloud Photos to Google Photos with MultCloud.
Step 1: Register an account on the official web of MultCloud by your email. Alternatively, you can sign in with your Facebook or Google account.
Step 2: Navigate to Add Cloud on the left sidebar. Then press the iCloud Photos icon to add by following the guidance on your screen. Later, apply the same steps to add Google Photos.
Step 3: Press the Cloud Transfer button, hit the first box to select iCloud Photos, and tap the second box to choose Google Photos. Finally, click on the Transfer Now button to begin the task.
This way, photos can be moved from iCloud Photos to Google Photos in a hassle-free way. Likewise, you can transfer S3 bucket to another account efficiently via MultCloud as well.
Conclusion
That’s all about how to clear iCloud storage without losing photos. In a word, you can try 5 methods above to free up your iCloud storage space. In most cases, it is photos that take up large storage space, so you can also move photos from iCloud Photos to another cloud, such as Google Photos, NAS, etc.
When you do, you can utilize MultCloud to transfer data between cloud services easily and effortlessly. Also, you can enjoy syncing and backing up across cloud services via this helpful service.
MultCloud Supports Clouds
-
Google Drive
-
Google Workspace
-
OneDrive
-
OneDrive for Business
-
SharePoint
-
Dropbox
-
Dropbox Business
-
MEGA
-
Google Photos
-
iCloud Photos
-
FTP
-
box
-
box for Business
-
pCloud
-
Baidu
-
Flickr
-
HiDrive
-
Yandex
-
NAS
-
WebDAV
-
MediaFire
-
iCloud Drive
-
WEB.DE
-
Evernote
-
Amazon S3
-
Wasabi
-
ownCloud
-
MySQL
-
Egnyte
-
Putio
-
ADrive
-
SugarSync
-
Backblaze
-
CloudMe
-
MyDrive
-
Cubby