Quick Search:
Why Should Clear Google Drive?
Google Drive is a professional and free cloud backup storage service that people often use to store data. It helps people access and edit data online without the limitation of time and space, which greatly solves the problem of accessing data only by your PC.
However, the storage space of Google Drive is limited. Although Google Drive provides 15GB of free storage space for users, it not only includes Google Drive itself, but also shares that storage space with Google Photos and Gmail. Thus, insufficient space can be a real problem that you are bound to encounter.

In order to access files and manage data better, there are two solutions for insufficient space. The first one: upgrade your Google Drive account to get more space by buying a premium plan; the second one: clean up Google Drive by deleting some files and data, and this method is for free.
If you don’t want to spend money in updating your Google Drive account and prefer to keep your current storage, then how to manage Google Drive storage? Can clearing data on Google Drive make sense? Then how to free up space in Google Drive? You keep reading to find the answer.
What Should Know before Clearing Google Drive?
Nevertheless, before cleaning up Google Drive, you need to know some of its basic features which will help you do a better job of clearing.
1. Sometimes, people may wonder how to delete files from Google Drive by one-click removing all. Although Google Drive does not provide that feature, you can press “CTRL” on the keyboard to select files or folder you want to delete if your files or folders are not that many.
2. To avoid deleting data blindly, before cleaning up, you need to understand that Google storage covers space for Google Drive, Google Photos and Gmail, while Google Docs, Google Sheets, Google Slides files and shared files you haven’t downloaded yet do not count towards the storage limit.
3. After deleting files or data, you have to clean up trash to free up space since the files and data in trash count towards the storage limit. You can choose to restore within 30 days, or the files and data in trash will be automatically deleted in 30 days; meanwhile, you can also manually delete the files and data in that trash.
After knowing those above, you would have a basic view of cleaning up Google Drive. Now let’s come to the methods to clean up Google Drive.
How to Clear Google Drive
Before cleanup steps, we need to figure out your space distribution in Google Drive via Drive Storage. There are 2 situations.
The first situation: if Google Drive or Google Photos takes up more storage space, then you should clean up them. The steps are as follows:
Basic Way:How to Clean up Google Drive via Official Web
Step 1: Open the official page of Google Drive and sign in.
Step 2: Please click cog icon at the upper right side, and tab “Setting” in the menu.
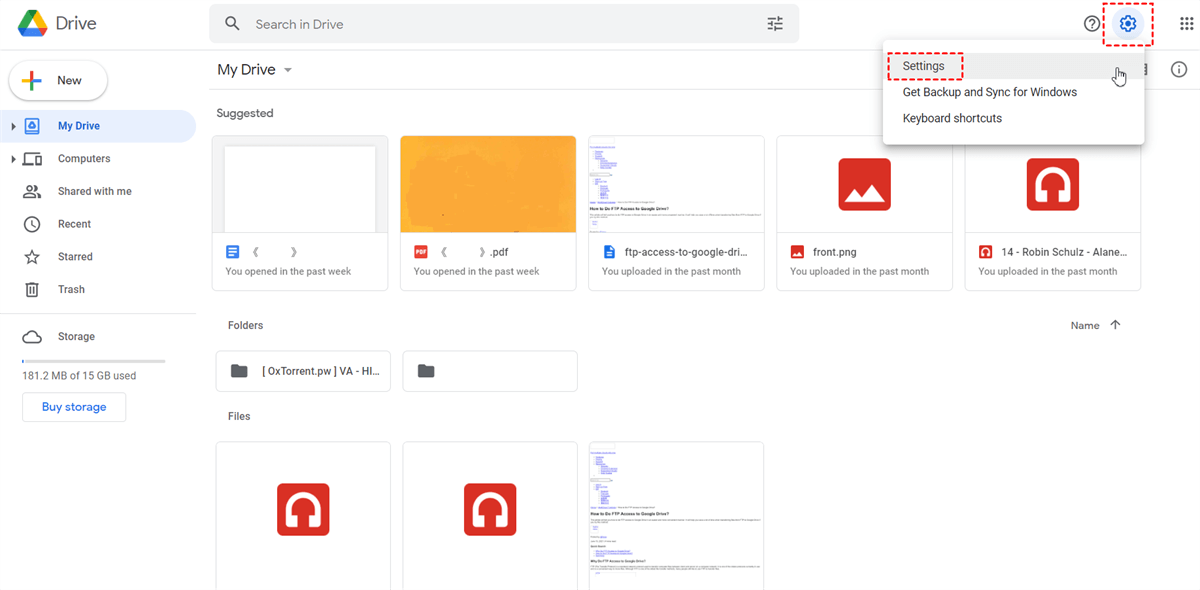
Step 3: Now, you are supposed to click “View items taking up storage”. In this way, all your files will be displayed orderly by storage space they used.
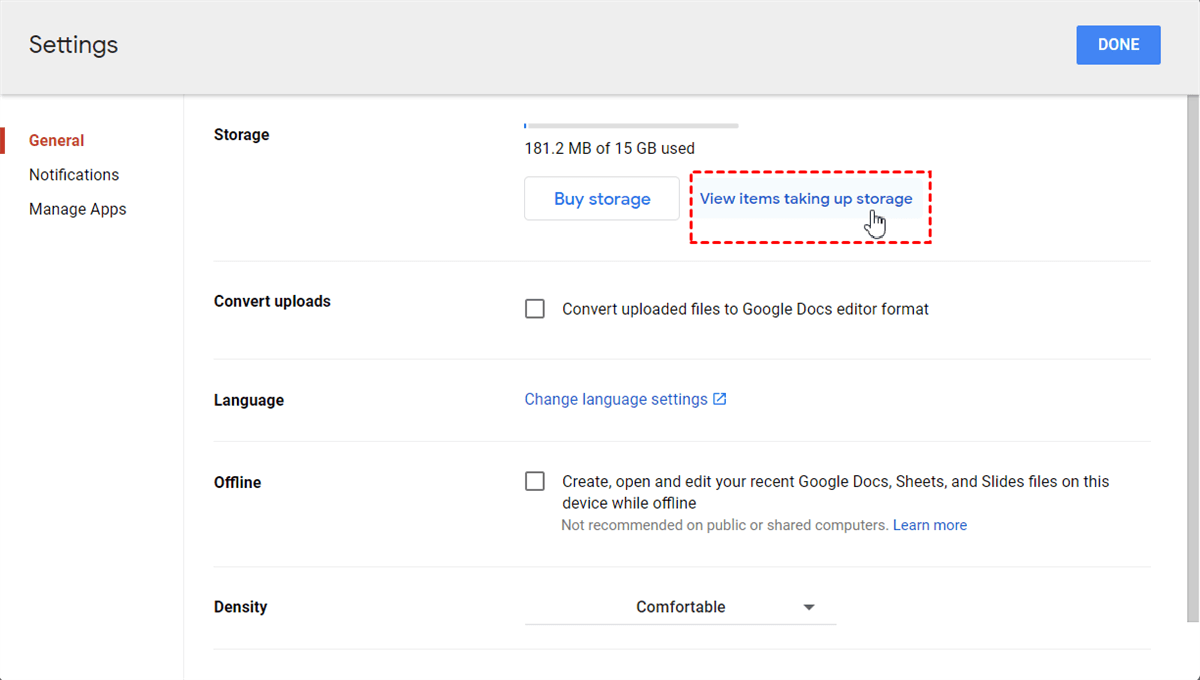
Step 4: Delete unwanted files that take up a lot of storage space by right-clicking to remove.
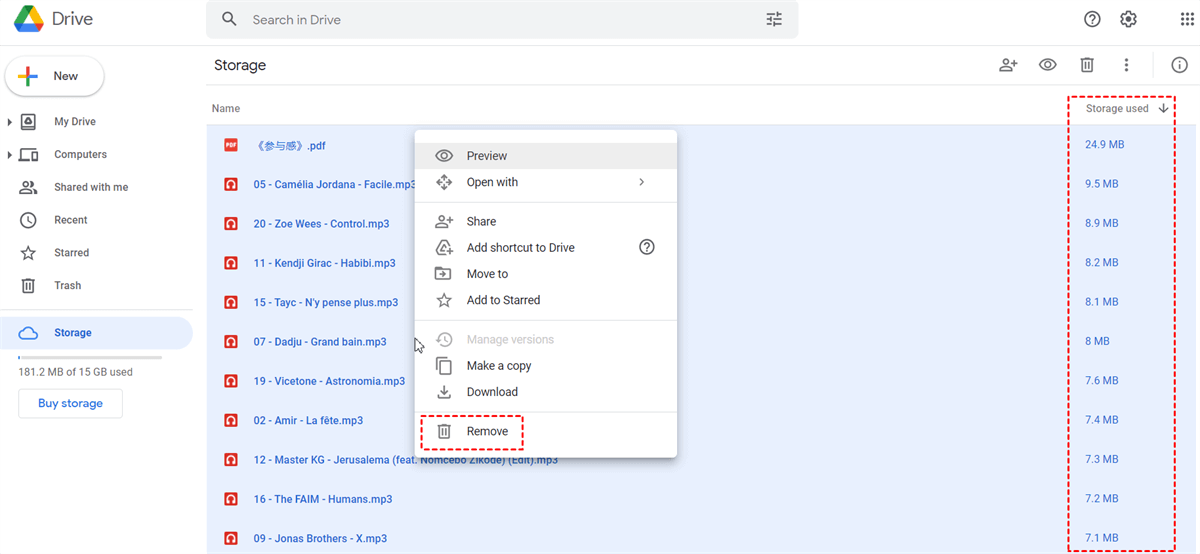
Step 5: As mentioned above, files in trash still take up the storage space. So, you need to click “Trash” at the lower left side and delete the data permanently by tabbing “Empty trash” at the upper right side.
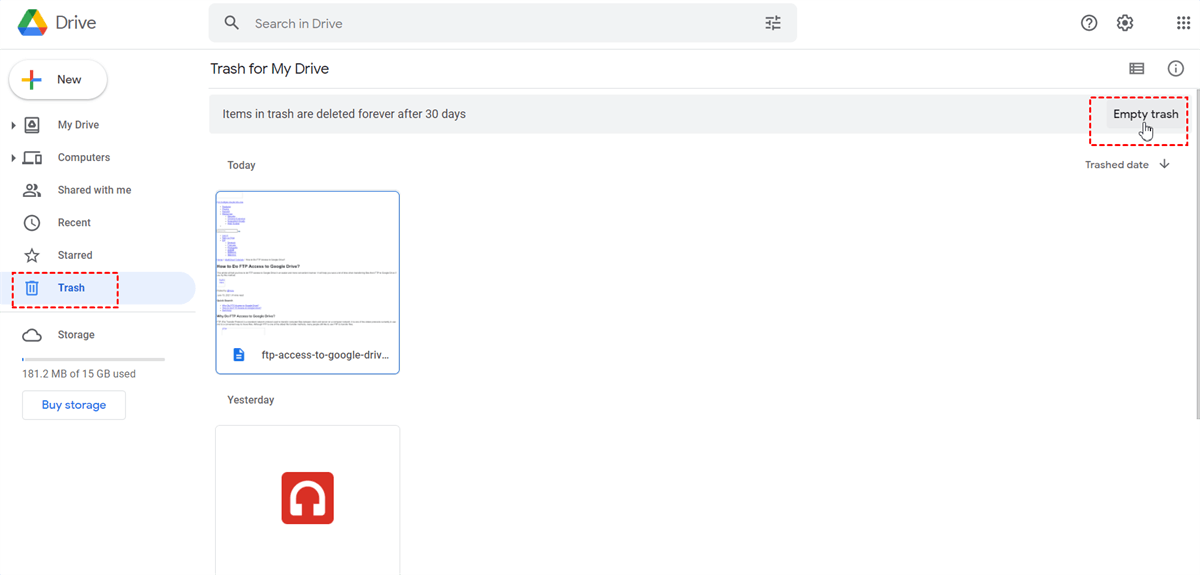
The way to clear Google Photos is similar to the method above:
Step1:Likewise, sign in to Google Photos.
Step2: Now, you can select to delete unwanted photos. And then, empty trash.
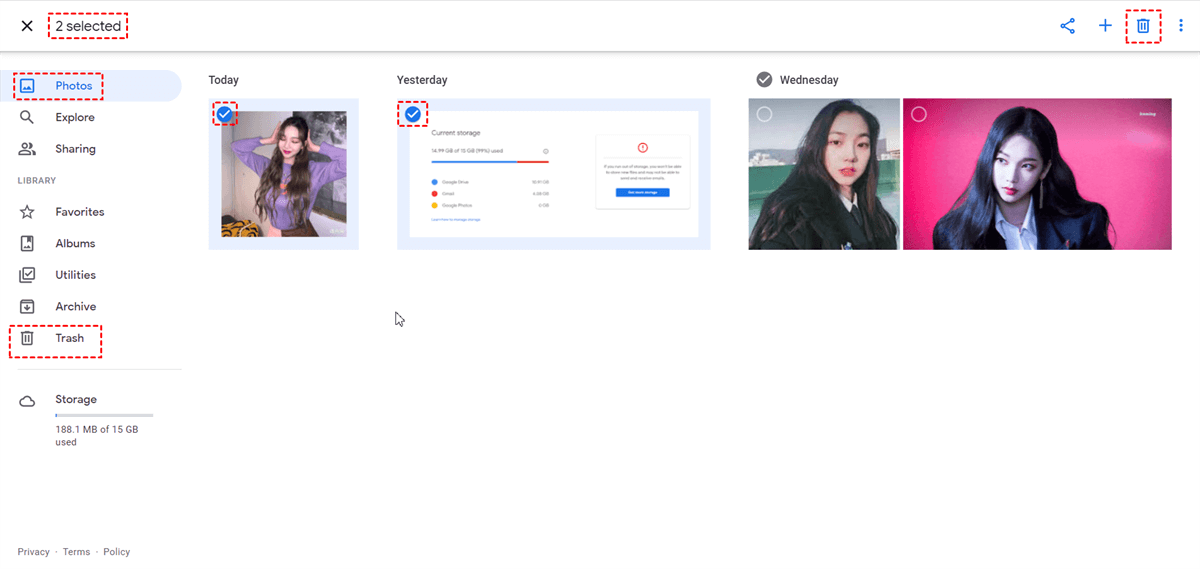
Tip: Or if you do not want to remove photos, you can click “Setting” to reduce the sharpness, that is, compress photos to save storage. After compressing pictures, their qualities are not as high definition.
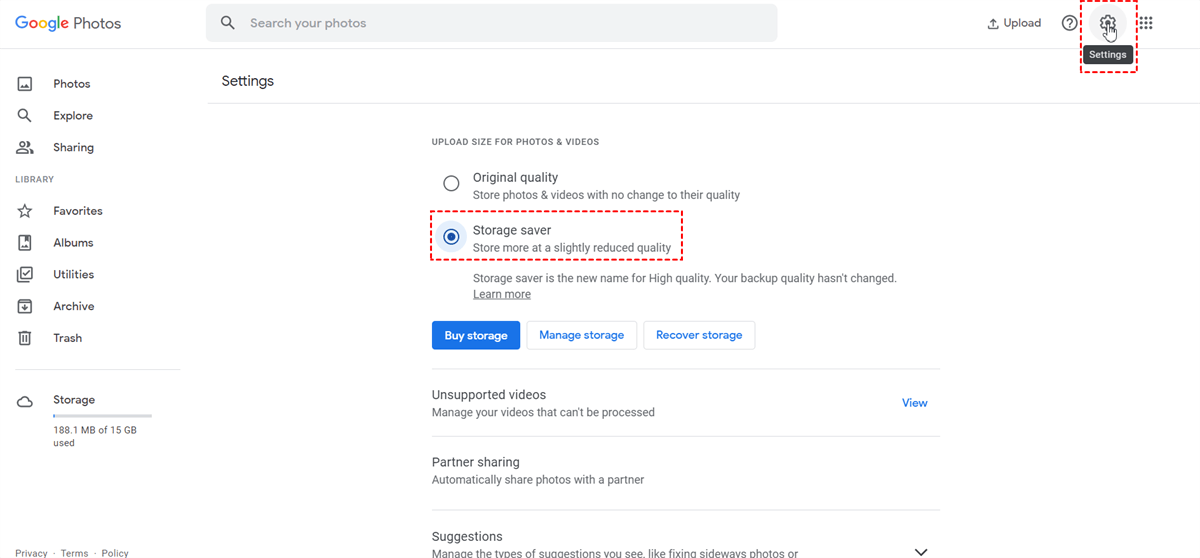
Popular Way: How to Clear Google Drive via MultCloud
“What if I have a great many of important data on Google Drive, but I neither want to delete them all nor spend money to upgrade my Google Drive account for more storage space. Then, what should I do to clean up my Google Drive?”
In this case, you could ask MultCloud for help. MultCloud, a free cloud file manager based on the web, is professional in managing your cloud drives in just one platform. It has the following advantages:
- Easy to Operate. You could use MultCloud to manage your cloud drives effectively in just a few simple steps.
- Effective Transmission. If the network goes down, the transmission process will be suspended and continued next time instead of restarting from the beginning.
- Various Functions. It has basic features such as “Cloud Transfer”, “Cloud Sync” and “Remote Upload”. In addition, you can also upload files to any of your cloud drives, and delete files you don’t want anymore.
With MultCloud, you not only can delete files, but also transfer files from Google Drive to another cloud drive for backup without account shifting, which can save your time, and then you can clear your Google Drive by deleting those files without any burden.
You could follow the steps below to clean up Google Drive.
Step 1: Create a MultCloud account by your email or you can continue with your Google/Facebook account.

Step 2: Click "Add Cloud" to add Google Drive to the cloud.

Step 3: Click Google Drive and select to delete the file you do not want anymore, or if you would like to remove them all, you could use the feature of one click selecting all by check the small box beside “File Name”, then press “Delete” and the file will be removed to trash.
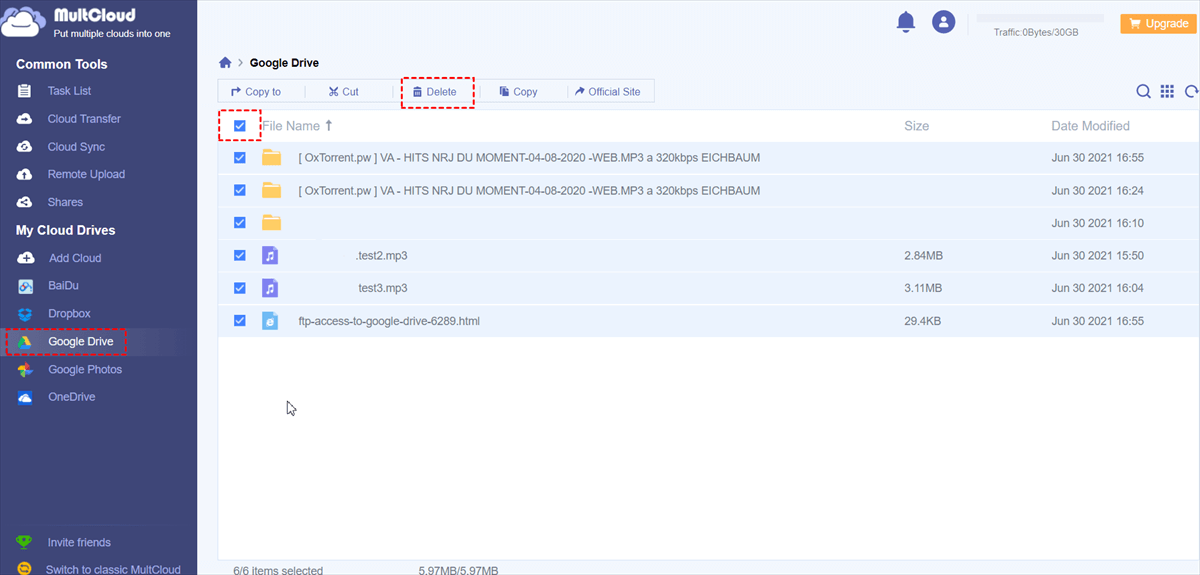
Step 4: Only when deleting that file forever can you really free up Google Drive’s storage space. So, you should click “Trash” and then press “Empty Trash” to delete forever.
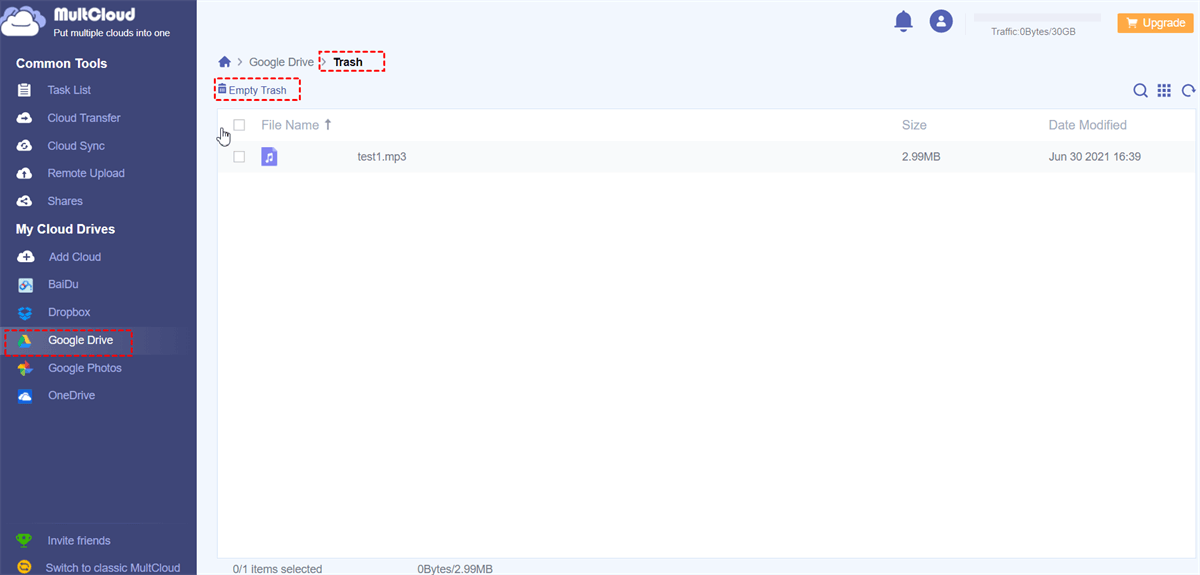
Bonus Tip: If you plan to transfer those important files to another cloud drive first, and then remove them to trash to clear your Google Drive, you could also use MultCloud to help. Let’s take move files from Google Drive to OneDrive for example. To learn more about how to do, you could click the hyperlink to have a look.
After comparing to both methods, the second method is more recommended because you can clean up your Google Drive with MultCloud by feature of “one click to select and delete”, which is more time-saving. And it also helps you free up Google Drive by transferring precious files to another cloud drive first and deleting those files then.
Now, when it comes to the second situation: if Gmail takes up larger storage space, then how to clear? Actually, emails rarely take up much storage space, but attachments do. So, here's what you can do:
Step 1:Sign in your Gmail.
Step 2:Find your Gmail search bar, type "has:attachment larger:10M" without the quote marks, then click the search icon and delete the files you have searched.
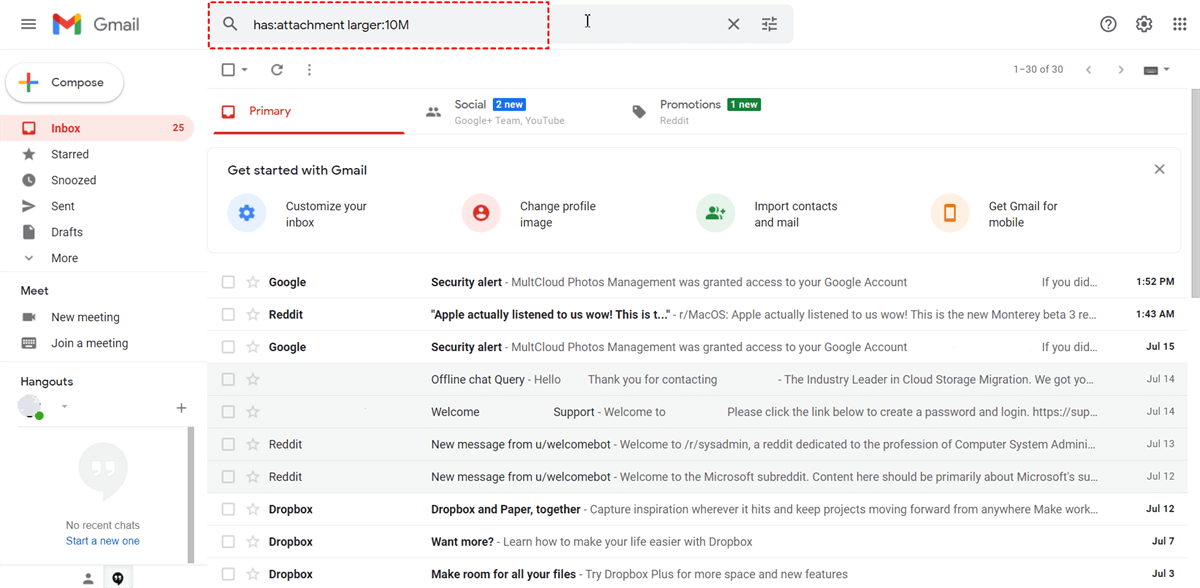
Step 3:Go into your Gmail Trash to delete forever.
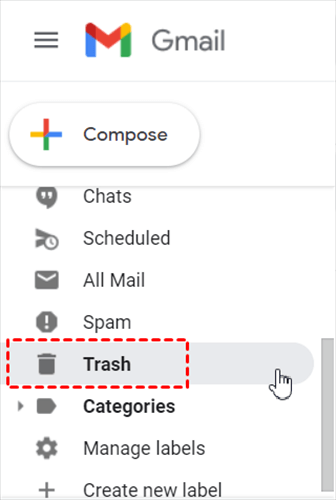
Tip: In case you wonder how to make Google Drive recover deleted files, you can click to learn.
Bottom Line
How to clear Google Drive storage in an easy and free way? Now, you have already known two methods and can choose the one that suits you most.
If you prefer to clear Google Drive with MultCloud, you will have two approaches. One is that you can delete files from your cloud drives. The other is that you can use “Cloud Transfer” feature to migrate files from Google Drive to another cloud drive for backup, and then you could remove those files in Google Drive to trash.
In addition to “Cloud Transfer”, MultCloud also offers other features such as “Cloud Sync” and “Remote Upload”. If you are interested in, you can visit its product page.
MultCloud Supports Clouds
-
Google Drive
-
Google Workspace
-
OneDrive
-
OneDrive for Business
-
SharePoint
-
Dropbox
-
Dropbox Business
-
MEGA
-
Google Photos
-
iCloud Photos
-
FTP
-
box
-
box for Business
-
pCloud
-
Baidu
-
Flickr
-
HiDrive
-
Yandex
-
NAS
-
WebDAV
-
MediaFire
-
iCloud Drive
-
WEB.DE
-
Evernote
-
Amazon S3
-
Wasabi
-
ownCloud
-
MySQL
-
Egnyte
-
Putio
-
ADrive
-
SugarSync
-
Backblaze
-
CloudMe
-
MyDrive
-
Cubby
